![]() Hauptinhalt:
Hauptinhalt:
![]() Kundenbewertungen
Kundenbewertungen
Externe Festplatten sind aufgrund ihrer großen Kapazität und ihres niedrigen Preises nach wie vor eine beliebte Wahl für Windows- und Mac-Benutzer, um große Datenmengen zu speichern, Backups zu erstellen und Dateien drahtlos von einem Computer zum anderen zu übertragen. Kabellosigkeit bedeutet, dass Sie nicht auf eine Internetverbindung angewiesen sind, denn eine physische USB- oder eSATA-Verbindung ermöglicht Ihnen das Kopieren, Übertragen und Austauschen von Daten zwischen einer externen Festplatte und einem laufenden Computer!
Um eine externe Festplatte auf einem Computer in vollem Umfang nutzen zu können, muss sie zunächst richtig angeschlossen und dann erkannt werden. Was ist, wenn Ihre externe Festplatte nicht erkannt wird, sobald sie angeschlossen ist? Ist dies auch bei Ihnen der Fall? Auf dieser Seite finden Sie alle Möglichkeiten, wie Sie eine externe Festplatte, die in Windows 10 nicht erkannt wird, beheben können.

Prüfen Sie, wo etwas schief läuft und wenden Sie 3 schnelle Lösungen an
Die Schuldigen, die zu einer unauffindbaren externen Festplatte führen, können die folgenden sein:
- Virusinfektion
- Lose Verbindung
- Nicht funktionierender USB-Anschluss
- Unzureichende Stromversorgung
- Veralteter, beschädigter oder instabiler Treiber
- Konflikt zwischen Laufwerksbuchstaben
- Fehlerhaftes oder inkompatibles Dateisystem
Um einen leichteren Start zu haben, darf man zunächst einige einfache Tricks nicht verpassen, die sich für die meisten betroffenen Nutzer als unglaublich effektiv erwiesen haben.
#1. Ändern Sie einen anderen USB-Anschluss für die Verbindung
Wenn die externe Festplatte von anderen USB-Anschlüssen erkannt wird, haben Sie einen defekten USB-Anschluss. Sie können diese Seite verlassen, ohne sich um die Festplatte zu kümmern, und zur anderen Seite gehen, um zu erfahren, wie man einen nicht funktionierenden USB-Anschluss repariert.
Wenn keiner der USB-Anschlüsse Ihres Computers die externe Festplatte erkennen kann, können wir bestätigen, dass das Speichergerät jetzt ein Problem hat. Sie müssen den Artikel durchlesen, um alle möglichen Lösungen zu testen.
#2. Trennen Sie die Stromzufuhr
Es ist so, als ob Sie die Sache von Grund auf neu machen würden. Schalten Sie Ihren Computer aus, ziehen Sie das Netzkabel vom Computer ab (ziehen Sie auch alle anderen externen USB-Geräte ab, falls vorhanden). Nach einer Weile des Wartens schließen Sie das Stromkabel wieder an und schalten Sie den Computer ein. Jetzt sollte das Computersystem in einem sauberen Zustand sein und bereit, die externe Festplatte zu lesen. Es passiert immer noch nichts? Lesen Sie weiter.
#3. Prüfen Sie in der Windows Datenträgerverwaltung
In den meisten Fällen, wenn wir sagen, dass ein angeschlossenes Laufwerk nicht erkannt oder nicht angezeigt wird, handelt es sich um den Windows Datei Explorer.

Aber eine solche Situation ist kein wirkliches Zeichen für eine nicht erkannte externe Festplatte. Manchmal wird eine externe Festplatte, der ein Dateisystem fehlt (RAW-Dateisystem), oder die den Laufwerksbuchstaben verliert oder zu nicht zugewiesenem Speicherplatz wird, nicht im Explorer angezeigt, aber wir können sie in der Windows Datenträgerverwaltung finden.
In Windows 10 können Sie die Datenträgerverwaltung auf zwei Arten öffnen:
- Dieser PC > Verwalten > Datenträgerverwaltung, oder
- Drücken Sie die Tasten Windows und R gleichzeitig, geben Sie diskmgmt.msc ein und drücken Sie die Eingabetaste.
Haben Sie dort irgendwelche merkwürdigen Laufwerke gesehen? Jeder seltsame Status oder jedes seltsame Zeichen, das Sie in der Datenträgerübersicht gefunden haben, bedeutet, dass Ihre externe Festplatte nicht ordnungsgemäß im Computer angezeigt wird und anscheinend von Windows nicht erkannt wird.
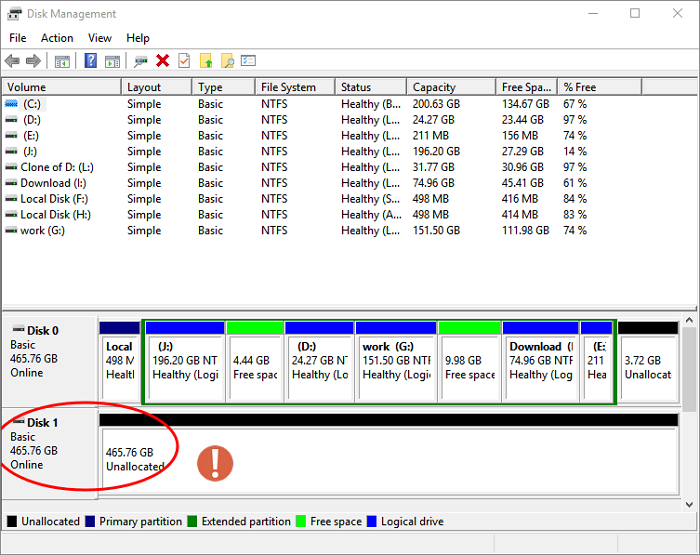
Mehr als die Hälfte der Personen konnte ihre externe Festplatte in der Datenträgerverwaltung finden, aber der Zugriff auf die Daten des Laufwerks wurde vollständig unterbunden. Bevor Sie weitere Methoden zur Fehlerbehebung anwenden, damit Windows eine externe Festplatte erkennt, sollten Sie versuchen, wertvolle Daten im Voraus wiederherzustellen.
Daten von einer erkannten externen Festplatte in der Datenträgerverwaltung wiederherstellen
Ihre externen Festplatten oder USB-Speichergeräte, die in der Datenträgerverwaltung angezeigt werden, sind in der Regel unzugänglich. Neben dem bereits erwähnten RAW-Dateisystem und dem nicht zugewiesenen Status kann es auch als unbekannter, nicht initialisierter Datenträger angezeigt werden. Es gibt klare Lösungen für jede Art von nicht erkanntem Festplattenstatus, allerdings müssen Sie zunächst eine Datenwiederherstellung durchführen, da die nächsten Operationen die Daten gefährden können, was ihre Wiederherstellung sehr schwierig macht.
EaseUS Data Recovery Wizard kann Ihnen bei einer vollständigen Wiederherstellung einer externen Festplatte in drei Schritten helfen. Wenn Sie bereit sind, ein paar Minuten mehr für die Datenrettung aufzuwenden, können Sie sich im letzten Teil eine ausführliche Videoanleitung ansehen.
Klicken Sie auf die Schaltfläche unten, um EaseUS Data Recovery Wizard für Windows herunterzuladen, und folgen Sie dem Assistenten, um es auf Ihrem Computer zu installieren.
Folgen Sie der 3-Schritte-Anleitung, um Daten von einer externen Festplatte wiederherzustellen, die in Windows 10 nicht erkannt wird:
Schritt 1. Starten Sie EaseUS Data Recovery Wizard und wählen Sie den Speicherort oder das Gerät aus, auf dem Sie Dateien verloren/gelöscht haben. Klicken Sie auf „Suche nach verlorenen Daten“, um die fehlenden Dateien zu finden.

Schritt 2. Wählen Sie nach dem Scanvorgang im linken Bereich den Dateityp, den Sie wiederherstellen möchten. Sie können den Dateinamen direkt in die Suchleiste eingeben, wenn Sie sich daran erinnern. Wählen Sie die gefundenen Dateien aus und klicken Sie auf „Vorschau“.

Schritt 3. Wählen Sie die Dateien aus, die Sie wiederherstellen möchten. Klicken Sie auf „Wiederherstellen“, um sie an einem anderen sicheren Ort auf Ihrem PC, einem externen Speichergerät oder einem Cloud-Speicher zu speichern.

Nach der Selbstprüfung mit der obigen Anleitung und der Übertragung der benötigten Daten an einen sicheren Ort, ist es nun an der Zeit, das Laufwerk wieder anzuschließen und es endlich in Windows 10 erscheinen zu lassen.
Ein neues einfaches Volumen erstellen
Dies ist für den Fall, dass Ihre externe Festplatte im Windows Explorer nicht erkannt wird, aber in der Datenträgerverwaltung nicht zugewiesener Speicherplatz angezeigt wird.
Schritt 1. Klicken Sie mit der rechten Maustaste auf den nicht zugewiesenen Speicherbereich auf Ihrer externen Festplatte und wählen Sie "Neues einfaches Volume".

Schritt 2. Sie werden im Fenster des Assistenten für neue einfache Datenträger begrüßt, klicken Sie auf Weiter.
Schritt 3. Wenn Sie die Volume-Größe angeben, können Sie die Standardeinstellungen für die Volume-Größe unverändert lassen, und klicken Sie auf Weiter.
Schritt 4. Weisen Sie der Festplatte einen geeigneten Laufwerksbuchstaben zu, indem Sie einen aus der Dropdown-Liste auswählen, und klicken Sie auf Weiter.
Schritt 5. Formatieren Sie das Laufwerk, indem Sie ein kompatibles Dateisystem wählen. Die externe Festplatte ist normalerweise mit NTFS oder exFAT formatiert. Wählen Sie eines aus und markieren Sie die Option "Schnellformatierung durchführen", um den Formatierungsvorgang schnell abzuschließen. Klicken Sie auf Weiter.

Schritt 6. Sie schließen den Assistenten für ein neues einfaches Volume ab. Klicken Sie nach der Bestätigung auf Fertig stellen.
Formatieren einer externen Festplatte mit einem erkennbaren Dateisystem
Im Gegensatz dazu wird eine externe Festplatte, die nicht erkannt wird, nicht erkannt, wenn das Laufwerk in mehrere Chunks partitioniert wurde. Wenn eine der Partitionen auf der externen Festplatte normalerweise nicht angezeigt oder von Windows erkannt wird, liegt das wahrscheinlich daran, dass das Dateisystem beschädigt ist oder fehlt. Und wenn Sie eine Apple APFS-Festplatte auf einem Windows 10-Computer verwenden, kann Windows sie nicht lesen, weil es sich um ein Dateisystem handelt, das ausschließlich für macOS-Systeme bestimmt ist. All diese Gründe führen dazu, dass Windows die angeschlossene externe Festplatte nicht lesen kann. Durch die Korrektur des Dateisystems können Sie sich aus den Schwierigkeiten befreien.
- Warnung
- Die Formatierung wird die Daten auf dem ausgewählten Laufwerk erleichtern. Wenn Sie keine Sicherungskopie erstellt haben, bevor das Problem auftrat, verwenden Sie EaseUS Data Recovery Wizard, um einige wichtige Dateien von dem derzeit unzugänglichen Laufwerk zu exportieren, bevor Sie die Formatierungsschritte ausführen.
Schritt 1. Klicken Sie mit der rechten Maustaste auf die externe Festplattenpartition, auf der die Probleme auftreten, und wählen Sie "Formatieren".

Schritt 2. Geben Sie eine Datenträgerbezeichnung Ihrer Wahl ein, wählen Sie das Dateisystem NTFS oder FAT/FAT32 für die Partition und führen Sie eine Schnellformatierung durch. Klicken Sie auf OK.
Schritt 3. Bestätigen Sie die Formatierung der Partition, indem Sie auf OK klicken.
Veraltete und beschädigte Treiber aktualisieren
Der letzte Ausweg, den der durchschnittliche Computerbenutzer gehen kann, ist die Fehlerbehebung bei Treiberproblemen. Es ist eine ziemlich komplizierte Methode, aber wenn Sie sich beruhigen und ein paar Minuten Zeit nehmen können, um zu lernen, kann das Problem der fehlenden Erkennung hoffentlich in diesem Schritt behoben werden.
Sie aktualisieren den Treiber für ein externes Speichergerät im Windows-Geräte-Manager. So geht's:
Schritt 1. Drücken Sie die Tasten Windows + R, um das Fenster Ausführen aufzurufen, geben Sie devmgmt.msc in das Feld ein und drücken Sie die Eingabetaste.
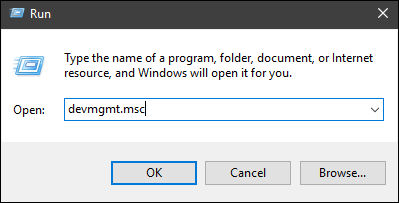
Schritt 2. Erweitern Sie den Abschnitt Laufwerke. Haben Sie irgendwelche Geräte mit einem gelben/roten Ausrufezeichen daneben? Wenn Sie dort ebenfalls ein Symbol sehen, hat das Gerät größtenteils ein Problem mit seinem Treiber. Klicken Sie mit der rechten Maustaste auf das Gerät und wählen Sie Eigenschaften.
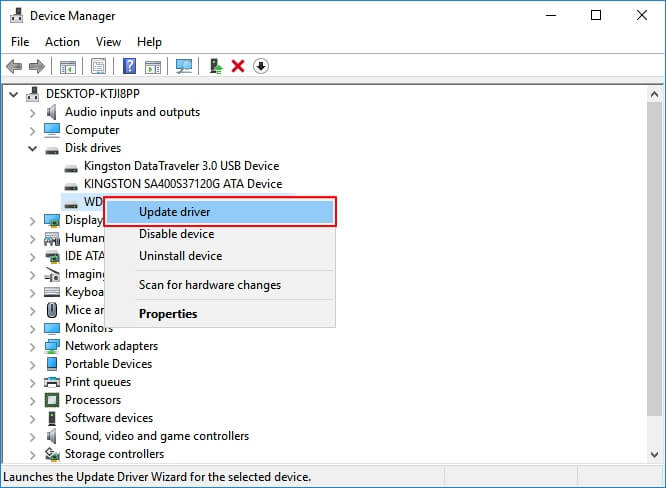
Schritt 3. Auf der Registerkarte Treiber können Sie es zunächst mit Treiber aktualisieren versuchen und auf OK klicken.

Schritt 4. Starten Sie anschließend den Computer neu, damit Windows automatisch den neuesten und kompatiblen Treiber für Ihr externes Gerät installiert.
Wenn die Aktualisierung des Treibers fehlschlägt, versuchen Sie beim nächsten Mal, den Treiber in Schritt 3 zu deinstallieren und neu zu installieren.
Video-Leitfaden für die Datenrettung von externen Festplatten
Physikalische Festplattenprobleme wie dieses verwirren immer wieder Menschen aus allen Lebensbereichen. Ein Teil des Problems, dass die externe Festplatte nicht erkannt wird, kann mit den vorgeschlagenen Lösungen behoben werden. Manche Menschen können jedoch feststellen, dass die Lösungen in ihrem Fall nicht funktionieren. Das ist normal, denn der Grad der Beschädigung bestimmt die Möglichkeit einer vollständigen Reparatur. Wenn Sie sich nicht in der Lage fühlen, die Festplatte selbst zu reparieren, sollten Sie einen Service in Anspruch nehmen.
Zum Glück ist es egal, ob Ihr Laufwerk reparabel ist oder nicht, solange die Datenträgerverwaltung es erkennen kann, können Sie den EaseUS Data Recovery Wizard anwenden, um eine vollständige Datenwiederherstellung durchzuführen, ohne weitere Verluste auf einer defekten Festplatte zu verursachen.