Hauptinhalt:
![]() Über den Autor
Über den Autor
![]() Reviews und Preise
Reviews und Preise
Seit 2010 kann man auf jedem Mac-Gerät die Funktion "Wiederherstellungsmodus" finden. Das gilt auch für das neue Update - macOS Ventura. Wenn der Wiederherstellungsmodus unter macOS Ventura fehlt, können Sie Ihren Mac nicht von der Wiederherstellungspartition aus starten, um die Software- und System-Probleme zu beheben oder andere Aufgaben auf dem Mac durchzuführen. Was sollten Sie jetzt tun? In diesem Artikel finden Sie 4 effektive Möglichkeiten, die Ihnen bei der Behebung des Problems helfen, dass der macOS Ventura-Wiederherstellungsmodus nicht angezeigt wird.
Wenn der macOS Ventura Wiederherstellungsmodus nicht angezeigt wird und die Tastenkombination von "Befehl + R" nicht funktioniert, können wir Ihnen helfen. Zuerst erfahren Sie, was der macOS-Wiederherstellungsmodus ist, wie Sie diesen Modus verwenden und wie Sie den Datenverlust verhindern können, wenn der macOS-Wiederherstellungsmodus nicht angezeigt wird.
Was ist der Wiederherstellungsmodus unter macOS Ventura?
Der Mac-Wiederherstellungsmodus ist ein spezieller Modus auf einem Mac, der die Wiederherstellungspartition Ihres Macs verwendet. Selbst wenn Ihr Mac Ventura nicht startet, können Sie die Wiederherstellungspartition verwenden, um den Mac zu starten und die Wiederherstellungsprogramme zu auszuführen. Dann können Sie die Fehler auf der Festplatte (SSD) beheben.
Sie können den Mac-Wiederherstellungsmodus verwenden, wenn Sie auf die folgenden Probleme gestoßen sind.
- Nutzen Sie die Mac Time Machine Sicherung, um verlorenen Dateien wiederherzustellen.
- Wenn Sie die Laufwerken reparieren oder bereinigen, den Mac auf die Werkseinstellungen zurücksetzen wollen.
- Verwenden Sie das Terminal zur Eingabe von Befehlen.
- Prüfen und reparieren Sie die Fehler auf der Bootdiskette
- Wenn Sie von schwerwiegenden Problemen betroffen sind und das macOS neu installieren wollen.

Zuerst Daten wiederherstellen, wenn macOS Ventura Recovery Mode fehlt
Nach dem Herunterladen von macOS Ventura kann das Problem auftreten, dass der Mac-Wiederherstellungsmodus nicht angezeigt wird. Das Problem kann auftreten, wenn Sie die Wiederherstellungspartition versehentlich entfernt haben. In den meisten Fällen heißt es, ein Problem tritt auf Ihrem Mac auf, wenn Sie Ihren Wiederherstellungsmodus normalerweise nicht starten können. In diesem Fall sollten Sie zuerst den Datenverlust vermeiden, bevor Sie die Fehlerbehebungen ausführen.
Machen Sie sich keine Sorgen für den Datenverlust Ihrer Wiederherstellungspartition und anderer Daten. EaseUS Data Recovery Wizard for Mac kann Ihnen helfen. Das ist eine professionelle aber einfach zu bedienende Datenrettungssoftware. Mithilfe davon können Sie verlorene Dateien nach dem macOS Ventura Update wiederherstellen. In nur drei Schritten können Sie die verlorenen Daten zurückerhalten.
EaseUS Data Recovery Wizard for Mac
- Stellen Sie verlorene oder gelöschte Dateien, Dokumente, Fotos, Audio, Musik und E-Mails effektiv wieder her
- Wiederherstellung von Dateien von formatierten Festplatten, geleerten Papierkörben, Flash-Laufwerken und Digitalkameras
- Unterstützt Datenwiederherstellung bei plötzlicher Löschung, Formatierung, Festplattenbeschädigung, Virenbefall und Systemabsturz in verschiedenen Situationen
2
Die folgenden Schritte helfen Ihnen, verlorene Daten und Dateien mit EaseUS Data Recovery für Mac wiederherzustellen, wenn Sie ein Problem mit Datenverlust haben, nachdem Sie den macOS Ventura Recovery Mode verpasst haben.
Schritt 1. Wählen Sie den Ort und scannen Sie
Starten Sie EaseUS Data Recovery Wizard for Mac und wählen Sie den Datenträger, auf dem Sie Daten verloren haben. Klicken Sie dann auf "Suche nach verlorenen Dateien", um den Scanvorgang zu starten.

Schritt 2. Filter und Vorschau verlorener Dateien
Verwenden Sie nach dem Scan den Dateiformatfilter in der linken oder oberen rechten Ecke, um die gewünschten gelöschten Dateien zu finden.

Schritt 3. Verlorene Daten oder Dateien wiederherstellen
Sie können auf eine Datei doppelklicken, um eine Vorschau ihres Inhalts zu sehen, oder mehrere Dateien auswählen, um sie auf einmal wiederherzustellen. Klicken Sie auf "Wiederherstellen", um die verlorenen Daten auf einem lokalen oder Cloud-Laufwerk wiederherzustellen.

Stellen Sie sicher, dass sich Ihre Daten und Dateien in einer sicheren Umgebung befinden, und gehen Sie dann die folgenden Schritte durch, um das Problem zu lösen, dass der Wiederherstellungsmodus von macOS Ventura nicht angezeigt wird.
Lösung 1. Den macOS Ventura Wiederherstellungsmodus manuell starten
Die unsachgemäße Verwendung des Wiederherstellungsmodus ist die Ursache für das fehlende Problem. Es ist wichtig, daran zu denken, dass ein M1-Mac und ein Intel-Mac unterschiedliche Methoden zum Booten des macOS-Wiederherstellungsmodus haben. Wenn Ihr M1-Mac den Wiederherstellungsmodus nicht anzeigt, kann das daran liegen.
- Hinweis:
- macOS Recovery wurde mit macOS X 10.7 Lion im Jahr 2010 veröffentlicht. Daher sind Mac-Computer mit Mac OS X 10.6 Snow Leopard oder früheren Versionen nicht mit einer Wiederherstellungspartition vorinstalliert. Es gibt also keine Probleme mit der Wiederherstellungspartition von macOS Ventura.
Sie können diese Anleitung verwenden, um den Wiederherstellungsmodus anzuzeigen.
Auf einem Intel-basierten Mac:
- 1. Warten Sie einen Moment, nachdem Sie Ihren Mac heruntergefahren haben.
- 2. Um Ihren Mac neu zu starten, drücken Sie den Netzschalter oder Touch ID und halten Sie gleichzeitig die Befehls- und die R-Taste gedrückt.
- 3. Wenn Sie das Apple-Logo sehen, lassen Sie die Tasten Befehl + R los.
- 4. Wenn die vier macOS-Tools auf dem Bildschirm erscheinen, befinden Sie sich im Wiederherstellungsmodus.
Auf einem M1 Mac:
- 1. Schalten Sie Ihren M1 Mac aus und warten Sie einen Moment.
- 2. Sobald die Startoptionen und das Zahnradsymbol Optionen angezeigt werden, halten Sie die Einschalttaste einige Sekunden lang gedrückt.
- 3. Wählen Sie Weiter, nachdem Sie auf das Zahnradsymbol Optionen geklickt haben.
- 4. Geben Sie Ihr Admin-Passwort ein, um auf den M1 Mac Recovery Mode zuzugreifen.

Lösung 2. Die Internet-Wiederherstellung, um den macOS Ventura Wiederherstellungsmodus zu reparieren
Nachdem Sie die oben genannten Abhilfemaßnahmen ausprobiert haben, kann es sein, dass Ihr macOS Ventura immer noch nicht den Wiederherstellungsmodus anzeigen kann. Prüfen Sie, ob Sie versehentlich die Wiederherstellungspartition auf Ihrem Mac gelöscht haben. Oder vielleicht ist die Wiederherstellungspartition Ihres Macs bereits beschädigt.
Sie können den Mac Internet-Wiederherstellungsmodus verwenden, um dieses Problem zu beheben. Der Internet-Wiederherstellungsmodus stellt eine direkte Verbindung mit dem Apple-Server her, um die gleichen Wiederherstellungswerkzeuge wie der Wiederherstellungsmodus bereitzustellen. Führen Sie die folgenden Schritte aus:
Schritt 1. Halten Sie beim Neustart Ihres Mac die Tasten Befehl - Wahl/Alt - R oder Umschalt - Wahl - Befehl - R gedrückt.
Schritt 2. Lassen Sie die Tasten los, sobald Sie ein Globusmuster mit der Meldung "Starting Internet Recovery" sehen.

Schritt 3. Nach dem Laden erscheint das macOS-Dienstprogrammfenster auf dem Bildschirm.
Sie können Mac Internet Recovery verwenden, um das Betriebssystem neu zu installieren, Ihren Mac wiederherzustellen und das Festplattendienstprogramm zu verwenden, um nach Festplattenproblemen zu suchen.
Lösung 3. Mac unter macOS Ventura in den Wiederherstellungsmodus zwingen
Wenn der Mac-Wiederherstellungsmodus nicht funktioniert, weil die Tastenkombination Command + R nicht funktioniert, gibt es ein paar weitere Methoden, mit denen Sie Ihren Mac Ventura zwingen können, in den Wiederherstellungsmodus zu booten.
- Drücken Sie "Wahl/Alt + Befehl + R", wenn Ihr Computer startet, um den Internet-Wiederherstellungsmodus zwangsweise aufzurufen.
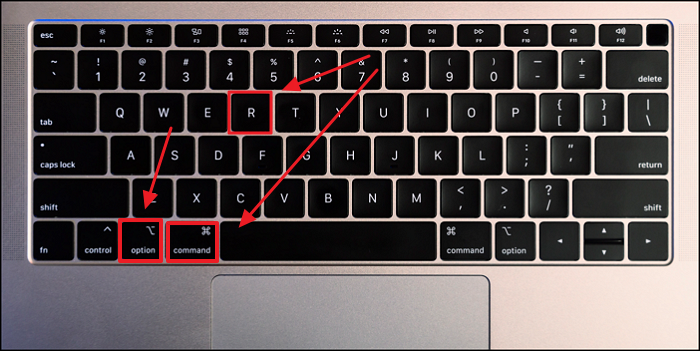
Sie können auf einen Apple-Server zugreifen, um die neueste macOS-Version herunterzuladen - Ventura, in diesem Modus, der mit Ihrem Mac funktioniert.
Wenn die Tastenkombination "Befehl + R" bei Ihnen nicht funktioniert, kann dies auf ein einfaches Problem zurückzuführen sein, wenn Ihr Mac einen T2-Chip enthält.
- Wenn Ihr Mac einen T2-Chip hat, können Sie durch Drücken von "Wahl/Alt + Befehl + R" die neueste Version von macOS installieren.
Lösung 4. Ihr macOS Ventura neu installieren
Wenn die obigen Lösungen nicht funktionieren, müssen Sie möglicherweise Ihr macOS neu installieren. Dies ist normalerweise die letzte Option, wenn ein schwerwiegendes Problem auf Ihrem Mac auftritt, z. B. wenn der Wiederherstellungsmodus nicht angezeigt wird.
Da der Mac-Wiederherstellungsmodus fehlt, können Sie macOS von einem USB-Stick aus installieren, d. h. Sie erstellen einen bootfähigen USB-Installer und verwenden diesen, um macOS Ventura neu zu installieren. Hier finden Sie eine Anleitung, wie Sie macOS neu installieren können.
Schritt 1. Formatieren Sie ein externes USB-Laufwerk, auf dem Sie das macOS-Installationsprogramm speichern möchten. Seien Sie vorsichtig, wenn Sie Ihre wichtigen Daten auf diesem Laufwerk sichern!
Schritt 2. Laden Sie das macOS-Installationsprogramm aus den "Systemeinstellungen" - "Software-Aktualisierung" herunter.
Schritt 3. Erstellen Sie einen bootfähigen USB-Datenträger im Ordner "Utility" und verwenden Sie "Terminal", um ihn zu starten, indem Sie den folgenden Befehl eingeben:

Schritt 4. Booten Sie Ihren Mac von einem USB-Laufwerk.
Nun können Sie Ihr USB-Gerät als Startmedium auswählen. Nach der Neuinstallation von macOS Ventura können Sie das Problem des fehlenden macOS-Wiederherstellungsmodus beheben.
Das Fazit
Mit den oben genannten Maßnahmen können Sie den Wiederherstellungsmodus wiederherstellen, ohne dass Ihre Daten gelöscht werden. Sie sollten nur daran denken, Ihre Daten zu sichern, indem Sie einen Sicherungsplan erstellen oder Ihre Daten umgehend wiederherstellen. Sie können EaseUS Data Recovery Wizard for Mac als eine große Hilfe verwenden.
2
FAQs zum fehlenden macOS Ventura Wiederherstellungsmodus
Hier sind 4 Fragen zu macOS Ventura Recovery Mode funktioniert nicht. Hier finden Sie die Antworten.
1. Warum kann ich meinen Mac nicht in den Wiederherstellungsmodus bringen?
Vorübergehende Probleme mit dem Mac OS, eine defekte Tastatur, ein falscher Einstieg in den Wiederherstellungsmodus, das Fehlen einer integrierten Wiederherstellungspartition oder ein versehentlich gelöschter oder beschädigter Wiederherstellungssektor sind einige mögliche Ursachen.
2. Wie kann ich macOS neu installieren, wenn die Wiederherstellung nicht verfügbar ist?
In diesem Fall können Sie macOS von einem bootfähigen USB-Installationsprogramm installieren, wenn Ihr Wiederherstellungsmodus nicht verfügbar ist und Sie die Installationsdateien bereits heruntergeladen haben.
3. Wie kann ich meinen Mac ohne Wiederherstellungsmodus auf die Werkseinstellungen zurücksetzen?
Wenn Ihr Mac niedriger als Monterey ist, können Sie Ihr Gerät nicht ohne Wiederherstellungsmodus auf die Werkseinstellungen zurücksetzen. Sie haben jedoch eine andere und einfachere Option in Ihren Systemeinstellungen, wenn Ihr Mac unter macOS Monterey (12.0) oder höher läuft.
- Schritt 1. Öffnen Sie die Systemeinstellungen und dann.
- Schritt 2. Wählen Sie Alle Inhalte und Einstellungen löschen.
4. Wie kann ich in den Wiederherstellungsmodus booten?
Starten Sie Ihr Mac-Gerät neu oder schalten Sie es ein, während Sie die Tastenkombination von Befehl+R gedrückt halten, bis das Apple-Logo auf dem Bildschirm erscheint.
Ist der Artikel hilfreich?
Updated by Mako
Technik-Freund und App-Fan. Mako schreibe seit März 2016 für die Leser von EaseUS. Er begeistert über Datenrettung, Festplattenverwaltung, Datensicherung, Datenspeicher-Optimierung. Er interssiert sich auch für Windows und andere Geräte.
Bewertungen
-
EaseUS Data Recovery Wizard ist eine leistungsstarke Systemwiederherstellungs-Software, mit der Sie versehentlich gelöschte, durch Malware oder aufgrund von Partitionsverlust verlorene Dateien wiederherstellen können.
Mehr erfahren -
EaseUS Data Recovery Wizard ist das beste Programm, das wir bisher getestet haben. Er ist nicht perfekt, weil die heutige fortschrittliche Festplattentechnologie die Datenwiederherstellung schwieriger macht .
Mehr erfahren -
EaseUS Data Recovery Wizard Pro ist eines der besten Programme zur Datenwiederherstellung auf dem Markt. Es bietet Ihnen umfassenden fortschrittlichen Funktionen, z.B., Wiederherstellung formatierter Laufwerke und Reparatur beschädigter Dateien.
Mehr erfahren
Verwandete Artikel
-
Beenden erzwingen funktioniert nicht auf MacBook Pro/Air, wie beheben
![author icon]() Maria/Oct 24, 2024
Maria/Oct 24, 2024 -
Behoben: Warum sich meine PS4 nicht einschalten lässt
![author icon]() Maria/Aug 21, 2024
Maria/Aug 21, 2024 -
REFS-Volumen wird als RAW angezeigt: So beheben Sie es ohne Datenverlust
![author icon]() Maria/Sep 27, 2024
Maria/Sep 27, 2024 -
"Automatische Reparatur wird vorbereitet" hängt in Endlosschleife
![author icon]() Katrin/Aug 21, 2024
Katrin/Aug 21, 2024