![]() Hauptinhalt:
Hauptinhalt:
![]() Kundenbewertungen
Kundenbewertungen
Wenn Ihnen Windows 11 nicht gefällt oder Kompatibilitätsprobleme verursacht, können Sie Windows 11 auf 10 zurücksetzen, ohne Ihre Daten zu verlieren, wenn Sie nicht bereit für die neueste Betriebssystemversion sind.
Mit Hilfe der Wiederherstellungseinstellungen ist das Verfahren nicht schwierig. Allerdings ist die Option nur in den ersten 10 Tagen nach dem ersten Update verfügbar, was die einzige Einschränkung darstellt. Um Platz auf der Festplatte für Ihre Dateien zu schaffen, entfernt Windows 11 nach diesem Zeitraum die Dateien der vorherigen Installation.

Wenn es weniger als 10 Tage her ist, dass Sie Windows 11 installiert haben, macht Microsoft es Ihnen leicht, zu Windows 10 zurückzukehren. Beide Ansätze werden in diesem Aufsatz behandelt.
Denken Sie unbedingt daran, dass Sie nach der Deinstallation von Windows 11 möglicherweise einige Anwendungen neu installieren müssen und alle Einstellungen, die Sie zuvor für die neuere Version eingerichtet hatten, verloren gehen.
Wie man Windows 11 auf 10 zurücksetzt [innerhalb von 10 Tagen]
Nach dem Download und der Installation von Windows 11 haben Sie nur zehn Tage Zeit, um von Windows 11 zu Windows 10 zurückzukehren. Angenommen, Sie wechseln zur vorherigen Version von Windows zurück. Sie müssen sich keine Sorgen machen, dass Dateien verschwinden, denn alles auf Ihrem Computer wird sofort wiederhergestellt.
Downgrade auf Windows 10 durch Wiederherstellungsoptionen
Nach dem Update auf Windows 11 können Sie ein Downgrade mit den in den PC integrierten Wiederherstellungstools durchführen, wenn Sie noch 10 Tage Zeit haben. Um zu Windows 10 zurückzukehren, befolgen Sie die unten aufgeführten Anweisungen.
Schritt 1. Öffnen Sie "Einstellungen" > "Update und Sicherheit" > "Wiederherstellung". Klicken Sie unter "Erweiterter Start" auf "Jetzt neu starten".

Schritt 2. Wählen Sie in der Windows-Wiederherstellungsumgebung "Problembehandlung" > "Erweiterte Optionen".

Schritt 3. Klicken Sie im Fenster "Erweiterte Einstellungen" auf "Updates deinstallieren" > "Aktuelles Funktionsupdate deinstallieren".
Microsoft könnte Sie nach Ihren Beweggründen für die Rückkehr zu Windows 10 fragen. Wählen Sie eine Begründung und klicken Sie dann auf "Weiter", um fortzufahren.

Bevor Sie fortfahren können, kann Windows 11 Sie auch auffordern, nach Updates zu suchen. Um das Downgrade auf Windows 10 fortzusetzen, wählen Sie "Nein, danke".
Hier haben wir ein Video-Tutorial für Sie vorbereitet, um von Windows 11 auf 10 zurückzukehren.
- 00: 00 - Einführung
- 00: 55 - Wiederherstellung von Windows 11
- 01: 50 - Zurück zur früheren Version
- 04: 02 - Outro
Zurück zu Windows 10 über das Menü Einstellungen
Nutzer von Windows 10, die auf Windows 11 upgraden, haben laut Microsoft 10 Tage Zeit, das Update zurückzusetzen. Der schnellste und einfachste Weg ist, über die Einstellungen von Microsoft zu Windows 11 zurückzukehren. Die Schritte sind unten aufgeführt.
Schritt 1. Vergewissern Sie sich im Fenster "Einstellungen", dass die Option "System" im linken Fensterbereich ausgewählt ist.

Schritt 2. Klicken Sie auf "Wiederherstellung", nachdem Sie "System" ausgewählt haben.
Schritt 3. Der Abschnitt "Wiederherstellungsoptionen". Um fortzufahren, klicken Sie auf "Zurückgehen".

Schritt 4. Sie werden aufgefordert, zu erklären, warum Sie nach einer kleinen Verzögerung zurückkehren. Klicken Sie auf "Weiter", nachdem Sie das Kästchen neben einem Eintrag in der Liste angekreuzt haben.
Schritt 5. Danach erscheint ein Popup-Fenster mit der Aufforderung, nach Updates zu suchen. Wählen Sie an seiner Stelle "Nein, danke".

Schritt 6. Merken Sie sich Ihr Passwort, um sich anzumelden, wie es auf dem folgenden Bildschirm steht. Um fortzufahren, klicken Sie auf "Weiter".
Schritt 7. Wählen Sie "Zu einem früheren Build zurückkehren".
Nachdem Sie die Schritte abgeschlossen haben, übernimmt der Einrichtungsprozess und schaltet Ihren Rechner von Windows 11 zurück auf Windows 10.
Downgrade von Windows 11 auf 10 [nach 10 Tagen]
Das Downgrade auf Windows 10 ist etwas aufwendiger, wenn Sie Windows 11 vor mehr als 10 Tagen installiert haben. Aber keine Sorge, das Verfahren ist einfach, und dieser Teil wird Ihnen helfen, die schwierigsten Phasen zu überstehen.
Downgrade von Windows 11 auf 10 mit einem USB-Stick
Schließen Sie das USB-Flash-Laufwerk an Ihren Windows 11-Computer an und entfernen Sie alle nicht benötigten USB-Geräte. Folgen Sie dann den Schritten:
Schritt 1. Klicken Sie auf "Tool jetzt herunterladen" neben "Windows 10-Installationsmedium erstellen".
Schritt 2. Erstellen Sie mit Ihrem USB-Flash-Laufwerk einen bootfähigen Windows 10-USB-Stick, indem Sie das Media Creation Tool Installer ausführen und den Anweisungen auf dem Bildschirm folgen. Lassen Sie das Laufwerk an Ihren Windows 11-Computer angeschlossen.
Schritt 3. Klicken Sie unter "Einstellungen" > "System" > "Wiederherstellung" im Abschnitt "Erweiterter Systemstart" auf "Jetzt neu starten".
Schritt 4. Wählen Sie Ihr USB-Laufwerk aus, indem Sie in der Wiederherstellungsoption von Windows 11 auf "Ein Gerät verwenden" klicken. Drücken Sie die Leertaste, um Windows Setup zu starten, sobald Sie vom USB-Laufwerk booten können.
Schritt 5. Nachdem die Installation abgeschlossen ist, sollten Sie Windows 10 starten und das Betriebssystem sollte sich selbst aktivieren. Die neuesten Updates müssen installiert werden, und möglicherweise müssen Sie einige Treiber von der Website des PC-Herstellers herunterladen.
Nach der Neuinstallation der erforderlichen Software und der Wiederherstellung Ihrer Dateien können Sie Ihre Arbeit wieder aufnehmen.
Saubere Installation von Windows 10 aus Windows 11
Eine Neuinstallation von Windows 10 ist der beste Weg, um Windows 10 von Windows 11 herunterzustufen oder neu zu installieren. Hier werde ich die Vorgehensweise demonstrieren.
Schritt 1. Führen Sie die.exe-Datei für das Media Creation Tool aus, nachdem Sie es von der offiziellen Microsoft-Website heruntergeladen haben.
Schritt 2. Wenn Sie aufgefordert werden, die Lizenzbedingungen zu akzeptieren, klicken Sie auf "Akzeptieren".
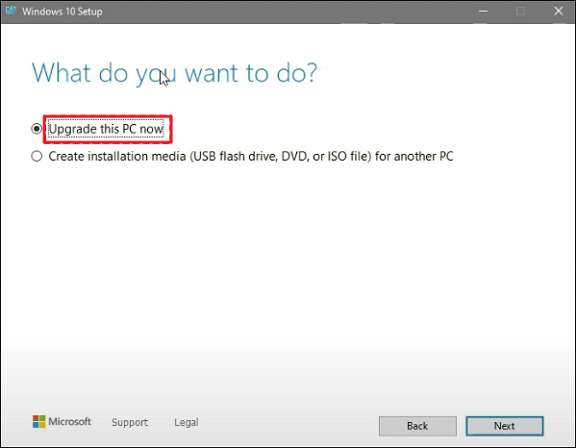
Schritt 3. Wählen Sie "Diesen PC jetzt aktualisieren" in der ersten Windows 10 Setup-Box. Wählen Sie anschließend "Weiter".
Schritt 4. Klicken Sie erneut auf die Schaltfläche "Akzeptieren".
Schritt 5. Um eine Neuinstallation durchzuführen, wählen Sie in der Liste der Optionen "Nichts". Wählen Sie dann "Weiter".
Schritt 6. Klicken Sie auf die Schaltfläche "Installieren" im Fenster "Bereit zur Installation".
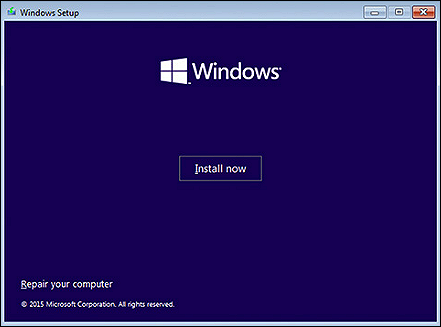
Wenn eine der Methoden bei der Lösung des Problems hilfreich ist, teilen Sie sie auf Facebook, Twitter, Instagram und anderen Social-Media-Plattformen!
Wie man Windows 10 auf einem neuen Laptop installiert
Es gibt eine weitere Methode, Windows 10 ohne USB oder mit dem Media Creation Tool zu installieren.
Sie können Windows 11 auf einem Computer mit Windows 10 ohne bootfähiges USB-Gerät oder Media Creation Tool installieren, indem Sie die ISO-Datei verwenden. Führen Sie das Upgrade-Setup aus, indem Sie die ISO-Datei im Datei-Explorer einbinden. Die detaillierten Verfahren zum Aktualisieren oder zur Durchführung einer Neuinstallation von Windows 11 ohne USB oder Media Creation Tool sind unten aufgeführt.
- Laden Sie die ISO-Datei für Windows 11 herunter.
- Nachdem Sie mit der rechten Maustaste auf die ISO-Datei geklickt haben, wählen Sie im Untermenü "Öffnen" die Option "Windows Explorer".
- Wählen Sie im linken Navigationsbereich das aktuelle Flash-Laufwerk aus, das an den Computer angeschlossen ist.
- Um das Upgrade von Windows 11 zu starten, doppelklicken Sie auf die Setup-Datei.
- Wählen Sie die Option "Nicht jetzt" und drücken Sie "Weiter".
- Klicken Sie auf Akzeptieren, um die Bedingungen zu akzeptieren, und dann auf Installieren, um das Upgrade unter Beibehaltung aller Ihrer Dateien und Anwendungen durchzuführen.
Wiederherstellung von Dateien nach der Installation von Windows
Nach einer Neuinstallation von Windows 10 werden Daten und Dateien möglicherweise nicht dauerhaft entfernt, sondern verschwinden von Ihrer Festplatte. Verlässliche Techniken können dennoch verwendet werden, um verlorene Dateien wiederherzustellen. Die Anwendung des EaseUS Data Recovery Wizard ist die erste Methode, die empfohlen wird. Dieses Tool ist die beste Option, wenn Sie keine Erfahrung haben. Es ermöglicht Ihnen, verlorene Daten schnell wiederherzustellen. Hier sind einige der bemerkenswerten Fähigkeiten von EaseUS Data Recovery Wizard.
- Es ermöglicht die Wiederherstellung dauerhaft gelöschter Dateien, formatierter Dateien, verlorener Partitionen, die Wiederherstellung nach Betriebssystemabstürzen, die Wiederherstellung von RAW-Partitionen und vieles mehr.
- Um Sie bei der Suche nach den benötigten Daten zu unterstützen, bietet es sowohl den Quick Scan als auch den Advanced Scan.
- EaseUS Data Recovery Wizard ermöglicht es Ihnen, verlorene Dateien vor der Wiederherstellung in der Vorschau anzuzeigen, um sicherzustellen, dass die Dateiinhalte korrekt sind.
Befolgen Sie die drei Schritte, um Ihre Windows-Daten wiederherzustellen.
Hinweis: Um eine hohe Wahrscheinlichkeit der Datenwiederherstellung zu gewährleisten, installieren Sie die EaseUS Datenrettungssoftware auf einem anderen Datenträger als dem ursprünglichen Datenträger, auf dem Sie Dateien verloren haben.
Schritt 1. Starten Sie EaseUS Data Recovery Wizard und wählen Sie den Speicherort oder das Gerät aus, auf dem Sie Dateien verloren/gelöscht haben. Klicken Sie auf „Suche nach verlorenen Daten“, um die fehlenden Dateien zu finden.

Schritt 2. Wählen Sie nach dem Scanvorgang im linken Bereich den Dateityp, den Sie wiederherstellen möchten. Sie können den Dateinamen direkt in die Suchleiste eingeben, wenn Sie sich daran erinnern. Wählen Sie die gefundenen Dateien aus und klicken Sie auf „Vorschau“.

Schritt 3. Wählen Sie die Dateien aus, die Sie wiederherstellen möchten. Klicken Sie auf „Wiederherstellen“, um sie an einem anderen sicheren Ort auf Ihrem PC, einem externen Speichergerät oder einem Cloud-Speicher zu speichern.

Schlussfolgerung
Versuchen Sie das Update 2022, das viele neue Funktionen hinzufügt, wenn Sie Windows 11 installiert haben, aber nicht sicher sind, ob Sie es beibehalten möchten. Windows 10 wird jedoch noch bis Oktober 2025 gewartet, es besteht also keine Dringlichkeit für ein Upgrade. Wenn Sie Ihre Dateien und Programme beibehalten, könnte zu diesem Zeitpunkt sogar Windows 12 verfügbar sein.
Machen Sie sich keine Sorgen um die Sicherheit Ihrer Daten. Sie können den EaseUS Data Recovery Wizard ausprobieren, um Dateien auch nach der Installation von Windows 10 wiederherzustellen.
FAQs zum Zurücksetzen von Windows 11 auf 10
Hier sind 4 weitere Fragen zum Zurücksetzen von Windows 11 auf 10. Hier finden Sie die Antworten.
1. Wie kann ich nach 10 Tagen von Windows 11 zu Windows 10 zurückkehren?
Sie haben ein Zeitfenster von 10 Tagen, in dem Sie zu Windows 10 zurückkehren können, ohne Ihre Dateien und Daten zu verlieren. Führen Sie nach diesen zehn Tagen eine Neuinstallation von Windows 10 durch und sichern Sie Ihre Daten. Beachten Sie, dass diese Informationen nur für Geräte gelten, auf denen Windows 10 vorinstalliert ist.
2. Wie kann man ein Downgrade von Windows 11 auf 10 nach 10 Tagen ohne Datenverlust durchführen?
Während das Upgrade eines Windows 10-PCs auf Windows 11 einfach ist und installierte Anwendungen, Einstellungen und Datendateien beibehält, ist das Gegenteil unmöglich. Für ein "Downgrade" von Windows 11 auf Windows 10 müssen Sie eine Neuinstallation durchführen. Dazu müssen Sie Ihre Datendateien sichern und wiederherstellen und alle Anwendungen neu installieren.
3. Was kann ich tun, wenn die Option "Zurück" in Windows 11 nicht verfügbar ist?
Die einzige Lösung ist eine Neuinstallation. Wenn Sie vor mehr als 10 Tagen ein Upgrade auf Windows 11 durchgeführt haben, sind Ihre Alternativen begrenzt. Sie müssten eine benutzerdefinierte Windows-Installation durchführen, um zu Windows 10 zurückzukehren, wodurch alles gelöscht würde, es sei denn, Sie haben ein Backup.
4. Wie kann man Windows 10 unter Windows 11 dual booten?
Sie sollten ein Windows-Installationsmedium für Dual-Boot von Windows 10 und Windows 11 erstellen. Nach der Erstellung des Windows-USB-Mediums müssen Sie eine Partition für das Dual-Boot von Windows 11 und Windows 10 erstellen. Falls Sie nicht wissen, dass die Partitionierung eine Festplatte praktisch in Abschnitte für verschiedene Zwecke unterteilt. Sobald die Partition erstellt wurde, kann Windows auf der zweiten Partition installiert werden.