![]() Hauptinhalt:
Hauptinhalt:
![]() Kundenbewertungen
Kundenbewertungen
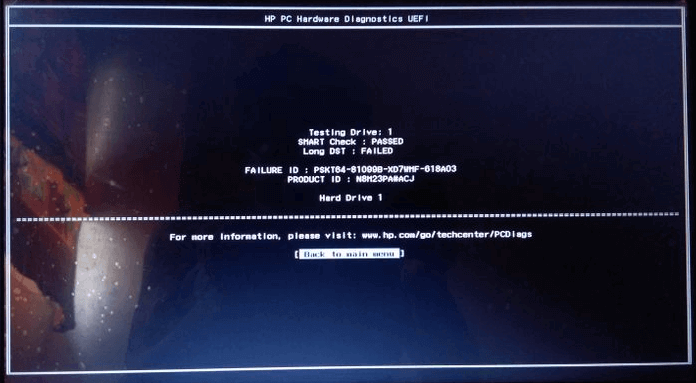
Wenn eine kurze DST-Prüfung der Festplatte fehlschlägt, bedeutet dies in der Regel, dass Ihre Festplatte auf eine der getesteten Komponenten gestoßen ist. Wenn das BIOS die Fehlermeldung " Short DST failed " ausgibt, ist dies ein Zeichen dafür, dass Ihre Festplatte nicht mehr richtig funktioniert.
Die 3 besten Methoden zur Behebung eines fehlgeschlagenen DST-Kurztests (Schnellnavigation)
Sie können den Fehler "DST-Kurztest fehlgeschlagen" mit den drei nachstehenden Abhilfemaßnahmen beheben:
| Praktikable Lösungen | Schritt-für-Schritt-Fehlerbehebung |
|---|---|
| Lösung 1. Aktualisieren Sie den Festplattentreiber | Starten Sie EaseUS DriverHandy und scannen Sie Ihre Treiber. Wählen Sie Ihre Treiber aus und klicken Sie auf die Option "Aktualisieren"...Vollständige Schritte |
| Lösung 2. Ersetzen Sie die HDD | Öffnen Sie EaseUS Partition Master. Klicken Sie mit der rechten Maustaste auf den Datenträger, den Sie kopieren oder klonen möchten...Vollständige Schritte |
| Lösung 3. Entfernen Sie die Diskette | Nehmen Sie die Festplatte heraus und schließen Sie sie an einen anderen Computer an. Wenn die Festplatte erkannt werden kann...Vollständige Schritte |
Was ist ein Festplatten-DST-Kurztest-Fehler?
Was ist ein kurzer DST-Fehler? Der Laufwerksselbsttest (DST) ist ein Test der physischen Integrität eines Festplattenlaufwerks. Viele Laptop-Hersteller wie HP und Dell liefern Festplatten mit integrierter DST-Kurztestunterstützung aus, die auf der Festplatte ausgeführt wird, wenn der Computer versucht, Windows zu starten. Sie werden nicht bemerken, dass der Test läuft, bis etwas mit der Festplatte schief gelaufen ist, was zu der Fehlermeldung führt, dass der DST-Kurztest mit einem bestimmten Fehlercode fehlgeschlagen ist, wie z. B. die häufigsten: 0141, 0142, 0146 usw.
Es ist kein gutes Zeichen, wenn Sie die Fehlermeldung "DST-Kurztest fehlgeschlagen" auf Ihren Laptops oder Notebooks sehen, insbesondere auf denen der Marke HP. Als Nächstes werden wir die Symptome und Konsequenzen erklären, die mit dem Fehler einhergehen.
Symptome des Fehlers "DST Short Test fehlgeschlagen"
Lassen Sie uns zunächst lernen, wie ein DST-Kurztestfehler aussieht:
"Ich habe eine Diagnose meiner Festplatte durchgeführt, die heutzutage nicht mehr richtig bootet, und festgestellt, dass der DST-Kurztest fehlgeschlagen ist, zusammen mit einem Lösungsvorschlag: Fehlercode 0142, Fehlercode 2000-0142, Festplatte 0 - Selbsttest nicht erfolgreich. Status 79. Ich habe einen Screenshot der genauen Fehlerinformationen."
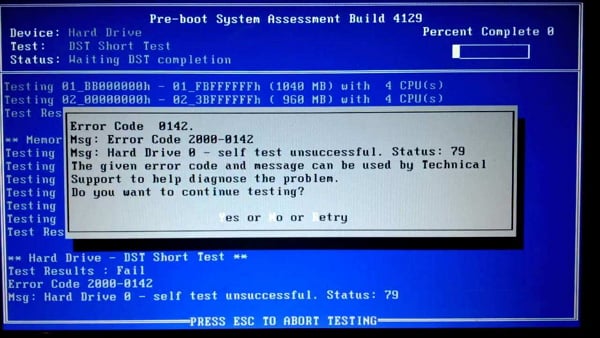
Wenn die Meldung "DST-Kurztest fehlgeschlagen" erscheint, kommt es bei Ihrem Computer zu den folgenden Fehlfunktionen.
- Der Computer funktioniert nicht mehr, und alles wird merkwürdig träge.
- Der Computer wird immer wieder neu gestartet, und die Festplattenanzeige blinkt unregelmäßig.
- Die Festplatte des Computers lässt sich nicht mehr starten, und es wird ein leerer Bildschirm angezeigt.
Das Ergebnis des Fehlers Short DST fehlgeschlagen
Die Ergebnisse des DST-Kurztests können nur schlecht ausfallen. Da es nicht gelungen ist, den Zustand der Festplatte zu testen, scheint Ihre Festplatte das Ende ihrer Lebensdauer erreicht zu haben. Es ist an der Zeit, Hardware-Probleme zu diagnostizieren und zu reparieren oder, noch schlimmer, die Festplatte, die ausfällt oder ausgefallen ist, zu ersetzen.
- Tipp
- Sorgen Sie sich so sehr um Ihre Daten und brauchen Sie eine Wiederherstellungsmethode, um Daten von einer defekten oder beschädigten Festplatte wiederherzustellen? Testen Sie die kostenlose Datenrettungssoftware von EaseUS!
Lassen Sie uns einige konservative Maßnahmen ergreifen, bevor wir diese problematische Festplatte aufgeben. Versuchen Sie es mit den unten aufgeführten Lösungen zur Fehlerbehebung.
Lösung 1. Aktualisieren des Festplattentreibers zur Behebung von DST Short Test fehlgeschlagen
Gilt für: Sie können den Computer starten
Wenn der DST-Kurztest der Festplatte fehlschlägt, können Sie Ihren Gerätetreiber aktualisieren, um das Problem zu beheben, wenn Sie Ihren Computer starten können. Es gibt ein Hilfsmittel für Sie, EaseUS DriverHandy. Es kann veraltete Treiber automatisch scannen und sie auf neue Versionen aktualisieren. Laden Sie es jetzt herunter, um Ihre Treiber zu aktualisieren.
Schritt 1. Klicken Sie auf "EaseUS DriverHandy" und beginnen Sie mit dem Scannen Ihrer Treiber.

Schritt 2. Suchen Sie die Treiber und klicken Sie auf die Option "Aktualisieren".
Lösung 2. Ersetzen Sie die alte Festplatte durch eine neue
Gilt für: Sie können den Computer starten
Wenn die erste Lösung das Problem nicht lösen kann, besteht eine andere Lösung darin, die defekte Festplatte durch eine gute Festplatte zu ersetzen. Dazu benötigen Sie ein Tool, mit dem Sie die Festplatte klonen und durch eine gute Festplatte ersetzen können. Alles, was Sie brauchen, ist EaseUS Partition Master. Es bietet Ihnen die Funktion "Klonen", um die Festplatte auf eine größere Festplatte zu aktualisieren. Außerdem hat diese Software viele Highlights:
- OS auf SSD migrieren
- Größenänderung, Erstellung, Erweiterung oder Formatierung einer Partition
- Kombinieren von Partitionen ohne Datenverlust
- MBR zu GPT oder GPT zu MBR konvertieren...
Schritte zum Upgrade einer Festplatte mit der Klonfunktion:
Schritt 1. Wählen Sie den Quelldatenträger aus.
- Klicken Sie im linken Menü auf "Klonen". Wählen Sie "Betriebssystem-Diskette klonen" oder "Datendiskette klonen" und klicken Sie auf "Weiter".
- Wählen Sie den Quelldatenträger und klicken Sie auf "Weiter".
Schritt 2. Wählen Sie das Ziellaufwerk aus.
- Wählen Sie die gewünschte HDD/SSD als Ziel aus und klicken Sie auf "Weiter", um fortzufahren.
- Lesen Sie die Warnmeldung und bestätigen Sie die Schaltfläche "Ja".
Schritt 3. Zeigen Sie das Festplattenlayout an und bearbeiten Sie die Größe der Zielfestplattenpartition.
Klicken Sie dann auf "Weiter", wenn das Programm warnt, dass es alle Daten auf der Zielfestplatte löscht. (Wenn Sie wertvolle Daten auf der Zielfestplatte haben, sichern Sie diese vorher).
Sie können "Autofit the disk", "Clone as the source" oder "Edit disk layout" wählen, um Ihr Festplattenlayout anzupassen. (Wählen Sie die letzte Option, wenn Sie mehr Platz für das Laufwerk C lassen möchten).
Schritt 4. Klicken Sie auf "Start", um den Klonvorgang der Festplatte zu starten.
Lösung 3. Nehmen Sie die Festplatte heraus und überprüfen Sie sie
Gilt für: Der Computer kann nicht starten
Wenn Sie nicht in Windows 10, 8.1, 8 oder 7 booten können, können Sie diese Lösung verwenden.
Schritt 1. Nehmen Sie die Diskette heraus und schließen Sie sie an einen anderen Computer an.
Schritt 2. Wenn die Festplatte erkannt werden kann, kopieren Sie die Daten so schnell wie möglich an einen anderen Ort.
Schritt 3. Wenn die Festplatte nicht erkannt wird, wenden Sie sich an den Festplattenhersteller, um die Festplatte zu reparieren.
Bonustipp - Sichern Sie Ihre Festplattendaten, um einen DST-Ausfall zu vermeiden
Sichern Sie rechtzeitig Daten oder klonen Sie das Systemlaufwerk auf eine andere Festplatte, falls die Festplatte plötzlich beschädigt wird. Der beste Weg, um weitere Datenverluste zu vermeiden, ist die regelmäßige Sicherung von Dateien. Zu diesem Zweck können Sie sich an EaseUS Todo Backup wenden. Diese professionelle Sicherungs- und Wiederherstellungssoftware macht die Datensicherung einfach und schnell. Außerdem können Sie einen Backup-Zeitplan erstellen, um Ihre Daten automatisch zu sichern. Hier sind die Schritte, um Dateien automatisch zu sichern:
Schritt 1. Klicken Sie auf "Sicherungsinhalt auswählen", um eine Sicherung zu starten.

Schritt 2. Es gibt vier Kategorien für die Datensicherung: Datei, Datenträger, Betriebssystem und Mail, klicken Sie auf Datei.

Schritt 3. Lokale und Netzwerkdateien werden auf der linken Seite angezeigt. Sie können das Verzeichnis erweitern, um auszuwählen, welche Dateien gesichert werden sollen.

Schritt 4. Wählen Sie den Ort, an dem Sie die Sicherung speichern möchten, indem Sie den Anweisungen auf dem Bildschirm folgen.

Klicken Sie auf "Optionen", um die Sicherung mit einem Kennwort zu verschlüsseln, einen Sicherungszeitplan einzurichten und unter "Sicherungsschema" zu wählen, ob die Sicherung bei einem bestimmten Ereignis erfolgen soll. Es gibt eine Vielzahl weiterer Anpassungsmöglichkeiten für den Backup-Prozess.

Schritt 5. Sie können das Backup auf einem lokalen Datenträger, dem Online-Dienst von EaseUS oder einem NAS speichern.

Schritt 6. EaseUS Todo Backup ermöglicht es Kunden, Daten auf einem Cloud-Laufwerk eines Drittanbieters und dem eigenen Cloud-Laufwerk zu sichern.
Wenn Sie Daten auf einem Cloud-Laufwerk eines Drittanbieters sichern möchten, wählen Sie Lokales Laufwerk, scrollen Sie nach unten, um ein Cloud-Gerät hinzuzufügen, fügen Sie Ihr Konto hinzu und melden Sie sich dann an.

Sie können Backups auch auf dem Cloud-Speicherdienst von EaseUS speichern. Melden Sie sich für ein EaseUS-Konto an und melden Sie sich an, nachdem Sie auf EaseUS Cloud geklickt haben.

Schritt 7. Um mit der Sicherung zu beginnen, klicken Sie auf "Jetzt sichern". Sobald der Sicherungsvorgang abgeschlossen ist, wird er als Karte auf der linken Seite des Fensters angezeigt. Um einen Sicherungsauftrag weiter zu verwalten, klicken Sie mit der rechten Maustaste darauf.

Schlussfolgerung
Wir behandeln ausgefallene und defekte Festplatten mit drei effektiven Methoden. Wenn Sie Windows starten können, gehen Sie zu Fix 1 und Fix 2. Wenn Sie Windows nicht starten können, bauen Sie die Festplatte aus und schließen Sie sie an einen anderen PC an. Vergessen Sie nicht, ein Backup zu erstellen, um Datenverluste zu vermeiden.