![]() Hauptinhalt:
Hauptinhalt:
![]() Kundenbewertungen
Kundenbewertungen
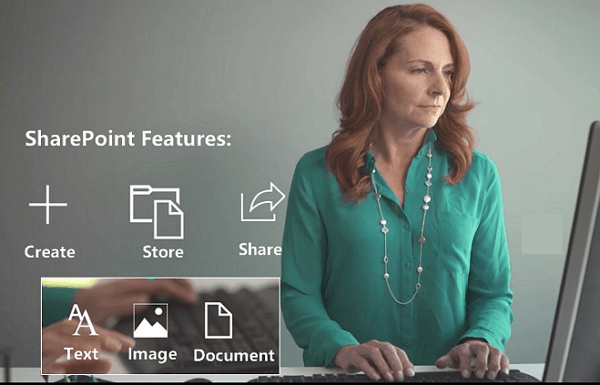
Microsoft SharePoint ist eine neue Online-Anwendung, die Sie und Ihr Team bei der Erstellung, Speicherung und gemeinsamen Nutzung von Inhalten im Internet unterstützt. Mit ihr können Sie Seiten, Dokumentbibliotheken und Listen erstellen, um Informationen in Ihrem Unternehmen gemeinsam zu nutzen. Sie können Texte, Bilder und Dokumente hinzufügen, um Ihre Inhalte individuell zu gestalten. Dateien werden in der Cloud gespeichert, und jeder kann über einen Desktop oder eine mobile App sicher mit Ihnen zusammenarbeiten.
Kann ich ein gelöschtes Dokument in SharePoint wiederherstellen? Ja!
Was können Sie tun, wenn Sie ein Dokument in SharePoint unachtsam gelöscht haben oder jemand anderes es entfernt hat, um die verlorenen Dokumente wiederherzustellen?
Frage: Kann ich eine gelöschte, fehlende oder beschädigte Dokumentendatei in SharePoint online wiederherstellen?
Antwort: Ja: Ja.
Lesen und folgen Sie durch diese Seite, werden wir Ihnen zeigen, wie man vollständig wiederherstellen Dokument in SharePoint von zwei jeweiligen Engeln:
- Wiederherstellen von (gelöschten) Dokumenten in SharePoint Online
- Wiederherstellung von (gelöschten, fehlenden oder beschädigten) SharePoint-Dokumenten auf dem Computer
Lösung 1. Wiederherstellung eines (gelöschten) Dokuments in SharePoint (aus dem Papierkorb)
Gilt für: Gelöschte Dokumente im SharePoint-Papierkorb online wiederherstellen.
Warum kann ein Dokument in SharePoint wiederhergestellt werden
Die gelöschten Elemente in SharePoint oder Teams werden nicht sofort entfernt. Die gelöschten Elemente werden einige Zeit im Papierkorb aufbewahrt, bis er geleert wird.
Wichtige Hinweise
- 1. Der Papierkorb in SharePoint ist anders als der Windows-Papierkorb.
- 2. Solange Sie das übergeordnete Element nicht gelöscht haben, kann eine Liste, ein Listenelement, eine Bibliothek, eine Datei oder eine Version einer Datei an ihrem ursprünglichen Speicherort in SharePoint wiederhergestellt werden.
- 3. SharePoint bewahrt gelöschte Elemente normalerweise 93 Tage lang im Papierkorb auf. Danach werden die gelöschten Elemente dauerhaft entfernt.
Wie kann ich ein Dokument in SharePoint wiederherstellen
Hier ist der detaillierte Prozess, wie ich eine gelöschte Datei aus SharePoint online wiederherstellen. Wenn Sie gerade auf der Suche nach einem gelöschten Dokument in SharePoint sind, folgen Sie dieser Anleitung, um gelöschte Dateien aus dem SharePoint-Papierkorb wiederherzustellen:
Schritt 1. SharePoint öffnen
- Rufen Sie die SharePoint-Website auf.
- Gehen Sie auf die Registerkarte Dateien in Microsoft Teams > Wählen Sie Mehr > Klicken Sie auf In SharePoint öffnen.
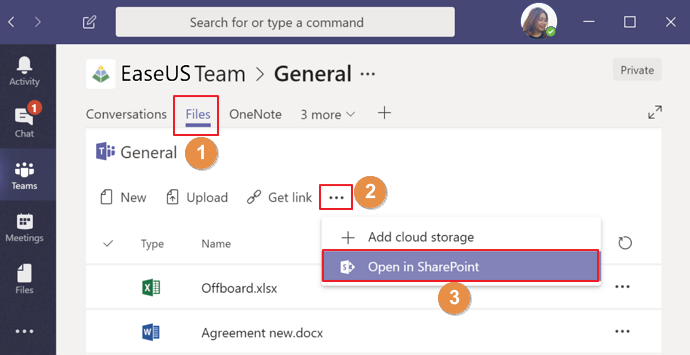
Schritt 2. Papierkorb in SharePoint öffnen
- Klicken Sie auf Einstellungen > Klicken Sie auf Seiteninhalt.
- Klicken Sie in der rechten oberen Leiste auf Papierkorb.

Schritt 3. Dokument im SharePoint-Papierkorb wiederherstellen
- Gelöschtes oder entferntes Dokument suchen und auswählen.
- Klicken Sie auf Wiederherstellen in SharePoint.
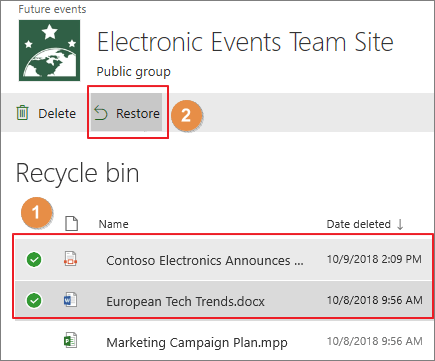
- Hinweis:
- Wenn Sie die kürzlich gelöschten Elemente oder Dokumente nicht sehen konnten, wenden Sie sich an den Administrator Ihrer Websitesammlung.
- Der SharePoint-Administrator könnte sie aus dem Papierkorb der Websitesammlung wiederherstellen.
Lösung 2. Wiederherstellung von (gelöschten, fehlenden oder beschädigten) SharePoint-Dokumenten auf dem Computer
Gilt für: Wiederherstellung von gelöschten, fehlenden oder beschädigten Dokumenten, die von SharePoint mit dem Computer synchronisiert wurden.
Warum können synchronisierte SharePoint-Dokumente auf dem PC wiederhergestellt werden
Abgesehen von der Online-Freigabe besteht eine weitere erstaunliche Funktion von SharePoint darin, dass alle hinzugefügten Elemente, wie Texte, Bilder, Dokumente wie Excel, Dokumente, PowerPoint und mehr, mit einem lokalen Computer und einem Mobiltelefon synchronisiert werden können.
Mit einem Wort, Sie können sowohl Dateien online über SharePoint freigeben als auch SharePoint-Dateien mit einem lokalen Computer synchronisieren. Wenn Sie ein Online-Dokument verloren haben, können Sie versuchen, es auf Ihrem Computer mit dem zuverlässigen EaseUS Data Recovery Wizard zu finden.
Wichtige Hinweise
1. Nur synchronisierte SharePoint-Dateien, die gelöscht wurden, können auf dem lokalen PC wiederhergestellt werden.
2. Beenden Sie die Verwendung des SharePoint-Ordners oder -Laufwerks auf dem Computer sofort, wenn eine Datei versehentlich gelöscht oder entfernt wurde.
3. Ein beschädigtes Microsoft-Dokument wie Word, Excel, PPT, etc., kann über zuverlässige Dokument Recovery-Software repariert werden.
Wie kann ich eine verlorene/beschädigte Sharepoint-Dokumentdatei wiederherstellen
Die EaseUS Dateiwiederherstellungssoftware mit ihrer Dateireparaturfunktion stellt sicher, dass Sie eine verlorene Dokumentendatei, die beschädigt wurde, wiederherstellen und sogar in einem guten Zustand reparieren können. Mit ihm, können Sie:
EaseUS Data Recovery Wizard
- Gelöschte, formatierte oder fehlende Dateien von HDD, SSD, externen Festplatten, USB, etc. wiederherstellen.
- Beschädigte Word-Datei reparieren, sowie PPT-, PDF- usw., MS Office-Dateien.
- Wiederherstellen und Reparieren von beschädigten Bildern, wie JPG, PNG, BMP, GIF, etc.
- Wiederherstellen und Reparieren von beschädigten Videos, wie MP4, AVI, und mehr.
Hier sind die einzelnen Schritte:
Schritt 1. Starten Sie EaseUS Data Recovery Wizard und wählen Sie den Speicherort oder das Gerät aus, auf dem Sie Dateien verloren/gelöscht haben. Klicken Sie auf „Suche nach verlorenen Daten“, um die fehlenden Dateien zu finden.

Schritt 2. Wählen Sie nach dem Scanvorgang im linken Bereich den Dateityp, den Sie wiederherstellen möchten. Sie können den Dateinamen direkt in die Suchleiste eingeben, wenn Sie sich daran erinnern. Wählen Sie die gefundenen Dateien aus und klicken Sie auf „Vorschau“.

Schritt 3. Wählen Sie die Dateien aus, die Sie wiederherstellen möchten. Klicken Sie auf „Wiederherstellen“, um sie an einem anderen sicheren Ort auf Ihrem PC, einem externen Speichergerät oder einem Cloud-Speicher zu speichern.

Zusammengefasst: Gelöschte oder fehlende SharePoint-Dokumente sind wiederherstellbar
Bleiben Sie ruhig, wenn Sie ein Dokument in der SharePoint-Dokumentenbibliothek gelöscht, verloren oder entfernt haben. Sie haben drei Möglichkeiten, dieses Problem zu beheben:
- 1. Sie können sie direkt aus dem Papierkorb anzeigen und wiederherstellen.
- 2. Sie können als SharePoint-Administrator Dokumente anzeigen und wiederherstellen.
- 3. Wiederherstellen verlorener SharePoint-Dokument auf dem lokalen Computer über zuverlässige Datei Recovery-Software.
SharePoint-FAQs
1. Wie kann SharePoint sehen, wer Dateien gelöscht hat?
Wenn Sie ein Microsoft 365 SharePoint-Benutzer sind und als Administrator arbeiten, haben Sie die Berechtigung, Elemente, die von anderen Personen gelöscht wurden, zu überprüfen und anzuzeigen.
Wie man sieht, wer Dateien in SharePoint gelöscht hat:
- Wählen Sie auf modernen Team-Sites oder klassischen Sites im linken Fensterbereich die Option Papierkorb.
- Wählen Sie auf modernen Kommunikationsseiten Website-Inhalt > Papierkorb.
- Oder klicken Sie unter Verwaltung der Websitesammlung auf Einstellungen > Papierkorb.
- Klicken Sie auf Papierkorb der zweiten Stufe > Anzeigen der von Ihnen oder anderen Personen gelöschten Elemente.
- Markieren Sie Elemente und klicken Sie auf Wiederherstellen, wenn Sie sie wiederherstellen möchten.
2. Wo werden die wiederhergestellten SharePoint-Dateien abgelegt?
- Die wiederhergestellten Elemente kehren an ihren ursprünglichen Speicherort in SharePoint zurück.
- Solange sich die Objekte im Papierkorb befinden, können Sie sie an ihren ursprünglichen Platz zurückbringen.
- Mit den Administratorrechten können Sie nicht nur die Elemente wiederherstellen, die in Ihrem Konto gelöscht wurden, sondern auch die Dokumente und sogar Listen, die von anderen Personen im selben Team oder an anderen Standorten gelöscht wurden.
3. Wo finde ich ein synchronisiertes SharePoint-Dokument auf dem Computer?
Wenn Sie die SharePoint-Datei über OneDrive oder andere Anwendungen mit dem Computer synchronisiert haben, werden die freigegebenen Dateien im Datei-Explorer angezeigt. Es wird ein Unterordner unter dem Namen Ihrer Organisation in Windows oder Mac Finder erstellt.