![]() Hauptinhalt:
Hauptinhalt:
![]() Kundenbewertungen
Kundenbewertungen
Wissen Sie, wie Sie den Bootrec/fix boot Element nicht gefunden Fehler in Windows beheben können? Die folgenden vier Methoden werden Ihnen helfen, dieses Problem zu beheben:
| Praktikable Lösungen | Schritt-für-Schritt-Fehlerbehebung |
|---|---|
| Methode 1. Aktivieren der Systempartition | Erstellen Sie ein bootfähiges USB-Laufwerk für Windows, und stecken Sie das USB-Laufwerk in den PC, um davon zu booten...Vollständige Schritte |
| Methode 2. Zuweisung eines Laufwerksbuchstabens zur EFI-Partition | Sie können den Fehler Bootrec/fixboot Element nicht gefunden beheben, indem Sie einen Laufwerksbuchstaben dem...Alle Schritte |
| Methode 3. Boot-Konfigurationsdaten reparieren | Wenn die BCD-Datei (Boot-Konfigurationsdaten) beschädigt oder fehlerhaft ist, kann es sein, dass Sie...Alle Schritte |
| Methode 4. Wiederherstellen von Windows zur Problembehandlung | Navigieren Sie zum Menü Erweiterte Startoptionen von Windows, indem Sie F11 drücken...Vollständige Schritte |
Bootrec /fixboot Element nicht gefunden Fehler
Stehen Sie vor dem Bootrec/fix boot Element nicht gefunden Fehler? Wenn Sie nach Lösungen suchen, sind Sie am richtigen Ort; wir sind hier, um dieses Problem zu beheben. Bevor wir uns mit den Lösungen befassen, ist es wichtig, diesen Fehler und seine Ursache zu verstehen. Also lassen Sie uns beginnen.
Die Frage ist, was dazu führt, dass das Bootrec/Fixboot-Element nicht gefunden wird? Hier habe ich einige Hauptgründe zusammengefasst, die normalerweise zu diesem Problem auf Windows-PCs führen.
- 📌Das Boot-Laufwerk oder die Systempartition ist nicht als aktiv gekennzeichnet. Wenn das Boot-Laufwerk oder die Systempartition inaktiv ist, kann dieser Fehler auftreten. In einem solchen Fall müssen Sie die Systempartition mit einem bootfähigen USB-Laufwerk aktiv machen.
- 💽Es gibt keinen Laufwerksbuchstaben für die EFI-Partition. Wenn Sie MBR in GPT konvertieren, werden Dateien auf der EFI-Partition gespeichert. Wenn in einem solchen Fall der Partition kein Laufwerksbuchstabe zugewiesen ist, wird der Fehler Bootrec fixboot Element nicht gefunden angezeigt.
- 🛠️BCD (Boost Configuration Data) Dateien sind beschädigt. Wenn die BCD-Dateien beschädigt sind, kann der Benutzer mit diesem Problem konfrontiert werden, da Windows nicht in der Lage ist, herauszufinden, von wo es starten soll.
- 👩🔧Der MBR (Master Boot Record) der Festplatte ist beschädigt. Wenn der MBR der Festplatte beschädigt ist, kann der Fehler Bootrec/fixboot Element nicht gefunden auftreten.
Hoffentlich verstehen Sie die Ursache für diesen Fehler; im nächsten Teil werden wir wissen, wie man diesen Fehler erfolgreich zu beheben, so lesen Sie den Beitrag bis zum Ende.

Wie man das Bootrec-Element in Windows nicht findet, ohne Daten zu verlieren
Hier stellen wir Ihnen ein Video zur Verfügung, das Ihnen eine klare Vorstellung davon vermittelt, wie Sie Bootrec-Elemente, die in Windows nicht gefunden werden, im Detail beheben können.
- 00:30 Der Unterschied zwischen MBR und GPT
- 01:15 MBR-Festplatte identifizieren
- 01:39 Identifizierung des Systemvolumens
- 01:54 Identifizierung der Systempartition
Wiederherstellung von Daten von einem nicht mehr startfähigen Windows PC/Laptop
Es ist wichtig, verlorene Daten wiederherzustellen, bevor Sie einen Fehler in Ihrem PC beheben. Wenn Sie versuchen, für jede Lösung, um Ihren PC-Fehler zu beheben, könnte es eine Chance von Datenverlust aufgrund von PC-Fehler, so empfehlen wir die Verwendung eines zuverlässigen und vertrauenswürdigen bootfähigen Daten-Recovery-Software, um Ihre wichtigen Daten vor der Festsetzung der Fehler zu sichern.
Hier empfehlen wir Ihnen die Verwendung von EaseUS Data Recovery Wizard für Benutzer. Dieses leistungsstarke und fortschrittliche Datenrettungstool verfügt über einzigartige Funktionen. Es ist ein Tool mit einer hohen Erfolgsquote bei der Datenwiederherstellung. Seine robuste Datenrettungsfunktion kann verlorene Daten von beschädigten Festplatten, SD-Karten, USB-Laufwerken und HDDs schnell wiederherstellen.
Wie kann man mit EaseUS Data Recovery Wizard Dateien von einem Laptop retten, der sich nicht mehr einschalten lässt? Die folgende Anleitung wird Ihnen helfen, mehr Details zu erfahren:
Schritt 1. Erstellen einer bootfähigen Diskette
Starten Sie EaseUS Data Recovery Wizard, wählen Sie "Abgestürzter PC" und klicken Sie auf "Zur Wiederherstellung".
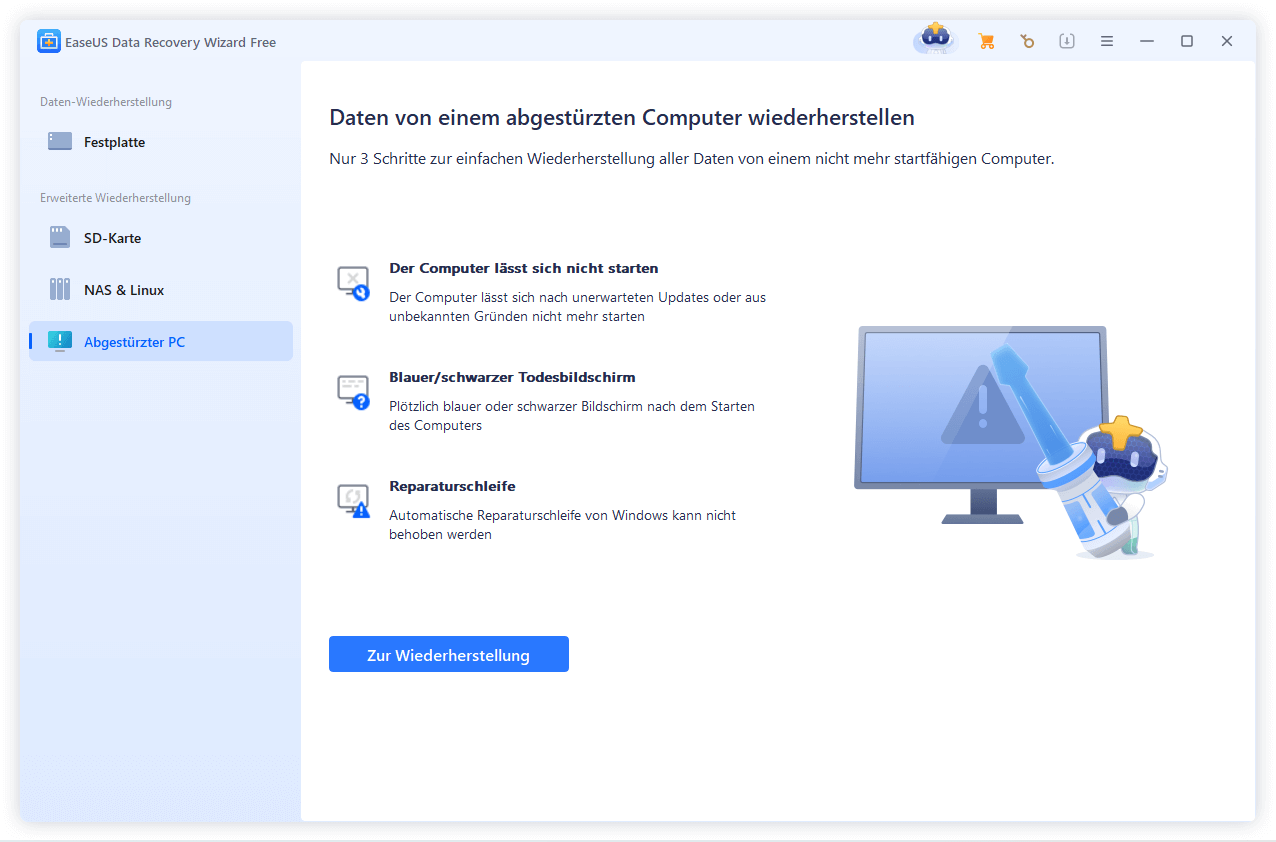
Wählen Sie einen leeren USB-Stick aus, um das bootfähige Laufwerk zu erstellen, und klicken Sie auf "Erstellen".
⚠️Warnung: Wenn Sie einen bootfähigen Datenträger erstellen, löscht der EaseUS Data Recovery Wizard alle auf dem USB-Laufwerk gespeicherten Daten. Sichern Sie wichtige Daten im Voraus.
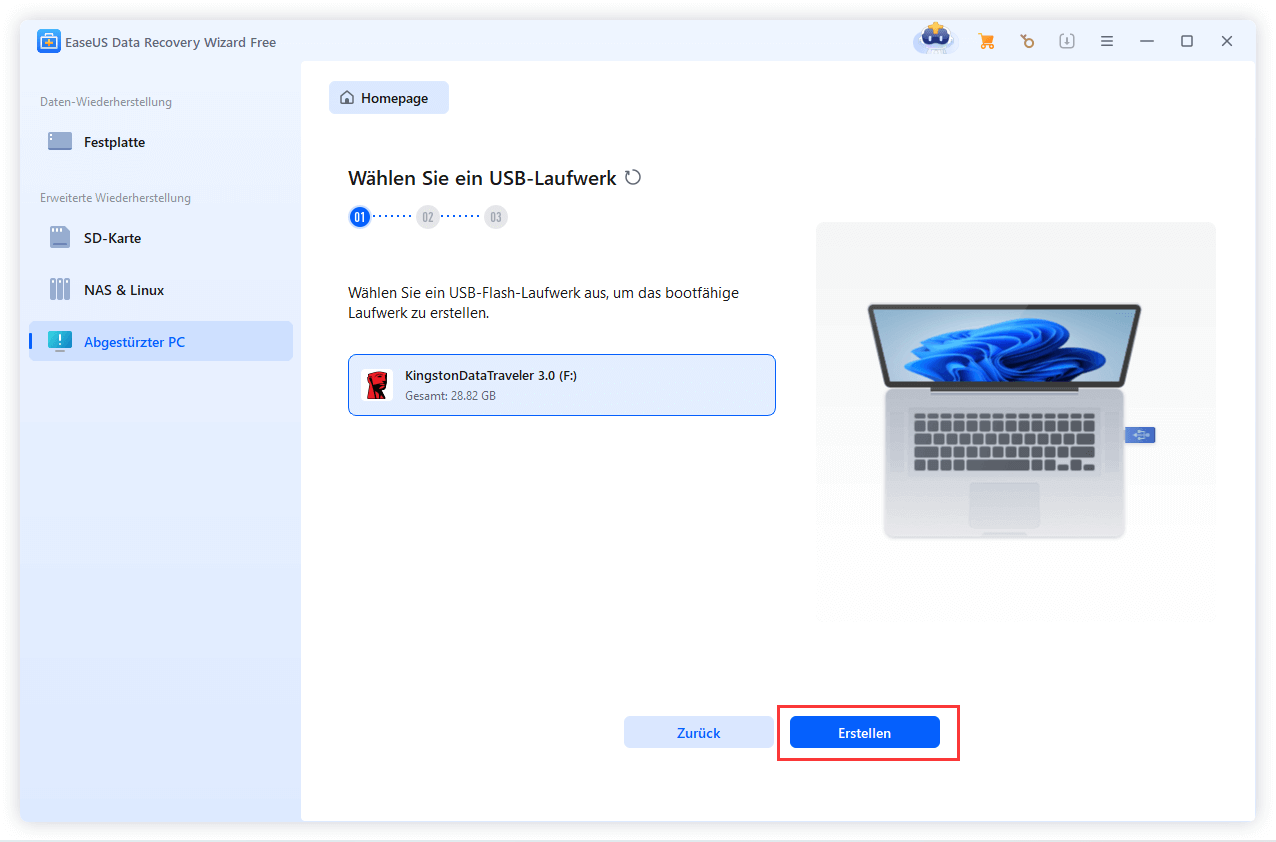
Schritt 2. Booten Sie Ihren Computer von dem bootfähigen USB-Stick
Schließen Sie die Boot-Diskette an den PC an, der nicht startet, und ändern Sie die Boot-Sequenz Ihres Computers im BIOS. Bei den meisten Benutzern funktioniert es gut, wenn sie ihren Computer neu starten und gleichzeitig F2 drücken, um das BIOS aufzurufen.
Legen Sie fest, dass der PC von "Wechseldatenträgern" (bootfähige USB-Diskette) über die Festplatte hinaus gebootet werden soll. Drücken Sie "F10" zum Speichern und Beenden.
Schritt 3. Daten von einem abgestürzten System/PC wiederherstellen
Nachdem Sie von der bootfähigen Festplatte des EaseUS Data Recovery Wizard gebootet haben, wählen Sie das Laufwerk aus, das Sie scannen möchten, um alle Ihre verlorenen Dateien zu finden. Zeigen Sie eine Vorschau an und stellen Sie die benötigten Dateien an einem sicheren Ort wieder her.
💡Tipp: Sie können Daten auf lokalen Festplatten, externen Festplatten und auch auf dem Cloud-Speicher wiederherstellen.

Methode 1. Aktivieren der Systempartition
Der häufigste Grund für den Fehler "Bootrec/Fixboot-Element nicht gefunden" ist eine inaktive Systempartition. In solchen Fällen müssen Sie das Dienstprogramm Diskpart in der Windows-Wiederherstellungsumgebung aufrufen und die Systempartition aktivieren. Führen Sie die folgenden Schritte aus, um die Systempartition ordnungsgemäß zu aktivieren.
Schritt 1. Erstellen Sie ein bootfähiges Windows-USB-Laufwerk, und stecken Sie das USB-Laufwerk in den PC, um davon zu booten.
Schritt 2. Wählen Sie auf der Windows-Setup-Seite Ihre bevorzugte Sprache und klicken Sie auf Weiter, um fortzufahren.
Schritt 3. Suchen Sie auf dem ersten Bildschirm der Windows-Setup-Seite unten links nach der Option zum Reparieren des Computers. Klicken Sie darauf, um die Seite Erweiterte Optionen aufzurufen.
Schritt 4. Bitte geben Sie Folgendes in die Eingabeaufforderung ein und führen Sie es nacheinander aus. Sie können auch den Befehl diskpart verwenden, wenn Festplatte schreibgeschützt ist.
diskpart
list disk
select disk # (# steht für das Laufwerk, bei dem der Fehler auftritt)
list partition
select partition # (# steht für die Systempartition)
activate

Starten Sie nun Ihren PC neu und überprüfen Sie, ob das Problem behoben ist. Wenn Sie das Problem behoben haben, teilen Sie bitte diese Seite, damit mehr Benutzer diese Methode kennenlernen!
Methode 2. Zuweisung eines Laufwerksbuchstabens zur EFI-Partition
Sie können den Fehler Bootrec/fixboot Element nicht gefunden beheben, indem Sie der EFI-Partition einen Laufwerksbuchstaben zuweisen. Führen Sie die folgenden Schritte aus, um diesen Vorgang erfolgreich abzuschließen.
Schritt 1. Erstellen Sie ein bootfähiges Windows-USB-Laufwerk, schließen Sie das USB-Laufwerk an Ihren PC an und starten Sie davon.
Schritt 2. Wählen Sie auf der Windows-Setup-Seite Ihre bevorzugte Sprache und klicken Sie auf Weiter, um fortzufahren.
Schritt 3. Wählen Sie auf dem Einrichtungsbildschirm den Link Computer reparieren in der unteren linken Ecke. Daraufhin wird die erweiterte Wiederherstellung geöffnet, wo Sie auf Problembehandlung klicken müssen, um die Seite Erweiterte Optionen zu öffnen.
Schritt 4. Öffnen Sie die Eingabeaufforderung und führen Sie die unten aufgeführten Befehle aus.
diskpart
list disk
select disk # (# steht für das Laufwerk, bei dem der Fehler auftritt)
list partition
select partition # (# steht für die EFI-Partition)
assign letter=# (# steht für den Buchstaben, den Sie zuweisen möchten)

Methode 3. Boot-Konfigurationsdaten reparieren
Wenn die BCD (Boot-Konfigurationsdaten)-Datei beschädigt oder fehlerhaft ist, kann es sein, dass Sie mit dem Fehler Bootrec/fix bot Element nicht gefunden konfrontiert werden; unter solchen Bedingungen müssen Sie die BCD-Datei reparieren. Führen Sie die folgenden Schritte aus, um BCD effektiv zu reparieren.
Schritt 1. Booten Sie den PC mit einem bootfähigen USB-Laufwerk in die erweiterte Wiederherstellung.
Schritt 2. Mit der Option Klicken Sie auf Computer reparieren, die beim Start des Windows-Installationsbildschirms angeboten wird, können Sie die Seite Erweiterte Optionen aufrufen.
Schritt 3. Führen Sie an der Eingabeaufforderung Folgendes aus:
cd/d x:EFIMiceosoft (x steht für den Buchstaben des Startlaufwerks)
bootrec/fixboot
renBCD BCD.bak
bcdboot c:Windows/l en-us/ s b:/f ALL
Starten Sie nun den PC neu und überprüfen Sie, ob der Fehler behoben wurde. Vielleicht interessiert Sie auch das Problem mit den fehlenden Boot-Konfigurationsdaten:

[SOLVED] Die Boot-Konfigurationsdaten für Ihren PC sind nicht vorhanden
Machen Sie sich keine Sorgen, wenn Sie mit dem Fehler - Boot-Konfigurationsdaten für Ihren PC fehlen - konfrontiert sind. Dieser Artikel beschreibt die besten Lösungen für diesen Fehler. Mehr lesen >>
Methode 4. Wiederherstellen von Windows zur Problembehandlung
Windows wiederherstellen, um Probleme zu beheben, kann den Fehler Bootrec/fix bot Element nicht gefunden leicht beheben. Befolgen Sie die folgenden Schritte, um diesen Prozess durchzuführen.
Schritt 1. Navigieren Sie zum Menü Erweiterte Startoptionen von Windows, indem Sie F11 (ZUGESETZTE TASTE) drücken, sobald Sie Ihren PC einschalten, von einem Installationsdatenträger booten und die Option Weiter drücken.
Schritt 2. Dann bietet Reparieren eine zweite Option an, nachdem Ihr PC hochgefahren ist. Wählen Sie dort Fehlerbehebung und klicken Sie auf Erweiterte Optionen.
Schritt 3. Starten Sie nun Ihren Computer über die Option Systemwiederherstellung in den erweiterten Optionen neu.

Schritt 4. Wählen Sie nun Ihren Benutzernamen und geben Sie das Passwort ein. Wählen Sie nun einen Wiederherstellungspunkt aus dem Menü und folgen Sie den Anweisungen auf dem Bildschirm. Wenn es in Windows 11 keine Systemwiederherstellungspunkte gibt, lesen Sie den folgenden Abschnitt, um das Problem zu beheben.

Keine Systemwiederherstellungspunkte in Windows 11? Wie man die Systemwiederherstellung aktiviert
Fragen Sie sich, wie Sie die Systemwiederherstellungspunkte unter Windows 11 aktivieren können? Dieser Artikel hilft Ihnen bei dem Problem der verschwundenen Systemwiederherstellungspunkte. Mehr lesen >>
Einpacken
Wenn Sie immer noch nach diesem Beitrag, müssen Sie verstehen, alle vier Methoden, um die Bootrec/fix bot Element nicht gefunden Fehler in Windows PC zu beheben. Wir empfehlen Ihnen, all diese Methoden auszuprobieren und herauszufinden, welche davon einfach ist und besser funktioniert. Denken Sie immer daran, Ihre wichtigen Daten wiederherzustellen, bevor Sie eine dieser Methoden mit Hilfe des EaseUS Data Recovery Wizard-Tools ausprobieren, und stellen Sie sicher, dass Sie dieses Tool nur von der offiziellen Website zu Sicherheitszwecken herunterladen.
Bootrec /fixboot Element nicht gefunden FAQs
In diesem Teil werden wir einige der wichtigsten häufig gestellten Fragen beantworten, damit Sie Ihre Zweifel ausräumen können.
1. Warum habe ich das Element bootrec /fixboot nicht gefunden?
Wenn das Element bootrec/fixboot auf Ihrem Windows-PC nicht gefunden wird, kann das folgende Gründe haben.
- Das Boot-Laufwerk oder die Systempartition ist nicht als aktiv gekennzeichnet.
- Die EFI-Partition hat keinen Laufwerksbuchstaben.
- Die BCD-Dateien (Boost Configuration Data) sind beschädigt.
- Beschädigter MBR (Master Boot Record).
2. Wie löst man das Problem, dass das Element bootrec /fixboot unter Windows 7 nicht gefunden wird?
Führen Sie die folgenden Schritte aus, um das Problem des nicht gefundenen bootrec/fixboot-Elements unter Windows 7 zu lösen.
Schritt 1. Erstellen Sie ein bootfähiges Windows-USB-Laufwerk-Plugin für den PC und booten Sie es. Wählen Sie Ihre bevorzugte Sprache auf der Windows-Setup-Seite und klicken Sie auf Weiter, um fortzufahren.
Schritt 2. Wählen Sie auf dem Einrichtungsbildschirm die Option Computer reparieren, und gehen Sie auf Fehlerbehebung, um die Seite Erweiterte Optionen aufzurufen.
Schritt 3. Führen Sie die Befehle auf dem CMD-Bildschirm aus.
- cd/d x:EFIMiceosoft (x steht für den Buchstaben des Startlaufwerks)
- bootrec/fixboot
- renBCD BCD.bak
- bcdboot c:Windows/l en-us/ s b:/f ALL
3. Wie behebt man den verweigerten Zugriff auf bootrec /fixboot?
Um den Fehler bootrec/fixboot Zugriff verweigert zu beheben, können Sie Windows Troubleshoot wiederherstellen. Führen Sie die folgenden Schritte aus, um diesen Vorgang abzuschließen.
Schritt 1. Navigieren Sie zum Menü Erweiterte Startoptionen von Windows, indem Sie F11 drücken, sobald Sie Ihren PC einschalten. Wählen Sie dort "Problembehandlung" und klicken Sie auf "Erweiterte Optionen".
Schritt 2. Starten Sie nun Ihren Computer über die Option Systemwiederherstellung in den erweiterten Optionen neu.
Schritt 3. Wählen Sie nun Ihren Benutzernamen und geben Sie das Passwort ein. Wählen Sie nun einen Wiederherstellungspunkt aus dem Menü und folgen Sie den Anweisungen auf dem Bildschirm.
4. Kann ich Daten von einem nicht mehr startfähigen Computer retten?
Ja, Sie können mit Hilfe eines fortschrittlichen Wiederherstellungstools schnell Daten von einem nicht mehr startfähigen Computer retten. Wir empfehlen die Verwendung von EaseUS Data Recovery Wizard, das eine extrem hohe Erfolgsquote bei der Wiederherstellung hat.