Das Hilfsprogramm Bootrec (bootrec.exe) dient der Wiederherstellung eines abgestürzten, nicht funktionierenden oder nicht reagierenden Betriebssystems in der Windows-Wiederherstellungsumgebung (Windows RE). Was geschieht, wenn die Fehlermeldung beim Ausführen von bootrec /fixboot "Zugriff verweigert" immer wieder aufscheint? In diesem Artikel finden Sie eine konkrete Lösung für die Behebung des Problems bootrec /fixboot verweigert Zugriff in Windows 11/10/8/7, sowie andere alternative Möglichkeiten zur Beseitigung der Windows-Startprobleme.
Was ist bootrec /fixboot?
Der [Bootrec / Fixboot] ist ein Befehl, der im Bootrec.exe Hilfsprogramm in der Windows-Wiederherstellungsumgebung. Bootrec / Fixboot schreibt einen neuen Startsektor in die Systempartition, indem es einen Startsektor verwendet, der mit dem aktuellen Windows-System kompatibel ist. Ist Ihr System z.B. Windows 7, schreibt Fixboot einen Windows 7-kompatiblen Startsektor usw. Mit dem Befehl Fixboot lassen sich normalerweise eine Reihe von Startfehlern und Problemen beheben:
- Der Startsektor ist fehlerhaft
- Schwarzes Display beim Starten
- Fehlerhaftes Startgerät
- Bluescreen
- Auf dem PC ist ein Problem aufgetreten. Es muss neu gestartet werden
- Das Betriebssystem Windows konnte nicht gestartet werden. Die Ursache dafür könnte eine kürzlich durchgeführte Hardware- oder Softwareänderung sein.
Tatsächlich deuten alle drei Situationen auf einen PC hin, der nicht korrekt gestartet wurde. Eine übliche Methode zur Behebung solcher Probleme ist die Ausführung des Befehls "Bootrec /fixboot". Allerdings führt die Verwendung des Befehls Bootrec / Fixboot wahrscheinlich zu neuen Problemen. Die Fehlermeldung besagt, dass der Zugriff verweigert wird. Wie kann man den Befehl ausführen, während der Zugriff verweigert wird?
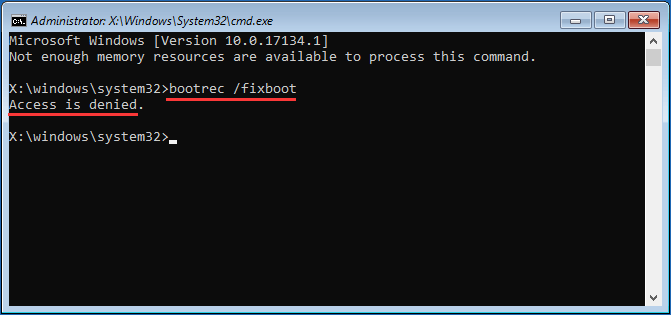
Wie kann man den Fehler "bootrec /fixboot Zugriff verweigert" beheben?
Zur Ausführung der Datei bootrec.exe erstellen Sie zunächst eine Windows-Installationsmedium USB-Flash-Laufwerk, um die Windows RE einzugeben. Gemäß den Diskussionen in der Microsoft-Community verwenden viele Betroffene, die das selbe Problem mit dem Befehl "bootrec/fixboot Zugriff verweigert" hatten, das Windows 10 1709 Installationsmedium. Wenn sie den gleichen Befehl mit einem Windows 10 1703-Installationsmedium ausprobiert haben, tritt der Fehler nicht mehr auf.
- Wichtig
- Die Meldung "bootrec /fixboot Zugriff verweigert" sieht also nach einem Fehler im Installationsmedium für Windows 10 1709 aus.
Sofern Ihre Situation nicht auf das Installationsmedium zurückzuführen ist, besteht die wirksamste Methode zur Behebung des Fehlers "bootrec /fixboot Zugriff verweigert" darin, eine neue EFI-Struktur zu erstellen und die Boot-Dateien neu zu konfigurieren.
Schritt 1. Zunächst sollten Sie Ihren Computer ausschalten. Anschließend schalten Sie ihn wieder ein, sobald Ihr System hochfährt und Sie das Herstellerlogo sehen, drücken Sie erneut den Netzschalter und halten Sie ihn gedrückt, um das Herunterfahren des Systems zu erzwingen. Die Schritte müssen mehrmals wiederholt werden, damit das System automatisch den Startreparaturbildschirm anzeigt. Nachfolgend werden wir die Behebungen jetzt offiziell anwenden.
Schritt 2.Beim Hochfahren Ihres Computers werden Sie das Symbol Automatische Reparatur aufscheinen. Klicken Sie auf die Erweiterte Optionen Taste.

Schritt 3. In dem Wähle eine Option Fenster, wählen Sie die Option Fehlerbehebung aus.
Schritt 4. Als nächstes klicken Sie auf Erweiterte Optionen.
Schritt 5. Wählen Sie im Fenster Erweiterte Optionen die Taste Befehlseingabe aus.

Schritt 6. Tippen Sie im Eingabeaufforderungsfenster den Befehl Diskpart und dann auf list disk und drücken Sie die Eingabetaste, um das Programm Diskpart zu öffnen und die Informationen über die verfügbaren Festplatten aufzulisten.
- Diskpart
- list disk
Schritt 7. Anschließend müssen Sie die Festplattennummer, die Windows enthält, und die Volume-Nummer, die die EFI-Partition darstellt, auswählen. ( Üblicherweise hat die EFI-Partition 100 MB Speicherplatz und ist im FAT32-Format programmiert. Beispiel: Festplatte 0 ist das Festplattenlaufwerk, auf dem Windows installiert ist, und Volume 5 ist die EFI-Partition. Geben Sie hier select disk 0, List vol und select vol 5 ein.
- select disk 0
- List vol
- select vol 5
Schritt 8. Sie müssen nun der EFI-Partition einen neuen Laufwerksbuchstaben zuweisen. Geben Sie assign letter=V: ein und drücken Sie die Eingabetaste.
- assign letter=V:
Schritt 9. Sobald Diskpart den Laufwerksbuchstaben erfolgreich zugewiesen hat, geben Sie exit ein um die Diskette zu verlassen und drücken Sie die Eingabetaste.
- exit
Schritt 10.Geben Sie nun den Befehl V: ein und führen Sie danach den folgenden Auftrag bcdboot C:\windows /s V: /f UEFI aus und drücken Sie die Eingabetaste.
- V:
- bcdboot C:\windows /s V: /f UEFI
Schritt 11. Beenden Sie das Eingabefenster und kehren Sie zum Fehlerbehebungsfenster zurück, indem Sie auf Weiter klicken um ganz normal in Windows 10 zu starten, ohne dass Fehler auftreten.
Andere Möglichkeiten zur Behebung von Windows-Startproblemen
Nach Angaben von Microsoft gibt es mehrere nützliche Befehle in Bootrec.exe, die zur Behebung von Windows-Startproblemen verwendet werden, welche durch verschiedene Speicherorte auf einer Windows-Installationsfestplatte verursacht werden. Außer bootrec /fixboot, mit dem die Schäden an den Windows-Startsektoren/Boot-Datensätzen behoben werden können, gibt es noch einen weiteren Befehl bootrec /fixmbr welcher auch häufig verwendet wird, wenn es ein Problem mit dem Master Boot Record (MBR) der Hardware gibt. Wenn der MBR ausfällt, kann auch Windows nicht starten.
Verwenden Sie daher in diesem Fall den Befehl bootrec /fixmbr anstelle von bootrec /fixboot, wenn Sie die MBR-Beschädigung beheben müssen oder wenn Sie nicht standardmäßigen Code aus dem MBR entfernen müssen.
Der Befehl Fixmbr in Windows RE ist ebenfalls anfällig für das gleiche Problem der Zugriffsverweigerung wie der Befehl Fixboot. Um Sie vor diesem ärgerlichen Fehler zu bewahren und Ihnen die Zeit zu ersparen, alle möglichen Methoden zur Fehlerbehebung zu erlernen, ist es besser, sich an den Drittanbieter Partition-Manager zu wenden, welcher es Ihnen ermöglicht, den MBR für ein bestimmtes Laufwerk neu zu erstellen.
Wir empfehlen unter anderem EaseUS Partition Master. Er ist eine perfekte Alternative zu bootrec /fixmbr, um den Master Boot Record mit nur wenigen Mausklicks neu zu erstellen. Außerdem müssen Sie sich keine Sorgen mehr machen, dass Sie falsche Befehle eingeben und dadurch ernsthafte Boot-Probleme in Windows 11/10/8/7 verursachen. Laden Sie jetzt EaseUS Partition Manager Software herunter, und sehen Sie, wie sinnvoll es ist, ein MBR-Beschädigungsproblem zu beheben.
Schritt 1. Erstellen eines bootfähigen WinPE-Laufwerks
- Starten Sie EaseUS Partition Master und klicken Sie auf "Booftähiges Medium" in der Symbolleiste. Wählen Sie aus, dass Sie den bootfähigen Datenträger auf einem USB-Laufwerk erstellen möchten. Wenn Ihr Computer über ein CD/DVD-Laufwerk verfügt, können Sie den bootfähigen Datenträger auch auf CD/DVD erstellen.
- Klicken Sie auf "Weiter", um den Vorgang abzuschließen.

Schritt 2. Bootfähiges Laufwerk booten
- Schließen Sie den bootfähigen USB-Stick oder die CD/DVD an Ihren PC an.
- Drücken Sie F2 oder Entf, wenn Sie den Computer neu starten, um den BIOS-Bildschirm aufzurufen. Starten Sie Ihren Computer von "Wechseldatenträger" oder "CD-ROM-Laufwerk". Dann wird EaseUS Partition Master automatisch gestartet.
Schritt 3. MBR neu erstellen
- Klicken Sie mit der rechten Maustaste auf den Datenträger, dessen MBR beschädigt ist. Wählen Sie "MBR neu erstellen", um fortzufahren.

- Wählen Sie den Typ des MBR mit dem aktuellen Betriebssystem. Klicken Sie dann auf "Neu einbauen".

- Klicken Sie auf die Schaltfläche "Operation ausführen" in der oberen linken Ecke und klicken Sie auf "Anwenden", um den MBR zu erstellen. Danach kann Ihr Computer wieder normal booten.
Wenn Sie alle oben genannten Lösungen ausprobiert haben und das Problem immer noch nicht behoben ist. Sie sollten Windows neu installieren, um das Problem zu lösen. Eine Neuinstallation führt jedoch zu einem Datenverlust. Seien Sie bitte vorsichtig!
Damit sich diese Probleme nicht wiederholen, sollten Sie sich angewöhnen, täglich eine Sicherungskopie Ihrer Daten zu erstellen. Versuchen Sie, unsere kostenlose Sicherungssoftware herunterzuladen, wenn Sie sie benötigen.
FAQs über den Fehler "bootrec /fixboot Zugriff verweigert"
Was bedeutet es, wenn der Zugriff verweigert wird?
Wenn der Zugriff verweigert wird, ist das System nicht in der Lage, die vom Benutzer angeforderte Datei abzurufen. Dies kann bedeuten, dass die Datei bereits in einer anderen Anwendung geöffnet ist oder dass der Benutzer keine Berechtigung zum Zugriff auf die Datei hat.
Welche Ursachen führt zu dem Fehler Bootrec /Fixboot Zugriff verweigert?
Der Fehler Bootrec /Fixboot Zugriff verweigert tritt meist bei der Behebung von Boot-Problemen in der Eingabeaufforderung auf. Er steht im Zusammenhang mit dem Bootmanager. Es gibt auch andere Ursachen für dieses Problem, aber in der Regel dreht es sich um den Begriff der Festplattenpartitionierung.
Wie verwende ich Bootrec Recovery?
Starten Sie den Computer, nachdem Sie das Windows Vista- oder Windows 7-Medium in das DVD-Laufwerk eingelegt haben. Wenn Sie dazu aufgefordert werden, drücken Sie eine Taste. Klicken Sie auf Weiter, nachdem Sie eine Sprache, Zeit, Währung, Tastatur oder Eingabemethode ausgewählt haben. Wählen Sie Computerreparatur aus dem Menü.
War der Artikel hilfreich?
Jahrgang 1992; Studierte Mathematik an SISU, China; Seit 2015 zum festen Team der EaseUS-Redaktion. Seitdem schreibte sie Ratgeber und Tipps. Zudem berichtete sie über Neues und Aufregendes aus der digitalen Technikwelt.
Weitere Artikel & Tipps:
-
Wie kann man eine neue M.2 SSD formatieren? [Anleitungen für Windows und Mac]
![author icon]() Mako | 17.02.2025, 10:31
Mako | 17.02.2025, 10:31 -
So können Sie Festplatten Geschwindigkeit testen [7 kostenlose Methoden]
![author icon]() Katrin | 17.02.2025, 10:31
Katrin | 17.02.2025, 10:31 -
Wie kann man die PS5 SSD Geschwindigkeit testen? [2025 Anleitung]
![author icon]() Mako | 17.02.2025, 10:31
Mako | 17.02.2025, 10:31 -
Mit Datenträgerverwaltung Partitionen zusammenführen - So geht's
![author icon]() Mako | 17.02.2025, 10:31
Mako | 17.02.2025, 10:31