Inhaltsverzeichnis
Die Boot-Konfigurationsdaten für Ihren PC fehlen
Wenn Sie die Fehlermeldung The Boot Configuration Data for Your PC is missing (Die Startkonfigurationsdaten für Ihren PC fehlen) erhalten, bedeutet dies, dass die Startinformationen Ihres Computers beschädigt wurden. Dies kann aus einer Vielzahl von Gründen geschehen, zu denen vor allem folgende gehören:
- Virenangriffe
- Stromstöße
- Hardware-Boot-Ausfälle
- Fehlende oder beschädigte Boot-Konfigurationsdaten
- Beschädigter Master Boot Record (MBR)
Sie sehen also, dass es viele Gründe für solche Fehler geben kann. Wie kann man sie nun beheben? Das ist die Hauptsorge der meisten Menschen. Aber keine Sorge. Dieser Artikel enthält die besten Lösungen für den Fehler "Die Boot-Konfigurationsdaten für Ihren PC fehlen".

4 Wege, um fehlende Boot-Konfigurationsdaten für Ihren PC zu beheben
Es gibt mehrere Möglichkeiten, diesen Fehler zu beheben. Wir zeigen Ihnen jedoch die vier besten Möglichkeiten zur Behebung des Fehlers "Boot-Konfigurationsdaten für Ihren PC fehlen". Diese Lösungen werden Schritt für Schritt erklärt, um Ihnen auf bestmögliche Weise zu helfen.
Lösung 1. BCD mit der Eingabeaufforderung neu erstellen
BCD (Boot Configuration Data) ist eine Datei, in der Informationen über die Startoptionen Ihres Computers gespeichert sind. Wenn diese Datei beschädigt wird, kann dies zu Problemen beim Booten Ihres Computers führen. Glücklicherweise können Sie die Eingabeaufforderung verwenden, um die BCD neu zu erstellen und diese Probleme zu beheben. Folgen Sie einfach diesen Schritten, um die BCD mit der Eingabeaufforderung neu zu erstellen.
Schritt 1. Um auf die Eingabeaufforderung zugreifen zu können, müssen Sie Windows mit einer bootfähigen Festplatte oder einem USB-Stick starten. Stecken Sie diese Diskette oder diesen USB-Stick in Ihr System und drücken Sie die Eingabetaste, um das System zu starten. Von hier aus müssen Sie die gewünschte Sprache auswählen.
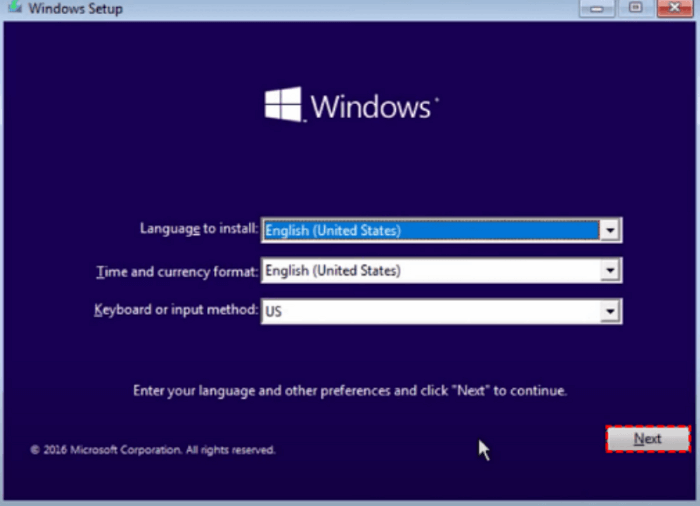
Schritt 2. In der linken Ecke Ihres Computerbildschirms sehen Sie die Option "Computer reparieren". Klicken Sie darauf, um fortzufahren.
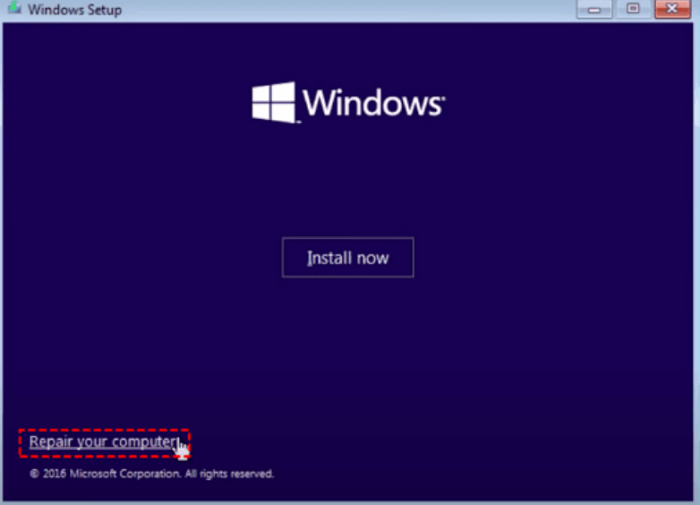
Schritt 3. Klicken Sie nun auf "Problembehandlung" und wählen Sie dann die erweiterten Optionen. Unter dieser Einstellung erhalten Sie eine Vielzahl von weiteren Optionen. Klicken Sie auf "Eingabeaufforderung".
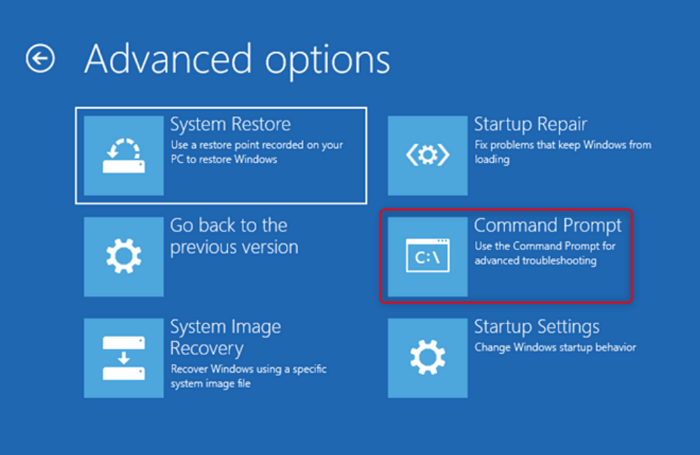
Schritt 4. Geben Sie den folgenden Befehl in die Eingabeaufforderung ein und drücken Sie die Eingabetaste.
- bootrec /fixmbr
- bootrec /fixboot
Um Probleme mit dem Bootsektor zu reparieren, können Sie den Befehl fixmbr verwenden.
Schritt 5. Im letzten Schritt geben Sie den folgenden Befehl ein und drücken die Eingabetaste.
- bootrec /scanos
Lösung 2. Windows Startup Repair ausführen
Dieser Fehler kann aus vielen Gründen auftreten, die wir bereits besprochen haben. In den meisten Fällen handelt es sich jedoch um beschädigte Datendateien in Ihrem Windows-Betriebssystem. Eine Möglichkeit, diesen Fehler zu beheben, besteht also darin, die beschädigten Windows-Dateien zu reparieren, indem Sie das Windows-Betriebssystem selbst reparieren.
Dabei sollten Sie beachten, dass die Reparatur Ihres Windows-Betriebssystems auch dazu beiträgt, das erneute Auftreten solcher Fehler in der Zukunft zu verhindern.
Nachfolgend sind die Schritte aufgeführt, die Sie ausführen müssen, um die Windows-Startreparatur durchzuführen.
Schritt 1. Um das Windows-Betriebssystem zu reparieren, benötigen Sie einen bootfähigen Datenträger oder einen USB-Stick. Stecken Sie diese einfach in Ihren PC oder Laptop und schalten Sie ihn ein. Sobald sich das System einschaltet und der folgende Text erscheint: "Drücken Sie jetzt eine beliebige Taste, um von CD oder DVD zu starten", drücken Sie einfach die Eingabetaste oder die Leertaste (oder eine beliebige Taste), um fortzufahren.
Schritt 2. Die Windows-Setup-Oberfläche wird angezeigt. Wählen Sie zunächst Ihre gewünschte Sprache aus.
Schritt 3. Wählen Sie nun "Problembehandlung", um fortzufahren.
Schritt 4. Auf der Oberfläche werden Ihnen verschiedene Optionen angezeigt. Hier müssen Sie die dritte Option wählen, die sagt "Automatische Reparatur".
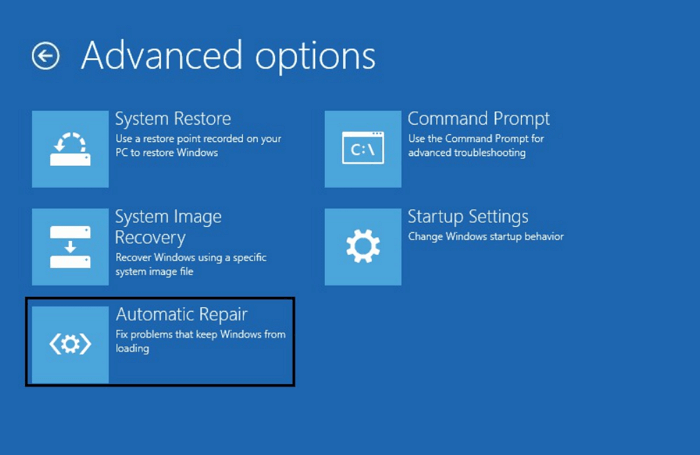
Schritt 5. Das Fenster startet den automatischen Reparaturprozess. Sie müssen warten, bis er abgeschlossen ist.
Lösung 3. BCD-Speicher mit Bcdedit.exe wiederherstellen
Die dritte Methode besteht darin, den BCD-Speicher mit Bcdedit.exe neu zu erstellen. BCD ist im Grunde die (Boot-Konfigurationsdaten). Wie wir bereits hervorgehoben haben, können beschädigte oder fehlende Boot-Konfigurationsdaten ein Hauptgrund für die Meldung "Die Boot-Konfigurationsdaten für Ihren PC fehlen" sein.
Der beste Weg, um beschädigte Boot-Konfigurationsdaten zu korrigieren, ist also, sie neu zu erstellen. Im Folgenden wird beschrieben, wie Sie den BCD-Speicher mit Bcdedit.exe wiederherstellen können.
Schritt 1. Legen Sie das bootfähige Windows-Laufwerk ein und booten Sie von diesem.
Schritt 2. Wählen Sie Ihre Spracheinstellungen und klicken Sie auf Weiter.
Schritt 3. Um die Eingabeaufforderung zu öffnen, können Sie den Shortcut eingeben. Umschalttaste + F10 4
Schritt 4. Geben Sie die folgenden Befehle ein.
- bootrec.exe /Rebuildbcd
- bootrec.exe /Fixmbr
- bootrec.exe /Fixboot
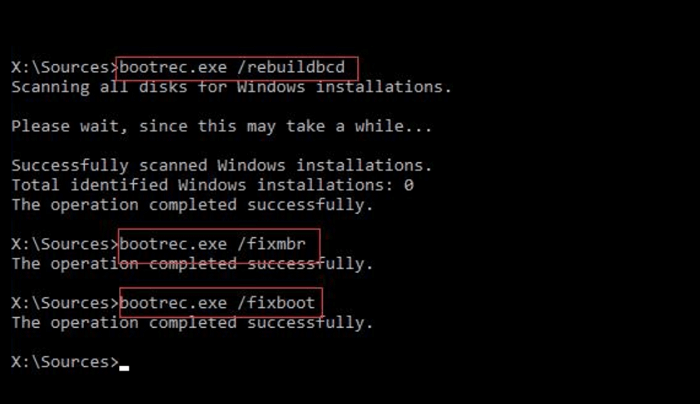
Die oben genannten Befehle müssen Sie nacheinander eingeben und die Eingabetaste drücken.
Schritt 5. In manchen Fällen können diese Befehle nicht funktionieren. Wenn das auch bei Ihnen der Fall ist, können Sie es mit den folgenden Befehlen versuchen.
- bcdedit /export C.\BCD_Backup
- cd boot
- attrib bcd -s -h -r
- ren c.\boot\bcd bcd.old
- bootrec /RebuildBcd
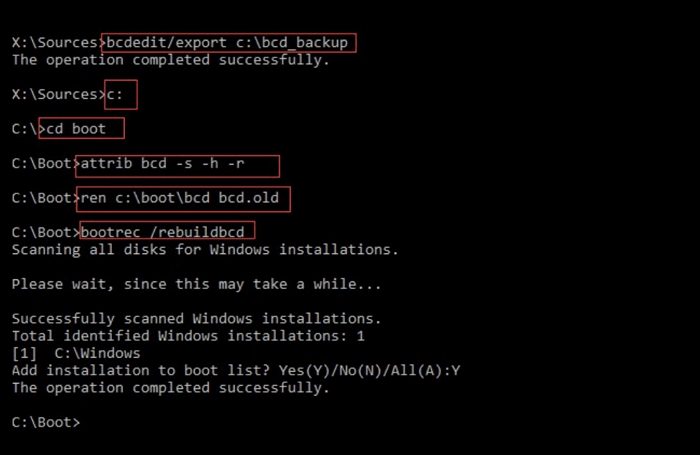
Schritt 6. Wenn alle Befehle erfolgreich ausgeführt wurden, ist es an der Zeit, die Eingabeaufforderung zu beenden. Geben Sie also exit ein und drücken Sie die Eingabetaste, um die Eingabeaufforderung zu beenden. Starten Sie dann Ihr System neu, und Sie sind wieder startklar.
Lösung 4. Windows-Partition aktiv setzen
Die Windows-Partition kann auch hier der Schuldige für diesen Fehler sein. Wenn dieser Fehler also wegen der Windows-Partition auftritt, müssen Sie die Partition aktivieren, auf der das Fenster installiert ist. Hier ist, wie Sie das tun können.
Schritt 1. Um eine Windows-Partition zu aktivieren, müssen Sie die Eingabeaufforderung aufrufen. Gehen Sie also zum Startmenü, geben Sie Eingabeaufforderung ein, und drücken Sie die Eingabetaste.
Schritt 2. Nun müssen Sie den Befehl list disk eingeben
Schritt 3. Nach der Eingabe des Befehls "list disk" werden alle Partitionen Ihres Speichermediums angezeigt; Sie müssen den Befehl list partitions eingeben.
Schritt 4. Wenn alle Partitionen aufgelistet sind, ist es an der Zeit, diejenige auszuwählen, auf der das Windows-Betriebssystem installiert ist. Wählen Sie also diese Partition aus und drücken Sie die Eingabetaste.
Schritt 5. Jetzt müssen Sie die Eingabetaste drücken, und das System wird diese bestimmte Partition aktivieren.
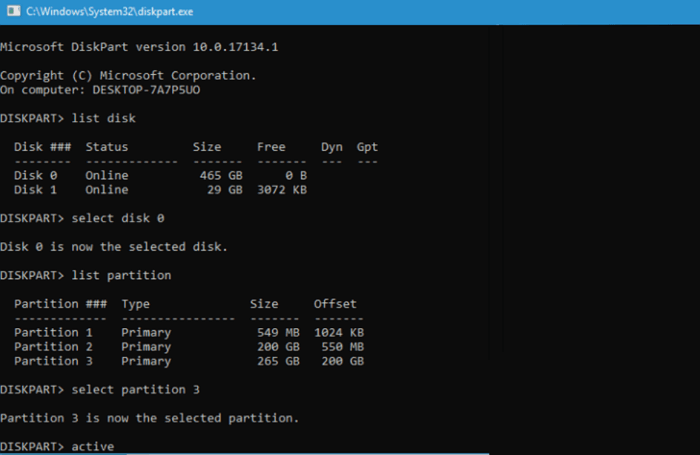
Auf diese Weise können Sie jede ausgewählte Partition aktivieren. Hier haben wir die Partition ausgewählt, auf der das Windows-Betriebssystem installiert wurde, damit Sie den BCD-Fehler loswerden können.
Daten von BCD Missing Windows wiederherstellen [Kostenlos]
Wenn keine dieser Methoden in Ihrem Fall funktioniert, gibt es keinen Grund, in Stress zu geraten. Die" Boot-Konfigurationsdaten-Datei fehlt Windows 10" ist nicht so ein großes Problem für die Qualität EaseUS kostenlose Datenrettungssoftware.
Diese Datenrettungslösung kann Ihnen helfen, verlorene oder gelöschte Dateien von Ihrem PC wiederherzustellen. Sie unterstützt verschiedene Dateitypen, darunter Fotos, Videos, Dokumente und mehr. Selbst für Neulinge ist es einfach zu bedienen.
Das Beste an diesem speziellen Wiederherstellungstool ist, dass es 100% sicher ist. Es wird Ihre Daten während des Wiederherstellungsprozesses nicht verlieren oder beschädigen. Es ist ein hervorragendes Wiederherstellungstool, da es die Originaldaten wiederherstellt, ohne die Datei zu überschreiben. So erhalten Sie die Daten, die Sie verloren haben oder die beschädigt wurden, auf einfache Weise.
Egal, ob es sich um einen "BCD fehlt Windows 10"-Fehler oder einen anderen Fehler handelt, die EaseUS Software zur Wiederherstellung von Festplattendaten hat Ihre Daten im Griff. Laden Sie es einfach herunter und stellen Sie jede Form von verlorenen oder beschädigten Datendateien wieder her, ohne sich in zu viele technische Details zu vertiefen.
1. Starten Sie den EaseUS Data Recovery Wizard und wählen Sie das Laufwerk aus, auf dem Sie die verlorenen Daten gespeichert haben, und klicken Sie auf Scan. Wenn Sie Ihre Dateien auf einem externen Datenträger gespeichert haben, schließen Sie zuerst den Datenträger an den PC an.

2. Zunächst werden alle gelöschten Dateien auf dem Laufwerk gefunden. Dann wird noch einmal die gesamte Festplatte gescannt, um alle wiederherstellbaren Dateien zu finden. Diese Suche kann Minuten lang dauern, bitte warten Sie geduldig.

3. Nun filtern Sie die Scan-Ergebnisse, suchen Sie durch den Verzeichnisbau auf der linken Seite und wählen Sie Ihre Daten zur Wiederherstellung aus. Klicken Sie auf Wiederherstellen. Wenn Sie Ihre Daten im Verzeichnisbaum nicht auffinden können, können Sie oben auf „RAW“ Ordner klicken, um andere Dateien zu finden, deren Metadaten beschädigt oder verloren gegangen sind.

Schlussfolgerung
Das Problem "Bootkonfigurationsdatei fehlt in Windows 10" kann also auf verschiedene Weise gelöst werden. Wir haben vier einfache Lösungen für Ihre Bequemlichkeit erwähnt. Eine einfache Möglichkeit, Ihre Daten wiederherzustellen, ist die Verwendung eines zuverlässigen Datenwiederherstellungstools wie EaseUS Data Recovery Wizard. Es ist viel mehr als nur ein Tool. Sie können alle Arten von Daten wiederherstellen, ohne dass es zu Problemen kommt. Laden Sie es also noch heute herunter und entdecken Sie seine Funktionen!
War diese Seite hilfreich?
-
Maria ist begeistert über fast allen IT-Themen. Ihr Fokus liegt auf der Datenrettung, der Festplattenverwaltung, Backup & Wiederherstellen und den Multimedien. Diese Artikel umfassen die professionellen Testberichte und Lösungen. …

20+
Jahre Erfahrung

160+
Länder und Regionen

72 Millionen+
Downloads

4.7 +
Trustpilot Bewertung
TOP 2 in Recovery-Tools
"Easeus Data Recovery Wizard kann die letzte Möglichkeit sein, gelöschte Daten wiederherzustellen und ist dabei sogar kostenlos."

EaseUS Data Recovery Wizard
Leistungsstarke Datenrettungssoftware zur Wiederherstellung von Dateien in fast allen Datenverlustszenarien unter Windows und Mac.
100% Sauber
Top 10 Artikel
-
 Gelöschte Dateien wiederherstellen
Gelöschte Dateien wiederherstellen
-
 USB-Stick wiederherstellen
USB-Stick wiederherstellen
-
 SD-Karte reparieren
SD-Karte reparieren
-
 Papierkorb wiederherstellen
Papierkorb wiederherstellen
-
 Festplatte wiederherstellen
Festplatte wiederherstellen
-
 USB wird nicht erkannt
USB wird nicht erkannt
-
 RAW in NTFS umwandeln
RAW in NTFS umwandeln
-
 Gelöschte Fotos wiederherstellen
Gelöschte Fotos wiederherstellen
-
 Word-Dokument wiederherstellen
Word-Dokument wiederherstellen
-
 Excel-Dokument wiederherstellen
Excel-Dokument wiederherstellen
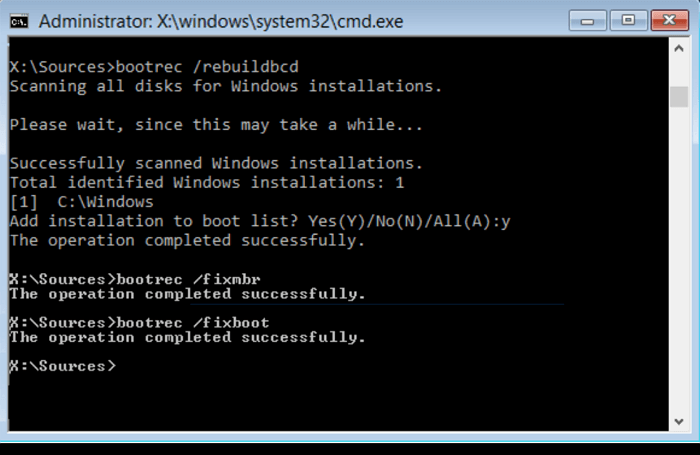
 February 17,2025
February 17,2025



