![]() Hauptinhalt:
Hauptinhalt:
![]() Kundenbewertungen
Kundenbewertungen
Die Systemwiederherstellung ist eine der besten Windows 11-Funktionen, die es schon seit mehreren Jahren gibt. Die robuste Funktion erstellt Schnappschüsse der aktuellen Arbeitsbedingungen Ihres Systems. Daher hilft es, sie als wichtige Wiederherstellungspunkte zu schützen, die Sie beim Auftreten von unvorhergesehenen Ereignissen degenerieren können.
Zweifellos ist es die beste Windows-Funktion, die aktiviert werden muss, bevor jemand versucht, sie auszunutzen. Wenn Sie sich darüber ärgern, warum es keine Systemwiederherstellungspunkte für Windows 11 gibt, sind Sie hier genau richtig! Befolgen Sie die nachstehenden Lösungsvorschläge, um Systemwiederherstellungspunkte unter Windows 11 zu aktivieren. Los geht's!
| Praktikable Lösungen | Schritt-für-Schritt-Fehlerbehebung |
|---|---|
| Lösung 1. Aktivieren Sie Systemwiederherstellungspunkte | Führen Sie die folgenden Schritte aus, um Systemwiederherstellungspunkte unter Windows 11 zu aktivieren...Vollständige Schritte |
| Lösung 2. SFC ausführen | Windows-Systemordner können zerstört oder beeinträchtigt werden, was zu...Alle Schritte |
| Lösung 3. Prüfen Sie die Nutzung des Festplattenplatzes | Sie können den maximal zulässigen Speicherplatz für das System ändern...Vollständige Schritte |
| Lösung 4. Volume Shadow Copy Service aktivieren | App-Informationen und -Daten werden durch Volumenschattenkopien und Clients gesichert...Alle Schritte |
| Weitere Korrekturen | Erfahren Sie, wie Sie Windows 11-Wiederherstellungspunkte wiederherstellen können, wenn sie verschwunden sind, indem Sie...Vollständige Schritte |
Warum verschwinden die Wiederherstellungspunkte von Windows 11?
Der Windows 11-Fehler "Systemwiederherstellungspunkte verschwinden" tritt auf, wenn die gesamte Speicherkapazität aufgebraucht ist, die Systemwiederherstellungsdateien beschädigt sind und die verfügbare Speicherzeit abgelaufen ist. Er kann auch verschwinden, wenn Sie Ihr Betriebssystem verbessert haben, USB-Turbobeschleuniger vorhanden sind oder die Systemwiederherstellung deaktiviert ist. Dies sind die 3 wichtigsten Gründe, die im Folgenden erläutert werden und die dazu führen, dass Systemwiederherstellungspunkte unter Windows 11 verschwinden:
Grund 1. Die Systemwiederherstellungsdateien sind beschädigt
Alle Fehler, die in Daten auftreten können, während sie entworfen, bearbeitet, gespeichert oder von einem Ort zum anderen gesendet werden, sind Instabilitäten von Computerdaten. Wenn das Betriebssystem oder andere Anwendungen, die es benötigen, eine Datei mit beschädigten Daten öffnen, kann dies zu unerwünschten Ergebnissen führen.
Zu den Folgen gehören die Ausgabe einer Warnmeldung und das unvollständige Öffnen, das Öffnen, bei dem nur ein Teil der Daten verzerrt und unsinnig angezeigt wird, der Verlust von Informationen aus dem Dokument und in sehr extremen Fällen ein Systemausfall.
Grund 2. Der Speicherplatz ist erschöpft
Wenn Ihr Betriebssystem nicht funktioniert oder nicht mehr optimal arbeitet, können Sie mit einer Gruppe von Dateien die frühere Version wiederherstellen. Wenn die Kapazität Ihrer Festplatte oder SDD erschöpft ist, können Ihre Punkte verschwinden.
Das System wird gezwungen, sich zu beenden, wenn weniger als 200 MB freier Speicherplatz auf Ihrer Festplatte vorhanden ist. In diesem Fall werden Sie keine neuen Sicherungsdownloads erhalten, bis Sie ältere Dateien manuell entfernen.
Grund 3. Systemwiederherstellung bei Standard Deaktivieren
Aufgrund der Deaktivierung dieser Funktion gehen möglicherweise Wiederherstellungspunkte verloren. Es kann vorkommen, dass die Systemwiederherstellung nicht mehr funktioniert, vor allem, wenn Sie das Betriebssystem Ihres Computers kürzlich aktualisiert haben. Es kann zum Beispiel vorkommen, dass die Systemwiederherstellung ausgegraut wird. Es kann aber auch sein, dass Sie die Systemwiederherstellung absichtlich deaktiviert haben.
Systemwiederherstellungspunkte wiederherstellen Windows 11
Leider ist die Systemwiederherstellung in Windows 11 standardmäßig deaktiviert. Um Ihren Computer vor unvorhergesehenen Problemen zu schützen, befolgen Sie bitte die folgenden 8 Lösungen, wenn Sie gerade von der Systemwiederherstellung erfahren haben und sie aktivieren möchten.
Lösung 1. Aktivieren von Systemwiederherstellungspunkten unter Windows 11
Führen Sie die folgenden Schritte aus, um Systemwiederherstellungspunkte unter Windows 11 zu aktivieren:
Schritt 1. Drücken Sie das Start-Symbol und wählen Sie die Anwendung "Einstellungen" auf Ihrem Windows 11 PC. Wenn Sie die Tasten Windows + I gedrückt halten, können Sie auch auf "Einstellungen" zugreifen.

Schritt 2. Wählen Sie "System" aus dem Menü auf der linken Seite, wenn es nicht bereits ausgewählt ist. Wählen Sie dann den Link "Über" unten auf der Seite.
Schritt 3. Tippen Sie auf "Systemschutz" im entsprechenden Linkbereich, um das Feld "Systemeigenschaften" anzuzeigen. Suchen Sie die Option "Sicherheitseinstellungen" und wählen Sie dann Ihr primäres Laufwerk. Drücken Sie anschließend auf die Schaltfläche "Anpassen".
Schritt 4. Schalten Sie den Schutz für das System ein, indem Sie die Option im Abschnitt Konfiguration wiederherstellen wählen.
Schritt 5. Mit dem Parameter "Max Usage" können Sie festlegen, wie viel Speicherplatz Ihr Windows 11-System für Wiederherstellungspunkte bereitstellen muss. Wenn Sie alle Einstellungen vorgenommen haben, klicken Sie auf "Übernehmen" und anschließend auf "OK".
Schritt 6. Die Systemwiederherstellung ist nun nach Abschluss des Setups einsatzbereit. Dies bedeutet, dass Ihr System schnell einen Wiederherstellungspunkt erstellt, wenn bestimmte Systemänderungen oder Software-Upgrades vorgenommen werden.
Lösung 2. SFC ausführen, um fehlende Systemwiederherstellungspunkte zu beheben Windows 11
Windows-Systemordner können zerstört oder beeinträchtigt werden, was dazu führen kann, dass die Systemwiederherstellung und andere Komponenten des Betriebssystems nicht mehr funktionieren. In solchen Fällen können Sie die Systemdateiprüfung verwenden, um beschädigte oder verlorene Dateien wiederherzustellen:
Schritt 1. Öffnen Sie CMD oder die Terminal-App mit Administratorrechten in Windows 11 (oder früheren Versionen von Windows). Mithilfe der integrierten Suchfunktion können Sie sowohl Terminal als auch CMD finden.
Schritt 2. Geben Sie den Befehl: sfc /scannow ein und drücken Sie die Eingabetaste auf der Tastatur.

Schritt 3. Starten Sie Ihren Computer neu, um den Scanvorgang abzuschließen.
Lösung 3. Überprüfen Sie die Windows 11 Speicherplatznutzung
Sie könnten den maximal zulässigen Festplattenspeicher für die Systemwiederherstellung ändern und sehen, ob sich die Leistung verbessert, um zu bestätigen, dass die Festplattenkapazität das Problem ist. Beachten Sie die folgenden Schritte, um zu verhindern, dass Systemwiederherstellungspunkte verschwinden, und um die maximale Speicherplatznutzung in Windows 11 zu erhöhen:

Schritt 1. Öffnen Sie das Fenster Ausführen, indem Sie die Windows-Taste + R drücken.
Schritt 2. Geben Sie system.cpl ein und drücken Sie die Eingabetaste, sobald sich das Fenster Ausführen öffnet.
Schritt 3. Wählen Sie die Registerkarte "Systemschutz".
Schritt 4. Wählen Sie das Laufwerk "Lokale Festplatte (C:) (System)".
Schritt 5. Wählen Sie "Konfigurieren".
Schritt 6. Bewegen Sie den Schieberegler Max Usage unter Disc Space Usage in die entsprechende Position, um den Prozentsatz zu erhöhen. Es wird empfohlen, den Wert auf mindestens 500 MB einzustellen.
Schritt 7. Klicken Sie auf die Schaltfläche "OK".
Lösung 4. Volume Shadow Copy Service aktivieren
App-Informationen und Daten werden durch die Volumenschattenkopie gesichert, und Clients können Daten sicher mit der Volumenschattenkopie sichern. Befolgen Sie diesen Rat, um einen verlorenen Wiederherstellungspunkt in Windows 11 wiederherzustellen:
Schritt 1. Drücken Sie Windows + R, um das Ausführungsfenster zu öffnen, geben Sie services.msc ein und klicken Sie auf "OK", um fortzufahren.
Schritt 2. Suchen Sie im Fenster "Dienste" nach "Volume Shadow Copy". Um fortzufahren, klicken Sie mit der rechten Maustaste darauf und wählen Sie "Starten".
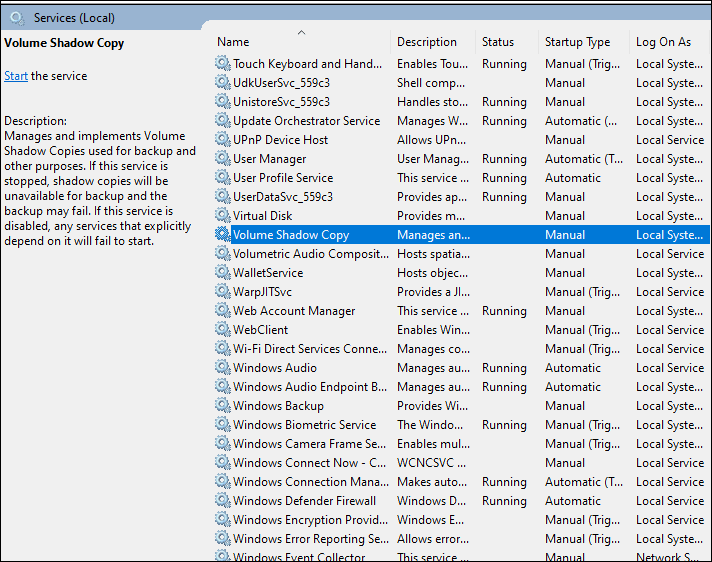
Schritt 3. Es beginnt zu arbeiten und erlaubt Ihnen, einen Wiederherstellungspunkt zu erstellen.
Lösung 5. Systempunkte im abgesicherten Modus von Windows wiederherstellen
Erfahren Sie, wie Sie Windows 11-Wiederherstellungspunkte wiederherstellen können, nachdem sie im abgesicherten Modus verschwunden sind:
Schritt 1. Beenden Sie alle geöffneten Programme und starten Sie Ihren Computer neu. Bevor Ihr Computer die Windows-Anmeldeseite lädt, drücken Sie die "Shift"-Taste.
Schritt 2. Klicken Sie anschließend auf "Problembehandlung", bevor Sie "Erweiterte Optionen" wählen.
Schritt 3. Navigieren Sie nun zu der Funktion "Neustart" unter "Starteinstellungen". Wählen Sie "Abgesicherten Modus mit Eingabeaufforderung aktivieren" aus dem erscheinenden Menü.
Schritt 4. Geben Sie rstrui.exe in das erscheinende Fenster der Windows-Eingabeaufforderung ein und drücken Sie "Enter".

Schritt 5. Wenn Sie auf die Schaltfläche "Weiter" klicken, werden Ihnen die verfügbaren Wiederherstellungspunkte angezeigt. Um das System auf einen ausgewählten Wiederherstellungspunkt zu aktualisieren, wählen Sie diesen aus und klicken Sie dann unten auf die Schaltfläche "Weiter".
Schritt 6. Überprüfen Sie den Wiederherstellungsvorgang, wenn das folgende Fenster erscheint. Um die Systemwiederherstellungspunkte zu reaktivieren, klicken Sie auf die Schaltfläche "Fertig stellen".
Lösung 6. Auslösende Eigenschaften der Systemwiederherstellung ändern
Schritt 1. Geben Sie in das Suchfeld "Taskplaner" ein. Suchen Sie in der Taskplaner-Bibliothek nach "Microsoft". Wählen Sie "Windows" > "Systemwiederherstellung" aus dem Dropdown-Menü.

Schritt 2. Nachdem Sie "SR" gewählt haben, klicken Sie auf die Registerkarte "Auslöser". Hier können Sie die Einstellungen ändern.
Schritt 3. Wählen Sie die Option "Bedingungen" im Fenster der Benutzeroberfläche, nachdem Sie einen weiteren Auftrag erstellt haben. Deaktivieren Sie auf der Registerkarte "Strom" das Kontrollkästchen neben "Aufgabe nur starten, wenn das System mit Strom versorgt wird".
Schritt 4. Deaktivieren Sie außerdem das Kontrollkästchen neben "Die Aufgabe nur starten, wenn der Computer im Leerlauf ist".
Wenn Sie hier lesen und die oben genannten Lösungen Ihnen bei Ihrem aktuellen Problem helfen, teilen Sie diesen Artikel bitte mit Ihren Freunden oder Kollegen, die in der gleichen Situation sind und das gleiche Problem haben. Sie können ihn auch gerne auf Social-Media-Plattformen teilen.
Lösung 7. Beschädigte Systemdateien löschen
Sie können Windows 11 PC beschädigte Dateien reparieren und beschädigte Systemdateien mit einem Administratorkonto löschen. Führen Sie die folgenden Schritte aus:
Benutzer ändern
Schritt 1. Halten Sie die Tasten Strg + Alt + Entf gedrückt.
Schritt 2. Klicken Sie auf "Benutzer wechseln", um die Anmeldedaten zu ändern.
Schritt 3. Drücken Sie die Eingabetaste, nachdem Sie das Benutzerkonto admin ausgewählt und das Passwort eingegeben haben.
Starten Sie Ihren Computer neu
Schritt 1. Nach dem Neustart von Windows 11 navigieren Sie zur Homepage.
Schritt 2. Geben Sie auf dem folgenden Bildschirm Ihr Administratorkonto und Ihren Benutzernamen ein.
Schritt 3. Melden Sie sich mit den Anmeldedaten des Admin-Benutzers an.

Lösung 8. Erstellen eines Systemwiederherstellungspunkts für Windows 11
Führen Sie die folgenden Schritte aus, um einen Systemwiederherstellungspunkt für Windows 11 zu erstellen:
Schritt 1. Drücken Sie die Schaltfläche Start oder die Windows-Taste.
Schritt 2. Geben Sie: Wiederherstellungspunkt ein, und tippen Sie auf die Eingabetaste.

Schritt 3. Das Fenster "Systemeigenschaften" wird geöffnet. Klicken Sie jetzt auf die Schaltfläche "Konfigurieren".

Schritt 4. Im folgenden Dialogfeld befindet sich ein Schieberegler, den Sie nach oben oder unten ziehen können, um den für die Wiederherstellungspunkte zugewiesenen Speicherplatz zu ändern. Sie können z. B. zusätzlichen Speicherplatz einbauen, wenn Ihr Datenträger viel davon hat.
Wenn Sie hingegen nur wenig Speicherplatz haben, können Sie diesen verringern. In der Regel ist der von Windows zugewiesene Speicherplatz ausreichend. Klicken Sie auf "OK", wenn Sie fertig sind.

Schritt 5. Nachdem die Systemwiederherstellung aktiviert wurde, ist es an der Zeit, einen Wiederherstellungspunkt zu erstellen. Befolgen Sie dann die Anweisungen auf dem Bildschirm, nachdem Sie auf das Symbol Erstellen geklickt haben.
![]()
Schritt 6. Beim Erstellen des Wiederherstellungspunkts unter Windows 11 wird ein Fortschrittsbalken angezeigt.

Schritt 7. Klicken Sie auf die Schaltfläche Schließen.
Gelöschte Dateien wiederherstellen, wenn Systemwiederherstellungspunkte verloren gegangen sind
Wenn das System verlorene Punkte wiederherstellt und keine anderen Sicherungen vorhanden sind, riskieren Windows-Benutzer den Verlust von Daten. Ein professionelles Datenwiederherstellungstool kann Ihnen helfen, gelöschte Dateien unter Windows 11 wiederherzustellen, wenn die Systemwiederherstellungspunkte verloren gegangen sind.
EaseUS Data Recovery Wizard wurde entwickelt, um Informationen wiederherzustellen, die aufgrund von Dateisystemfehlern, Systemausfällen und unbeabsichtigtem Löschen von Dateien verloren gegangen sind. Das intuitive Design des Programms ermöglicht es auch unerfahrenen Benutzern, gelöschte Dateien schnell wiederherzustellen.
- Dieses Programm kann gelöschte Fotos wiederherstellen sowie Dokumente und Dateien von Festplatten, USB-Sticks und anderen Speichergeräten retten.
- Es kann rohe Laufwerkswiederherstellung, Wiederherstellung gelöschter Dateien, Wiederherstellung beschädigter Festplatten, Partitionswiederherstellung und mehr durchführen.
- Unterstützt die Wiederherstellung von Daten aus Papierkorb, Formatierung, Festplattenbeschädigung, Virenbefall und Systemabsturz in verschiedenen Situationen.
Die EaseUS-Software hat eine einfache Schnittstelle und ist leicht zu bedienen:
Hinweis: Um eine hohe Datenrettungschance zu gewährleisten, installieren Sie die EaseUS Datenrettungssoftware auf einem anderen Datenträger als dem ursprünglichen Datenträger, auf dem Sie Dateien verloren haben.
Schritt 1. Starten Sie EaseUS Data Recovery Wizard und wählen Sie den Speicherort oder das Gerät aus, auf dem Sie Dateien verloren/gelöscht haben. Klicken Sie auf „Suche nach verlorenen Daten“, um die fehlenden Dateien zu finden.

Schritt 2. Wählen Sie nach dem Scanvorgang im linken Bereich den Dateityp, den Sie wiederherstellen möchten. Sie können den Dateinamen direkt in die Suchleiste eingeben, wenn Sie sich daran erinnern. Wählen Sie die gefundenen Dateien aus und klicken Sie auf „Vorschau“.

Schritt 3. Wählen Sie die Dateien aus, die Sie wiederherstellen möchten. Klicken Sie auf „Wiederherstellen“, um sie an einem anderen sicheren Ort auf Ihrem PC, einem externen Speichergerät oder einem Cloud-Speicher zu speichern.

Die Quintessenz
Es ist verständlich, dass man sich hoffnungslos fühlt, wenn das Tool, das die schwerwiegendsten Systemprobleme lösen sollte, dies nicht tut. Wenn Sie die Lösungsvorschläge in diesem Artikel befolgen, sind Probleme mit der Systemwiederherstellung häufig gar nicht so schwierig zu lösen. Außerdem können Sie jederzeit ein Sicherungs- und Wiederherstellungsprogramm eines Drittanbieters wie EaseUS Data Recovery Wizard Pro verwenden, um Ihre Dateien wiederherzustellen und zu sichern, auch wenn die Systemwiederherstellung nicht funktioniert.
Laden Sie EaseUS Data Recovery Wizard Pro noch heute herunter!
Keine Systemwiederherstellungspunkte Windows 11 FAQs
Beachten Sie die unten aufgeführten FAQs, um das Thema besser zu verstehen:
1. Warum habe ich keine Systemwiederherstellungspunkte?
Es kann daran liegen, dass Ihr lokales Laufwerk C: zu klein ist, was Windows 11 daran hindert, einen Wiederherstellungspunkt zu erstellen.
2. Wie findet man ältere Wiederherstellungspunkte in Windows 11?
Geben Sie "Wiederherstellung" in die Suchleiste der Systemsteuerung ein. Wählen Sie "Wiederherstellung" > "Systemwiederherstellung starten". Wählen Sie "Weiter" im Feld "Systemdateien und Einstellungen wiederherstellen". Wählen Sie den gewünschten Wiederherstellungspunkt aus der Ergebnisliste und klicken Sie dann auf "Nach beschädigten Programmen suchen".
3. Wo werden die Systemwiederherstellungspunkte in Windows 11 gespeichert?
Auf jedem Laufwerk enthält der Ordner System Volume Information Wiederherstellungspunkte.
4. Wie oft erstellt das System automatisch Wiederherstellungspunkte?
Ein automatischer Wiederherstellungspunkt wird erstellt, bevor ein Windows-Update, eine nicht signierte Anwendung oder ein Programm aus einer MSI-Datei installiert wird. Ein Wiederherstellungspunkt wird auch erstellt, wenn innerhalb der letzten sieben Tage kein anderer automatisch generierter Wiederherstellungspunkt erstellt wurde.