![]() Hauptinhalt:
Hauptinhalt:
![]() Kundenbewertungen
Kundenbewertungen
Ein bootfähiges USB-Laufwerk für Windows, das hauptsächlich offizielle Windows-ISO-Dateien enthält, wird hauptsächlich als Betriebssystem-Installationsmedium verwendet. Damit können Sie den PC vom bootfähigen USB-Laufwerk starten und das Windows-Betriebssystem erfolgreich installieren, unabhängig davon, ob der Computer läuft oder tot ist. Sie können das bootfähige USB-Laufwerk auch verwenden, um einige PC-Fehler zu beheben, indem Sie den PC so einstellen, dass er vom USB-Laufwerk startet.
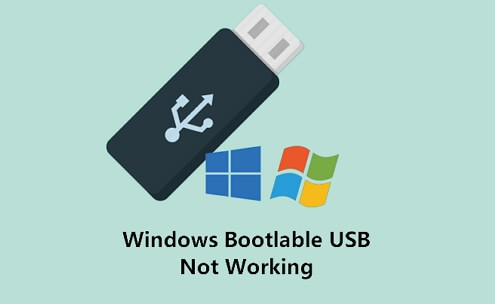
Einige Benutzer beschweren sich jedoch, dass der bootfähige USB-Stick nicht funktioniert und sie wissen nicht, warum. Sehen Sie sich die Gründe an und befolgen Sie diese, damit Ihr bootfähiger Windows-USB-Stick wieder funktioniert:
Fehler - Windows 10 bootfähiger USB-Stick funktioniert nicht
"Mein Laptop bootet nicht von einem bootfähigen USB-Laufwerk, Hilfe. Ich habe eine 1 TB-Festplatte von Seagate in meinem Computer mit Windows 7 darauf, aber ich möchte Windows 10 über ein bootfähiges USB-Laufwerk installieren.
Die Sache ist die, dass mein Laptop nicht vom USB-Laufwerk bootet. Die BIOS-Einstellung ist korrekt, die Priorität ist das bootfähige USB-Laufwerk. Warum ist mein USB-Stick nicht bootfähig?"
Ein bootfähiger Windows-USB-Stick enthält alles, was es ermöglicht, einen Computer zu booten, um Windows neu zu installieren oder Systemfehler zu beheben. Manchmal kann es vorkommen, dass der von Ihnen erstellte bootfähige USB-Stick nicht funktioniert, dann lohnt es sich, diesen Artikel zu lesen.
Hier erfahren Sie, warum Ihr USB-Stick nicht bootfähig ist und wie Sie den USB-Stick unter Windows 10/8/7 wieder bootfähig machen können.
Lesen Sie auch: Boot-Laufwerk wird nicht im BIOS angezeigt
Ursachen - Warum funktioniert Ihr USB-Boot-Laufwerk nicht?
Wenn Sie Ihren PC so einstellen, dass er von einem bootfähigen USB-Stick startet, dies aber nicht funktioniert, ist es wichtig, dass Sie zuerst die genauen Ursachen herausfinden. Wählen Sie dann die richtige Lösung, um Ihren USB-Stick wieder problemlos bootfähig zu machen.
Finden Sie den Grund heraus, warum Ihr bootfähiger USB-Stick nicht funktioniert:
- Das USB-Format wird nicht unterstützt.
- USB-Stick ist nicht bootfähig.
- Bootfähiges USB-Stick wird nicht als Bootgerät erkannt.
- Bootfähiges USB-Stick wird im Bios nicht angezeigt oder erkannt.
- Bleibt im Boot-Menü-Bildschirm hängen und fährt nicht fort.
- Kann nicht von USB-Stick booten, selbst wenn die richtige Boot-Option ausgewählt wurde.
Booten von Windows 10 von einem USB-Flash-Laufwerk
Wenn Sie Windows installieren oder dasselbe Betriebssystem auf verschiedenen Geräten ausführen möchten, folgen Sie dieser Anleitung, um einen bootfähigen USB-Stick zu erstellen und Windows 10 von einem USB-Stick zu starten.

Problembehandlung - Behebung von Problemen mit bootfähigen Windows-USBs (4 Lösungen)
Sie möchten vielleicht wissen, wie ich diesen Fehler beheben kann, wenn ich versuche, von USB-Stick zu booten, richtig? In diesem Teil werden wir diskutieren und zeigen Ihnen die genauen Schritte, um USB-Stick wieder in bootfähige wieder auf Windows 10/8/7 in * effektive Methoden:
- #1. USB-Format ändern
- #2. Erstellen eines neuen bootfähigen Windows-USBs
- #3. USB-Stick als Boot-Laufwerk festlegen - Boot-Priorität auf USB-Laufwerk setzen
- #4. Deaktivieren Sie Secure Boot Control, aktivieren Sie CSM oder Legacy Boot Mode
Bevor Sie beginnen, empfehlen wir Ihnen, das bootfähige USB-Laufwerk zunächst auf einem anderen Computer zu testen. Wenn das USB-Laufwerk auf dem anderen Computer bootet, liegt das Problem bei Ihrem Computer.
Lassen Sie uns beginnen, Ihre bootfähige USB-Stick nicht funktioniert Fehler auf Windows 10/8.1/8/7 mit Leichtigkeit jetzt.
Lösung 1. USB-Format in FAT32 ändern
Viele externe USB-Laufwerke sind als NTFS formatiert, und Computer sind nicht in der Lage, Ihr USB-Laufwerk zu erkennen oder sogar davon zu booten, wenn es nicht als FAT32 formatiert ist.
Dann tritt das Problem auf, dass der USB-Stick nicht mehr gestartet werden kann. Stellen Sie also sicher, dass Ihr USB-Stick derzeit FAT32 verwendet.
Wenn nicht, formatieren Sie sie mit den folgenden Schritten auf FAT32:
Schritt 1. Schließen Sie das USB-Laufwerk an Ihren PC an.
Schritt 2. Drücken Sie die Tasten Windows + E, um den Datei-Explorer zu öffnen.
Schritt 3. Klicken Sie mit der rechten Maustaste auf USB-Stick und wählen Sie "Formatieren".
Schritt 4. Stellen Sie das Dateisystem auf "FAT32" ein, markieren Sie "Schnellformatierung" und klicken Sie auf "Start".

Warten Sie, bis der Vorgang abgeschlossen ist. Danach müssen Sie ein neues startfähiges Laufwerk mit Windows-ISO-Dateien erstellen. Wenn Ihr USB-Laufwerk größer als 64 GB ist, kann Windows File Explorer die Formatierung möglicherweise nicht ausführen.
Jetzt müssen Sie zum nächsten Schritt übergehen und einen neuen bootfähigen USB-Stick erstellen.
Lösung 2. Erstellen eines neuen bootfähigen Windows-USBs
Meistens ist der Grund, warum Ihr bootfähiger USB-Stick nicht funktioniert, dass er nicht korrekt erstellt wurde. Sie können den USB-Stick neu formatieren und einen neuen bootfähigen USB-Stick für die Windows-Installation oder Computerreparatur erstellen.
USB-Spezifikationen: 1. Leer; 2. 8GB oder mehr Kapazität.
Schritte zum Erstellen eines bootfähigen USB-Sticks für Windows 10:
Schritt 1. Laden Sie das Windows Media Creation Tool herunter.
Schritt 2. Schließen Sie USB-Stick an den PC an und doppelklicken Sie, um MediaCreationTool zu installieren.
Schritt 3. Wählen Sie "USB-Flash-Laufwerk" und klicken Sie auf "Weiter", um fortzufahren.
🔎Lesen Sie auch: Windows 10 Media Creation Tool funktioniert nicht

Für die Anleitung auf dem Bildschirm, um den Vorgang abzuschließen.
Schritte zum Erstellen eines bootfähigen Windows-USBs unter Windows 8/7:
Schritt 1. Laden Sie die ISO-Datei von Windows 8 oder Windows 7 herunter.
- Öffnen Sie das heruntergeladene ISO-Image nicht
- Entpacken Sie das IOS-Image nicht
Schritt 2. Brennen oder flashen Sie das Windows-ISO-Image mit einem Drittanbieter-Tool auf USB.
Danach ist der USB-Stick bootfähig und Sie können Lösung 3, 4 und 5 befolgen, um den USB-Stick so einzurichten, dass der PC problemlos davon läuft.
Lösung 3. USB-Stick als Boot-Laufwerk festlegen - Boot-Priorität auf USB-Laufwerk setzen
Ein weiterer Grund, warum USB-Stick nicht funktioniert, ist, dass manchmal Leute das USB-Laufwerk an den PC angeschlossen haben, aber vergessen haben, den USB-Stick als Boot-Gerät einzurichten. Windows kann es nicht erkennen. Daher ist es am besten, den USB-Stick einzurichten.
Hier sind die Schritte:
Schritt 1. Schließen Sie das bootfähige USB-Laufwerk an den PC an.
Schritt 2. Starten Sie den PC neu, drücken Sie F2/F8 oder Entf, um das BIOS aufzurufen.
Schritt 3. Gehen Sie zur Boot-Option und legen Sie USB-Stick als erstes Boot-Laufwerk fest.
Schritt 4. Speichern Sie die Änderungen und starten Sie den PC, um vom bootfähigen USB-Stick zu booten.

Wenn dies immer noch nicht funktioniert, fahren Sie mit Lösung 4 fort.
Lösung 4. Deaktivieren Sie Secure Boot Control, aktivieren Sie CSM oder Legacy Boot Mode
Die meisten neuen Computer und Laptops verwenden UEFI/EFI zum Booten von USB-Stick. Wenn Sie also den Legacy-Boot-Modus aktivieren und Secure Boot deaktivieren, können Sie Ihren Computer so konfigurieren, dass er vom UBS-Laufwerk bootet.
Hier sind die Schritte:
Schritt 1. Halten Sie den bootfähigen USB-Stick an den PC.
Schritt 2. Starten Sie den PC neu und drücken Sie F2/F8 oder Entf, um das BIOS aufzurufen.
Schritt 3. Klicken Sie auf "Secure Boot Control" und wählen Sie "Deaktiviert".
Schritt 3. Klicken Sie auf "Booten" und wählen Sie "CSM starten", ändern Sie "Deaktiviert" in "Aktiviert".
Schritt 4. Klicken Sie auf "UEFI/BIOS Boot Mode" und wählen Sie "Legacy".
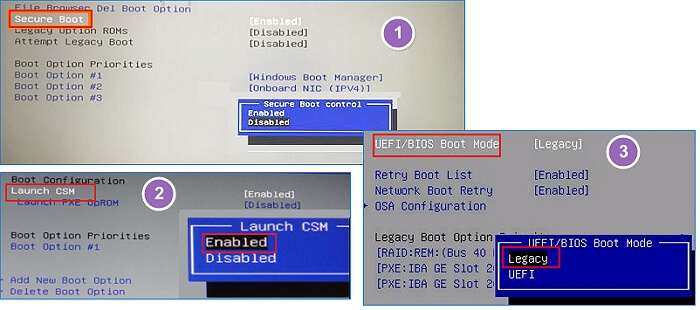
Speichern Sie danach alle Änderungen und starten Sie den PC neu. Jetzt kann Ihr Computer wieder von dem bootfähigen USB-Stick gestartet werden. Nachdem Sie den bootfähigen USB-Stick eingegeben haben, können Sie nun Windows installieren oder den PC reparieren.
Bonustipp - Windows-Notfalldiskette erstellen - bootfähige USB-Alternative
Manchmal möchten Sie vielleicht kein neues Windows-Betriebssystem installieren, sondern benötigen einen Windows-Wiederherstellungsdatenträger, mit dem Sie Ihr aktuelles Windows-Betriebssystem wieder in einen gesunden Zustand versetzen können.
Wenn Sie das wollen, bleiben Sie hier. In diesem Teil zeigen wir Ihnen, wie Sie einen Windows-Notfalldatenträger mit zuverlässiger USB-Boot-Software eines Drittanbieters erstellen können.
EaseUS Todo Backup, eine zuverlässige Windows-Backup-Software, bietet Ihnen mit seiner System-Backup- und Notfalldisketten-Funktion eine hervorragende Möglichkeit, Ihr Computer-Betriebssystem jederzeit in einen gesunden Zustand zurückzusetzen:
Wenn auf Ihrem Computer ein Problem auftritt oder das Windows-System nicht mehr hochfährt, können Sie Ihren Computer von der bootfähigen USB-Mergencncy-Disk wiederherstellen:
- 1. Schließen Sie die bootfähige EaseUS-Notfalldiskette an den PC an.
- 2. Starten Sie den PC neu und drücken Sie F2/F8, Entf, um das BIOS aufzurufen.
- 3. Legen Sie den bootfähigen USB-Stick von EaseUS als Startlaufwerk fest.
- 4. Speichern Sie die Änderungen, um den PC neu zu starten und EaseUS Todo Backup aufzurufen.
- 5. Klicken Sie auf Wiederherstellung, suchen Sie nach dem Systemabbild und stellen Sie es auf Ihrem aktuellen PC wieder her.
Wenn die Festplatte Ihres Computers defekt ist, können Sie diese Option auch verwenden, um Daten zu sichern, ohne Windows zu starten.
Schlussfolgerung
Auf dieser Seite haben wir erklärt, warum Ihr bootfähiger USB-Stick nicht funktioniert und wie Sie dieses Problem mit 4 praktischen Lösungen beheben können.
In diesem Fall ist es am effektivsten, den USB-Stick neu zu formatieren und erneut ein USB-Laufwerk für die Windows-Installation zu erstellen. Folgen Sie dann Lösung 3, 4, um den USB-Stick einzurichten und ihn wieder bootfähig zu machen.
Danach können Sie es verwenden, um Windows 10/8/7 auf SSD installieren oder Computer- oder Systemfehler über den bootfähigen USB-Stick zu reparieren.
Wenn Sie es jedoch vorziehen, das aktuelle Betriebssystem beizubehalten, aber einen Notfalldatenträger benötigen, mit dem Sie das Betriebssystem in einen gesunden Zustand zurückversetzen können, ist EaseUS Todo Backup die beste Option.
Sichern Sie zunächst das Betriebssystem. Als Nächstes erstellen Sie einen bootfähigen USB-Stick für Windows. Zuletzt stellen Sie das Betriebssystem von dem bootfähigen USB-Stick wieder her, wenn das Betriebssystem Probleme hat.