Gesamte Downloads
Hauptinhalt
Über den Autor
Aktuelle Themen
Benötigen Sie eine detaillierte Schritt-für-Schritt-Anleitung, um Windows von USB-Stick zu installieren und Windows 10 von USB-Stick zu starten? EaseUS kann Ihnen helfen, die Sie von USB-Stick booten wollen, lösen:
- Fall 1. Der aktuelle PC ist ein altes System, z.B. Windows 7, und Sie möchten Ihr aktuelles Windows-System über USB-Stick laden und ausführen.
- Fall 2. Wenn Ihr Windows-System abstürzt oder ein schwerwiegender Systemfehler auftritt, können Sie Windows 10 von USB-Stick booten, um das System neu zu installieren oder eine Fehlerbehebung durchzuführen.
Dieser Artikel bietet detaillierte Lösungen, egal warum Sie Windows 10 von USB-Stick booten möchten.
| ⏱️Dauer | 5-7 Minuten |
| 💻Gilt für |
Windows 10 von USB booten: ✔️ Einen bootfähigen USB-Stick erstellen, um Windows zu installieren oder Windows-Startprobleme zu beheben ✔️ Die gleiche Konfiguration von Windows 10 auf verschiedenen Geräten ausführen |
| 🚩Erforderliche Tools |
|
| ✍️Schritte |
Schritt 1. Vorbereitungen vor dem Booten von Windows 10 von USB-Stick
Wenn Sie Windows 10 von USB-Stick booten möchten, müssen Sie die richtigen Tools und Geräte vorbereiten:
1. Einen USB-Stick mit mindestens 16 GB freiem Speicherplatz vorbereiten, um einen bootfähigen USB-Stick zu erstellen. Und dann formatieren Sie den USB-Stick auf FAT32:
Es gibt bestimmte Formatierungsanforderungen für die Erstellung eines bootfähigen USB. Für eine schnelle und sichere Methode verwenden Sie EaseUS Partition Master Professional - ein zuverlässiges und professionelles Formatierungstool, um einen USB-Stick, der größer als 32 GB ist, in FAT32 zu formatieren (die in Windows integrierten Tools unterstützen diesen Vorgang nicht).
Jetzt laden Sie das Tool kostenlos herunter und erstellen Sie einen USB-Stick wie folgt.
Schritt 1. Schließen Sie zuerst das externe Gerät an Ihren PC an, das Sie formatieren möchten.
Schritt 2. Starten Sie EaseUS Partition Master und auf der Oberfläsche wird es detaillierte Infomationen Ihrer Festplatten angezeigt. Klicken Sie mit der rechten Maustaste auf die zu formatierende Partition und wählen Sie "Formatieren" aus.
Schritt 3. Sie können den Partitionsnamen, das Dateisystem und die Clustergröße der Partition nach Wunsch ändern. Klicken Sie dann auf "OK".
Schritt 4. Klicken Sie auf "Aufgabe(n) ausführen" in der oberen linken Ecke, um alle ausstehenden Operationen zu prüfen. Klicken Sie anschließend auf "Anwenden", um das Formatieren auszuführen.
2. Windows 10 ISO-Datei herunterladen: Wenn Sie einen bootfähigen USB-Stick erstellen, müssen Sie die Windows ISO-Datei auf den USB-Stick brennen.
Schritt 1. Öffnen Sie: https://www.microsoft.com/de-de/software-download/windows10
Schritt 2. Klicken Sie auf Jetzt herunterladen und laden Sie die ISO-Datei herunter.
Schritt 2. Einen bootfähigen USB-Stick erstellen
Sie haben zwei Möglichkeiten, einen bootfähigen USB-Stick zu erstellen:
1. EaseUS Partition Master verwenden, um bootfähige Installationsmedien zu erstellen:
EaseUS Partition Master ist einer der besten ISO-Brenner, der die Funktion "ISO brennen" bietet, damit Benutzer bootfähige Windows-USBs erstellen können. Es vereinfacht den Prozess der Verwendung der integrierten Tools. Diese Funktion ermöglicht es Ihnen, vom USB-Stick zu booten, um Systemabstürze oder Boot-Fehler zu beheben.
Schritt 1. Starten Sie EaseUS Partition Master und gehen Sie zum Abschnitt "Bootfähiges Medium". Klicken Sie auf "ISO erstellen" und dann auf "Medien erstellen".

Schritt 2. Wählen Sie das ISO-Image, das Sie auf Ihren PC heruntergeladen haben, und klicken Sie auf "Öffnen".
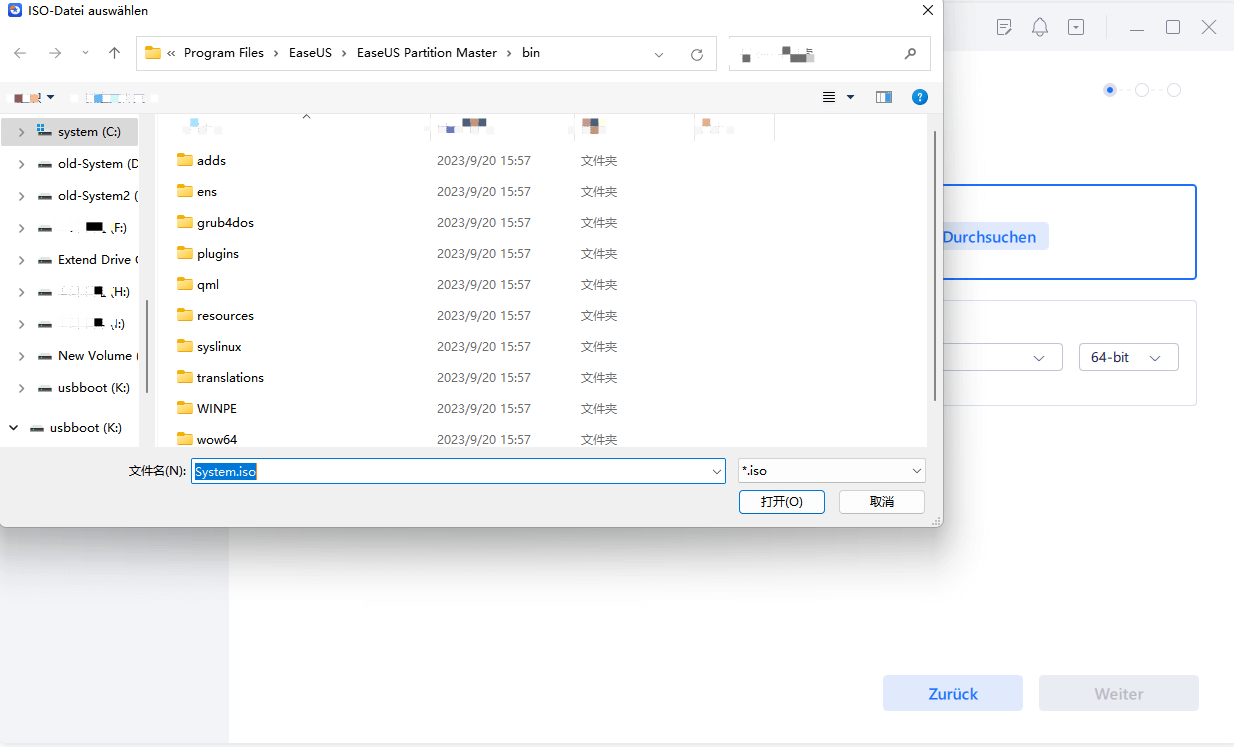
Schritt 3. Klicken Sie auf "Weiter" und wählen Sie den Ziel-USB als Ziel und klicken Sie auf "Brennen", um den Vorgang auszuführen.
Darüber hinaus bietet EaseUS Partition Master auch andere Funktionen. Wenn Sie interessiert sind, können Sie auf die folgende Schaltfläche klicken, um sie zu überprüfen:
2. Windows Media Creation Tool verwenden
Microsoft bietet das Windows Media Creation Tool an, mit dem die Benutzer Windows aktualisieren und bootfähige USB-Laufwerke erstellen können. Diese Lösung ist etwas komplexer. Wenn Sie ein PC-Experte sind, klicken Sie bitte auf den Link für Details: Windows 10/11 Media Creation Tool
Nachdem Sie den Windows Bootable USB-Stick erfolgreich erstellt haben, lesen Sie weiter. Und vergessen Sie nicht, es mit anderen zu teilen, wenn Sie es für hilfreich halten.
Windows 10 von USB-Stick booten - 2 Methoden
In diesem Teil wird zwei Methoden zum Booten von USB-Stick mit und ohne BIOS vorgestellt. So geht's:
Methode 1. USB-Stick ohne BIOS booten
Wenn Sie sich normal bei Windows anmelden können, können Sie dieser Anleitung folgen, um Ihren Computer von Windows aus zu starten:
Schritt 1. Schließen Sie USB-Stick an den Windows-Computer an. Und öffnen Sie Windows-Einstellungen > System > Wiederherstellung.
Schritt 2. Klicken Sie auf Neu starten neben Erweiterter Systemstart, um Windows 10 neu zu installieren oder Probleme zu beheben.

Hinweis: Wenn Sie den Installations-USB-Stick erstellt haben, führen Sie bitte das Installationsprogramm aus, indem Sie im Datei-Explorer die Datei setup.exe auswählen und dem Assistenten zur Installation von Windows 10 folgen.
Methode 2. USB-Stick aus dem BIOS booten
Wenn Ihr Computer nicht startet, müssen Sie die Startoptionen im BIOS/UEFI ändern, um Windows 10 von USB-Stick zu starten:
Schritt 1. Schließen Sie den Installations-USB-Stick oder Wiederherstellungslaufwerk an den Computer an und halten Sie die Tasten F1/F2/F10/Del gedrückt, um das BIOS aufzurufen.
Die Tasten für das Boot-Menü können je nach Hersteller und Modell des Motherboards variieren. Bitte lesen Sie das Handbuch des Motherboards oder suchen Sie im Internet nach der Modellnummer des Computers, um die Boot-Taste zu ermitteln.
Schritt 2. Suchen Sie in den Boot-Optionen nach dem Ziellaufwerk, um es als die erste Boot-Option festzulegen.

Schritt 3. Starten Sie Windows 10 von dem USB-Stick aus, nachdem Sie die oben genannten Schritte durchgeführt haben. Wenn Sie die von EaseUS Partition Master erstellte USB-Installation verwenden, werden Sie zu einem neuen Installationsprozess weitergeleitet.
Weitere Lösungen für die Installation von Windows ohne Produktschlüssel finden Sie in folgendem Artikel:
Windows 10 ohne Produktschlüssel installieren
Sie können Windows 10 ohne Produktschlüssel installieren, indem Sie die Windows 10 ISO von Microsoft herunterladen. Diese Seite bietet eine umfassende Lösung, wie Sie dies tun können.

Das Fazit
Wenn Sie Ihr System neu installieren oder Startfehler beheben möchten, empfiehlt es sich, mit EaseUS Partition Master eine Boot-Diskette oder Installationsdiskette zu erstellen. Bevor Sie beginnen, bereiten Sie einen geeigneten USB-Stick vor und formatieren Sie ihn als FAT32. Anschließend können Sie Windows 10 so einrichten, dass es von einem USB-Stick startet, indem Sie die in diesem Artikel beschriebenen Lösungen befolgen.
Wenn Sie dieselbe Windows 10-Konfiguration auf mehreren Computern nutzen möchten, erstellen Sie einen bootfähigen USB-Stick mit dem Windows Media Creation Tool und folgen Sie der Anleitung in diesem Artikel, um vom USB-Stick zu booten.
FAQs
Bitte lesen Sie weiter, wenn Sie weitere Fragen zum Booten von Windows 10 von USB-Stick haben.
1. Wie bootet man von USB-Stick Windows 10 ohne BIOS?
Wenn Sie kein BIOS haben, melden Sie sich direkt bei Windows an und ändern Sie das Startlaufwerk über die Windows-Einstellungen.
Schritt 1. Schließen Sie USB-Stick an den Windows-Computer an und öffnen Sie die Einstellungen.
Schritt 2. Navigieren Sie zu System > Wiederherstellung > Erweiterter Start.
Schritt 3. Wählen Sie die Schaltfläche Jetzt neu starten auf der rechten Seite.
2. Wie repariere ich Windows 10 von USB?
Folgen Sie den Schritten, um Windows 10 von USB-Stick zu reparieren:
Schritt 1. Erstellen Sie einen bootfähigen USB-Stick.
Schritt 2. Booten Sie Windows von einem bootfähigen USB.
Schritt 3. Wählen Sie das richtige Tool zur Reparatur von Windows 10.
Für weitere detaillierte Schritte lesen Sie bitte: Windows 10 von USB-Stick reparieren
3. Wie kann ich Windows 10 von USB-Stick über das BIOS installieren?
Wenn Sie Windows 10 von einem USB-Stick aus installieren möchten, befolgen Sie bitte die nachstehenden Anweisungen zur Einrichtung:
- Erstellen Sie einen bootfähigen Installations-USB-Stick mit EaseUS Partition Master.
- Ändern Sie die BIOS-Reihenfolge auf Ihrem PC so, dass es an erster Stelle steht.
- Starten Sie den PC vom bootfähigen USB-Stick neu.
- Folgen Sie den Anweisungen auf dem Bildschirm, um das Windows 10-Betriebssystem zu installieren.
Wie wir Ihnen helfen können
Über den Autor
Maria
Maria ist begeistert über fast allen IT-Themen. Ihr Fokus liegt auf der Datenrettung, der Festplattenverwaltung, Backup & Wiederherstellen und den Multimedien. Diese Artikel umfassen die professionellen Testberichte und Lösungen.
Produktbewertungen
-
Mit „Easeus Partition Master“ teilen Sie Ihre Festplatte in zwei oder mehr Partitionen auf. Dabei steht Ihnen die Speicherplatzverteilung frei.
Mehr erfahren -
Der Partition Manager ist ein hervorragendes Tool für alle Aufgaben im Zusammenhang mit der Verwaltung von Laufwerken und Partitionen. Die Bedienung ist recht einfach und die Umsetzung fehlerfrei.
Mehr erfahren -
"Easeus Partition Master" bietet Ihnen alles, was Sie zum Verwalten von Partitionen brauchen, egal ob Sie mit einem 32 Bit- oder 64 Bit-System unterwegs sind.
Mehr erfahren
Verwandete Artikel
-
SD-Karte formatieren Programm kostenloser Download
![author icon]() Katrin/2025/02/17
Katrin/2025/02/17
-
So klonen Sie Windows 10 kostenlos – Leitfaden für Anfänger
![author icon]() Maria/2025/03/05
Maria/2025/03/05
-
Gparted zum Wiederherstellen von Partitionen unter Windows 11/10/8/7 verwenden
![author icon]() Maria/2025/02/17
Maria/2025/02/17
-
So installieren Sie Windows 11 ohne Produktschlüssel - Details
![author icon]() Maria/2025/02/17
Maria/2025/02/17











