Gesamte Downloads
Hauptinhalt
Über den Autor
Aktuelle Themen
Das Windows 10 Media Creation Tool ist ein nützliches Tool unter Windows 10. Das Tool kann Ihnen dabei helfen, Windows System auf die neueste Version zu aktualisieren und das neueste Windows auf einem anderen Gerät zu installieren. Aber was sollten Sie tun, wenn das Windows 10 Media Creation Tool nicht funktioniert? In diesem Artikel können Sie die Lösungen finden.
- Option 1. EaseUS Partition Master als Alternative verwenden [👍]
- Option 2. 6 Lösungen für "Windows 10 Media Creation Tool nicht funktioniert"
Die effektivste Lösung für den Fehler ist, eine zuverlässige Drittanbieter Software zu Windows 10 Media Creation Tool zu wenden.
Option1. EaseUS Partition Master als Alternative verwenden
Mit EaseUS Partition Master Pro können Sie eine Windows-Installations-USB/Diskette ohne ein Windows 10-Erstellungstool erstellen. Es kann Ihre Windows 10 ISO direkt auf USB brennen, so dass Sie Windows 10 jederzeit auf jedem PC installieren können.
Im Vergleich zum Windows 10 Media Creation Tool ist dieses Tool besser für Anfänger geeignet. Der Brennvorgang ist viel einfacher und bequemer. Es kann sicherstellen, dass Sie den gesamten Installationsprozess erfolgreich abschließen. Jetzt laden Sie die Software kostenlos herunter und führen Sie die folgende Anleitung durch.
So geht's:
Schritt 1. Starten Sie EaseUS Partition Master und gehen Sie zum Abschnitt "Bootfähige Medien". Klicken Sie auf "ISO brennen" und dann auf "Weiter".

Schritt 2. Wählen Sie das ISO-Image, das Sie auf Ihren PC heruntergeladen haben, und klicken Sie auf "Öffnen".
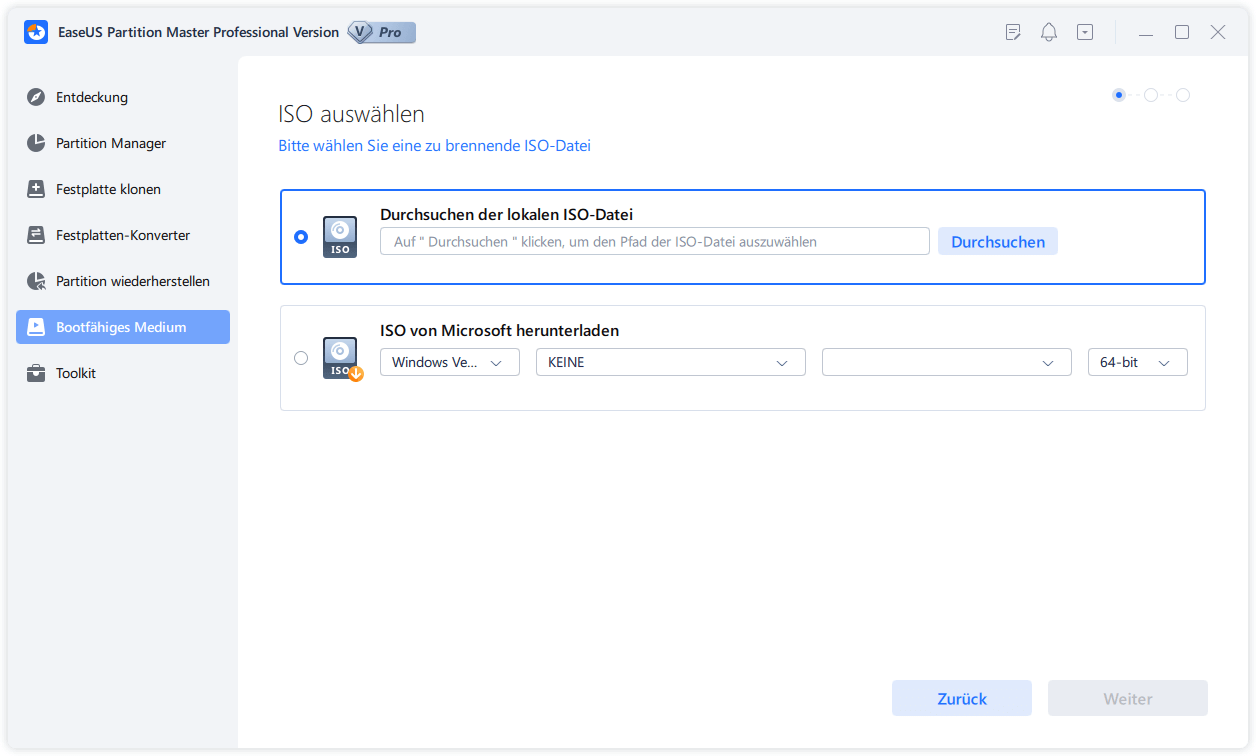
Schritt 3. Klicken Sie auf "Weiter" und wählen Sie den Ziel-USB als Ziel und klicken Sie auf "Brennen", um den Vorgang auszuführen.
Dieses Tool ist eher für Anfänger geeignet. Wenn Sie einen bootfähigen Windows 10-Installationsdatenträger erstellen oder eine Windows 10-ISO auf einen USB-Stick brennen möchten, ohne das Tool zur Erstellung von Windows 10-Medien zu verwenden, oder das Tool zur Erstellung von Medien nicht funktioniert, sollten Sie dieses Tool nicht verpassen.
Option 2. Den Fehler "Windows 10 Media Creation Tool nicht funktioniert" beheben - 6 Lösungen
Wenn Sie nicht auf Tools von Drittanbietern zurückgreifen möchten, können Sie dieses Tool auch mit den folgenden Methoden reparieren. Dies wird jedoch mehr Zeit in Anspruch nehmen, und die einzelnen Reparaturlösungen erfordern Erfahrung im Umgang mit Computern. Bitte befolgen Sie die folgenden Schritte, um zu versuchen, den Fehler "Media Creation Tool Not Working" unter Windows 10/11 zu beheben.
Lösung 1. Windows 10/11 Media Creation Tool als Administrator ausführen
Sie können es ausprobieren, indem Sie das Tool als Administrator ausführen. Stecken Sie den bootfähigen USB-Stick ein, klicken Sie mit der rechten Maustaste auf das Media Creation Tool und wählen Sie die Lösung Als Administrator ausführen. Wenn die Oberfläche "Benutzerkontensteuerung" angezeigt wird, müssen Sie auf die Schaltfläche "Ja" klicken, um fortzufahren. Auch Microsoft schlägt vor, dass dies die Lösung für die meisten ähnlichen Fälle ist.
Lösung 2. Die Windows-Registrierung ändern
Um das Media Creation Tool erfolgreich auszuführen, müssen Sie auch den Registrierungs-Editor leicht verändern. So geht's:
Schritt 1. Drücken Sie Win + R, um Ausführen zu öffnen.
Schritt 2. Geben Sie regedit in Ausführen ein und klicken Sie auf Enter.
Schritt 3. Klicken Sie bei der Bestätigungsaufforderung auf "Ja".
Schritt 4. Wechseln Sie im Registrierungs-Editor an die unten angegebene Stelle:
HKEY_LOCAL_MACHINE\\SOFTWARE\\Microsoft\\Windows\\Aktuelle Version\\\WindowsUpdate\\OSUpgrade
Schritt 5. Klicken Sie mit der rechten Maustaste auf den Schlüssel OSUpgrade und wählen Sie Neu > DWORD (32-bit) ) Wert.
Schritt 6. Nennen Sie diesen Wert AllowOSUpgrade.
Schritt 7. Doppelklicken Sie auf AllowOSUpgrade und geben Sie 1 unter Wertangaben ein.
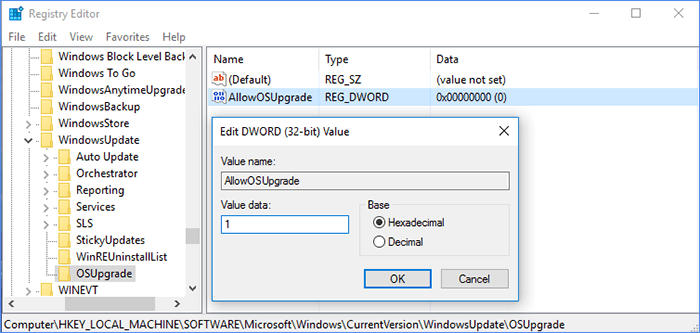
Schritt 8. Klicken Sie auf OK, um den Registrierungseditor zu schließen, und starten Sie Ihren PC neu.
Die Windows-Registrierung enthält einen OSUpgrade-Registrierungsschlüssel, der mit Windows Update zusammenhängt. Erstellen Sie einen AllowOSUpgrade-Registrierungseintrag, damit das Windows Media Creation Tool ausgeführt und Ihr System aktualisiert werden kann.
Lesen Sie auch:
Lösung 3. Verwandte Dienste aktivieren
Wenn Sie bestimmte erforderliche Dienste in Windows deaktivieren, kann dies dazu führen, dass das Medienerstellungs-Tool nicht funktioniert. Bevor Sie das Medienerstellungs-Tool ausführen, müssen Sie die erforderlichen Dienste aktivieren und sie während der Verwendung des Medienerstellungs-Tools laufen lassen. Hier sind die Schritte:
Schritt 1. Drücken Sie die Tasten Windows + R und geben Sie services. msc ein, und drücken Sie die Eingabetaste.
Schritt 2. Klicken Sie mit der rechten Maustaste auf jeden Dienst (siehe unten) und wählen Sie "Starten", um sie zu aktivieren.
- Intelligenter Hintergrundübertragungsdienst (BITS)
- Server
- IKE und AuthIP IPsec-Schlüsselmodul
- TCP/IP NetBIOS-Helfer
- Arbeitsplatz
- Windows Update oder automatische Updates
- Windows-Firewall

Nach Abschluss dieser Schritte können Sie das Tool zur Medienerstellung erneut ausführen, um zu sehen, ob es erfolgreich läuft.
Lösung 4. Überprüfen Sie den freien Speicherplatz auf Ihrer Systemfestplatte
Sie sollten mindestens 8 GB freien Speicherplatz auf der Festplatte Ihres Computersystems haben, um das Tool zur Medienerstellung verwenden zu können. Auch auf Ihrem USB-Stick sollte ungefähr die gleiche Menge an freiem Speicherplatz vorhanden sein, um Speicherprobleme während des Prozesses zu vermeiden. Hier erfahren Sie, wie Sie Ihren Speicherplatz überprüfen und Speicherplatz freigeben können.
Lösung 5. Windows Update-Cache löschen
Der Windows-Update-Cache kann auch dazu führen, dass das Windows 10 Tool zur Medienerstellung nicht funktioniert. Um den Windows Update-Cache in Windows 10/8/7 zu löschen:
Schritt 1. Drücken Sie Win + R, geben Sie services.msc ein und drücken Sie die Eingabetaste.
Schritt 2. Suchen Sie Windows Update, doppelklicken Sie darauf und klicken Sie dann auf die Schaltfläche Anhalten.
Schritt 3. Um den Update-Cache zu löschen, gehen Sie zum Ordner C:\Windows\SoftwareDistribution\Download.
Schritt 4. Drücken Sie CTRL+A und dann Löschen, um alle Dateien und Ordner zu löschen.
Schritt 5. Drücken Sie erneut die Tastenkombination Win + R, geben Sie services. msc ein und drücken Sie die Eingabetaste.
Schritt 6. Suchen Sie Windows Update, doppelklicken Sie darauf und klicken Sie dann auf die Schaltfläche Start.
Lösung 6. Windows 10 Media Creation Tool erneut herunterladen
Wenn das Medienerstellungstool immer noch nicht funktioniert, können Sie versuchen, das Tool erneut herunterzuladen. Suchen Sie zunächst nach der Datei des Medienerstellungstools auf Ihrem Computer und löschen Sie sie ausdrücklich. Anschließend können Sie das Tool erneut herunterladen und ausführen, um zu sehen, ob es funktioniert.
Denken Sie daran, diese Methoden mit anderen zu teilen. Lassen Sie sie wissen, was zu tun ist, wenn das Windows 10/11 Medienerstellungstool nicht funktioniert.
Das Fazit
Das Windows Media Creation Tool kann aus verschiedenen Gründen nicht auf USB-Flash-Laufwerken oder .exe-Dateien ausgeführt werden, z. B. wegen fehlender erforderlicher Berechtigungen, Störungen durch Antiviren-Software, unzureichendem Speicherplatz usw. Sie erhalten möglicherweise die folgende Fehlermeldung:
- Windows 10 Media Creation Tool Not Working Error Code 0x80072f8f - 0x20000.
- Windows 10 Medienerstellungswerkzeuge sind nicht kompatibel.
- Es gab ein Problem bei der Ausführung dieses Tools.
- Windows 10 Media Creation Tool funktioniert nicht unter Windows 7.
- Media Creation Tool 21h2 funktioniert nicht unter Windows 7.
- Wir sind nicht sicher, was los ist, aber wir können dieses Tool nicht auf Ihrem Computer ausführen.
In diesem Artikel finden Sie sieben Möglichkeiten, wie Sie diesen Fehler beheben können. Wenn es Ihnen ein wenig hilft, teilen Sie diesen Artikel bitte mit mehr Menschen.
Häufig gestellte Fragen
Wie beheben Sie den Fehler des Windows 10 Medienerstellungstools? In diesem Teil finden Sie weitere Fragen und Antworten zu diesem Thema. Schauen Sie sich diese an, wenn Sie Hilfe benötigen.
1. Wie kann ich den Fehlercode 0x80072f8f 0x20000 beheben?
Inkompatible Systemanforderungen, eine instabile Internetverbindung oder fehlende Administratorrechte können diesen Fehler verursachen. Sie können die Verbindung zum Internet wiederherstellen, die Systemkompatibilität überprüfen und das Windows-Medienerstellungstool als Administrator öffnen.
2. Wie kann ich das Windows 10 Tool zur Medienerstellung herunterladen und installieren?
Hier ist die Anleitung zum Herunterladen und Installieren des Windows 10 Medienerstellungstools:
Rufen Sie die Microsoft-Website auf und klicken Sie auf Tool jetzt herunterladen, um das Windows 10/11-Installationstool herunterzuladen.
Navigieren Sie zu dem heruntergeladenen Ordner des Tools und doppelklicken Sie dann auf die Datei Media Creation Tool, um sie auf Ihrem PC zu installieren.
3. Wie behebe ich den Fehler "Medienerstellungstool lässt sich nicht laden" unter Windows 10/11?
Wenn das Windows Media Creation Tool nicht funktioniert oder Sie es nicht auf Ihrem Windows-PC öffnen können, können Sie das Tool deinstallieren und erneut herunterladen. Dies ist der schnellste Weg, dieses Problem zu lösen. Beachten Sie, dass Sie sicherstellen müssen, dass Ihr heruntergeladenes Media Creation Tool vollständig ist.
Wie wir Ihnen helfen können
Über den Autor
Maria
Maria ist begeistert über fast allen IT-Themen. Ihr Fokus liegt auf der Datenrettung, der Festplattenverwaltung, Backup & Wiederherstellen und den Multimedien. Diese Artikel umfassen die professionellen Testberichte und Lösungen.
Produktbewertungen
-
Mit „Easeus Partition Master“ teilen Sie Ihre Festplatte in zwei oder mehr Partitionen auf. Dabei steht Ihnen die Speicherplatzverteilung frei.
Mehr erfahren -
Der Partition Manager ist ein hervorragendes Tool für alle Aufgaben im Zusammenhang mit der Verwaltung von Laufwerken und Partitionen. Die Bedienung ist recht einfach und die Umsetzung fehlerfrei.
Mehr erfahren -
"Easeus Partition Master" bietet Ihnen alles, was Sie zum Verwalten von Partitionen brauchen, egal ob Sie mit einem 32 Bit- oder 64 Bit-System unterwegs sind.
Mehr erfahren
Verwandete Artikel
-
Wie formatiere ich eine externe Festplatte, die nicht erkannt ist [Effiziente Wege]
![author icon]() Katrin/2025/02/17
Katrin/2025/02/17
-
Freigeben von Speicherplatz unter Windows 8 [100% funktioniert]
![author icon]() Maria/2025/02/17
Maria/2025/02/17
-
Zusammenführen von Laufwerk C und E ohne Datenverlust
![author icon]() Maria/2025/02/17
Maria/2025/02/17
-
4 Lösungen für den Fehler "Keine Option zum Formatieren von SSD"
![author icon]() Mako/2025/02/17
Mako/2025/02/17








