![]() Hauptinhalt:
Hauptinhalt:
![]() Kundenbewertungen
Kundenbewertungen
Wie kann man unter Windows 10/8/7 den Speicher leeren und den RAM vergrößern?
Sind Sie jemals auf das Problem gestoßen, dass Ihr Computer mit einer sehr großen Festplatte ausgestattet ist, aber der Computer trotzdem sehr langsam läuft? Wissen Sie, warum?
Der Hauptgrund ist, dass Ihr Computer eine hohe CPU-Auslastung Problem, das bedeutet, dass Ihr Computer CPU RAM stark von einigen Programmen und Software, die dann verlangsamt Ihren PC besetzt ist.
Wie kann man also den Fehler "Hohe CPU-RAM-Auslastung" auf einem Windows-PC beheben? Der beste Weg ist, den Speicher freizugeben, zu löschen und den RAM zu erhöhen. Aber wie?
Wenn Sie nach einem einfachen Weg suchen, um das Problem der hohen CUP-Auslastung zu beheben, indem Sie den RAM-Speicher erhöhen und den Speicher auf dem Windows-PC freigeben, sind Sie hier richtig. Sie können direkt eine der unten aufgeführten Methoden befolgen, um das Problem der hohen CPU-Auslastung zu beheben und den Arbeitsspeicher auf Ihrem Computer zu erhöhen:
Schnelle Lösung: Unnötig laufende Programme schließen, um den Arbeitsspeicher zu vergrößern
1. Drücken Sie gleichzeitig die Tasten Strg + Alt + Entf , um den Task-Manager aufzurufen.
2. Wählen Sie Task-Manager, gehen Sie zu Prozesse, suchen Sie die Programme oder Software, die den meisten Speicher und die meiste CPU-Auslastung beanspruchen.

3. Wählen Sie die Programme aus, die die meiste CPU-Leistung beanspruchen, und klicken Sie auf Task beenden , damit sie nicht mehr auf Ihrem PC ausgeführt werden.
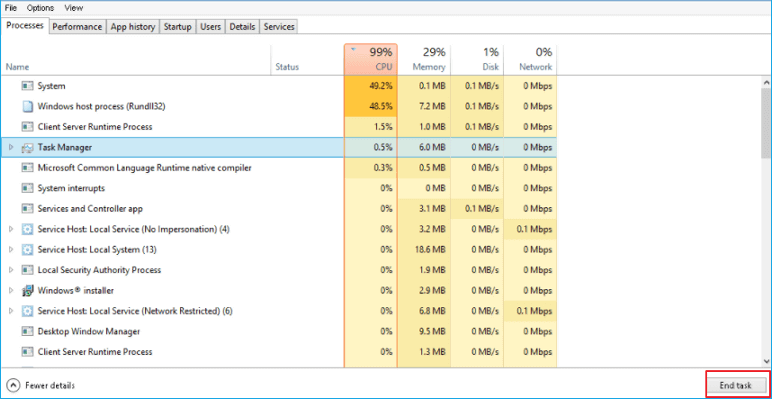
Auf diese Weise können Sie das Problem der hohen CPU-Auslastung schnell beheben und Ihren Computer wieder mit einer hohen Geschwindigkeit betreiben.
Methode 1. Deaktivieren und Entfernen von Software/Programmen beim Start, um den Arbeitsspeicher zu vergrößern
Um das Problem vollständig zu lösen und den Arbeitsspeicher zu vergrößern, wird dringend empfohlen, Software und Programme zu deaktivieren und zu entfernen, die vom Startup booten. Dies wird Ihnen effektiv helfen, den Arbeitsspeicher auf Windows 10/8/7 PC zu erhöhen.
Hier sind die detaillierten Schritte zum Deaktivieren unnötiger Programme und Tools im Autostart:
1. Klicken Sie mit der rechten Maustaste auf Start und wählen Sie Systemsteuerung.
2. Geben Sie die Systemsteuerung ein, suchen Sie die Verwaltung und doppelklicken Sie darauf.
3. Wählen und doppelklicken Sie auf Systemkonfiguration.
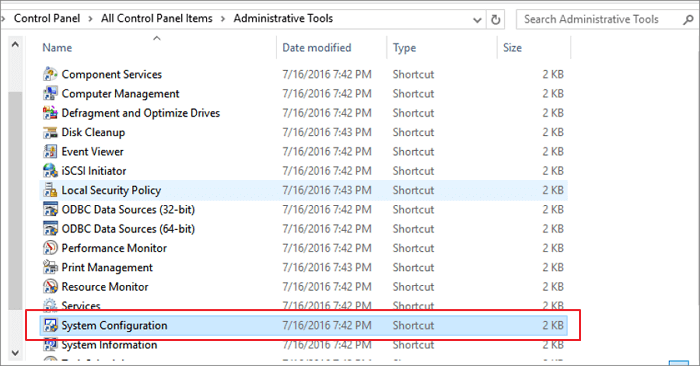
4. Gehen Sie zur Registerkarte Start und klicken Sie auf Task-Manager öffnen;
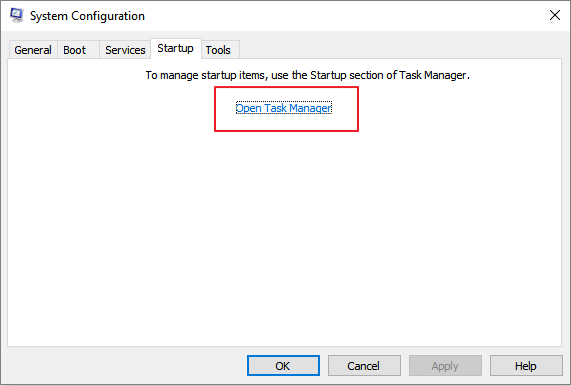
5. Wählen Sie das nutzlose Programm oder die unnötige Software, die Sie aus dem Autostart entfernen oder deaktivieren möchten, und klicken Sie auf Deaktivieren.
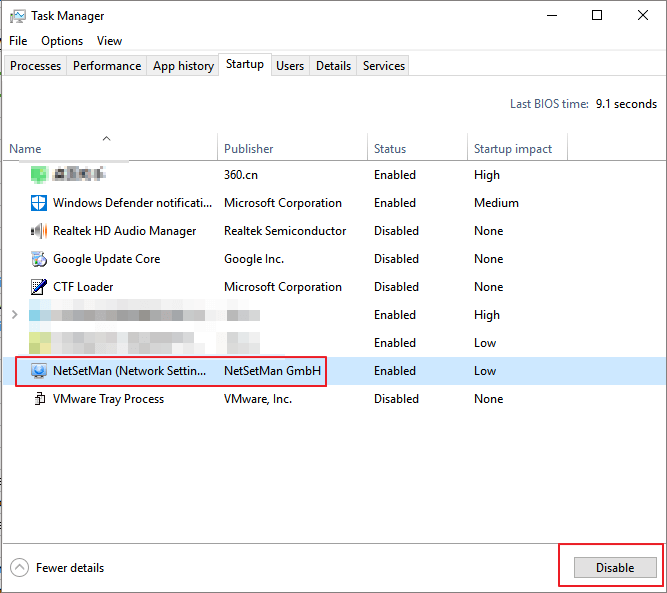
Methode 2. Windows Explorer neu starten, um den Speicher zu löschen
1. Drücken Sie gleichzeitig die Tasten Strg + Alt + Entf und wählen Sie aus der Liste der Optionen den Task-Manager aus.
2. suchen Sie den Explorer und klicken Sie auf Neustart.
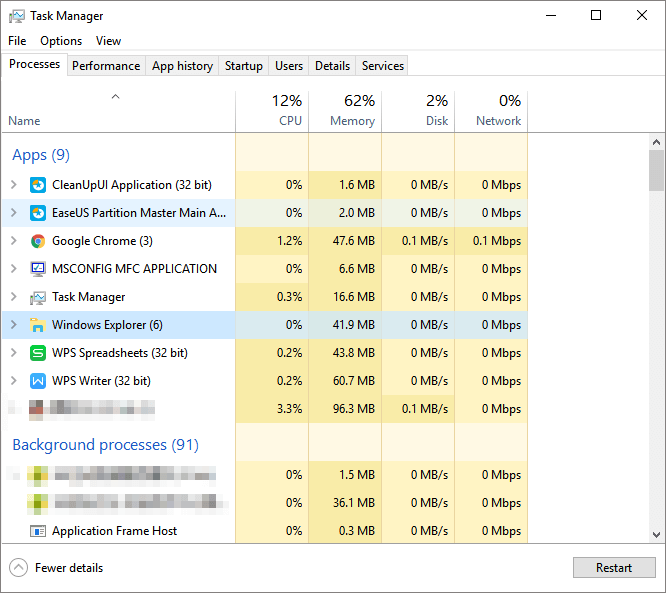
Durch diesen Vorgang gibt Windows möglicherweise etwas Arbeitsspeicher frei.
Methode 3. Installieren Sie eine RAM Cleaner Software/Tool
In den meisten Fällen ist es mühelos, den Speicher zu säubern und den Arbeitsspeicher mit professioneller RAM-Reinigungssoftware freizugeben.
Wenn Sie online suchen, finden Sie eine Menge empfohlener RAM-Reinigungssoftware wie Cleanmen, Minimem, Super Memory Cleaner (für Mac), usw. die Sie herunterladen können.
Wenn Sie keine Zeit damit verbringen möchten, empfehlen wir Ihnen eine ausgezeichnete alternative RAM Cleaner Software - EaseUS Todo PCTrans Free, die Sie dabei unterstützt, nutzlose Programme oder große Dateien vom PC zu entfernen und die Computerleistung mit der Funktion "Large File Cleanup" und "App Migration" kostenlos in Windows 10/8/8.1/7 zu optimieren.
Methode 4. Mehr RAM hinzufügen, um den Arbeitsspeicher zu vergrößern
Der direkteste Weg, den Arbeitsspeicher zu erhöhen, ist die Erweiterung des Arbeitsspeichers in Ihrem Computer oder Laptop.
1. Der erste Schritt, den Sie tun müssen, ist zu erkennen und zu identifizieren, welche Art von RAM Ihr Computer verwendet.
2. Dann können Sie einen neuen Arbeitsspeicher kaufen - 4 GB, 8 GB oder 16 GB, um ihn in Ihren Computer oder Laptop einzubauen.