![]() Hauptinhalt:
Hauptinhalt:
![]() Kundenbewertungen
Kundenbewertungen
Windows-Benutzer sind Berichten zufolge beim Versuch, ein neues Betriebssystem zu installieren oder zu aktualisieren, auf folgende Fehlermeldung gestoßen. Windows konnte den Computer nicht für den nächsten Installationsschritt vorbereiten. Um Windows zu installieren, starten Sie die Installation neu.
Im Folgenden finden Sie echte Fälle, in denen Benutzer das Forum um Hilfe gebeten haben:
Um die Installation fortzusetzen und abzuschließen, müssen Sie diesen Fehler beheben. Glücklicherweise hat dieser Beitrag von EaseUS alle möglichen Ursachen und effektiven und effizienten Lösungen zur Behebung von Windows kann Ihren Computer nicht auf den Start in Windows 11, Windows 10 oder Windows 7 vorbereiten gesammelt. Lassen Sie uns zunächst herausfinden, warum Sie diese Fehlermeldung erhalten.
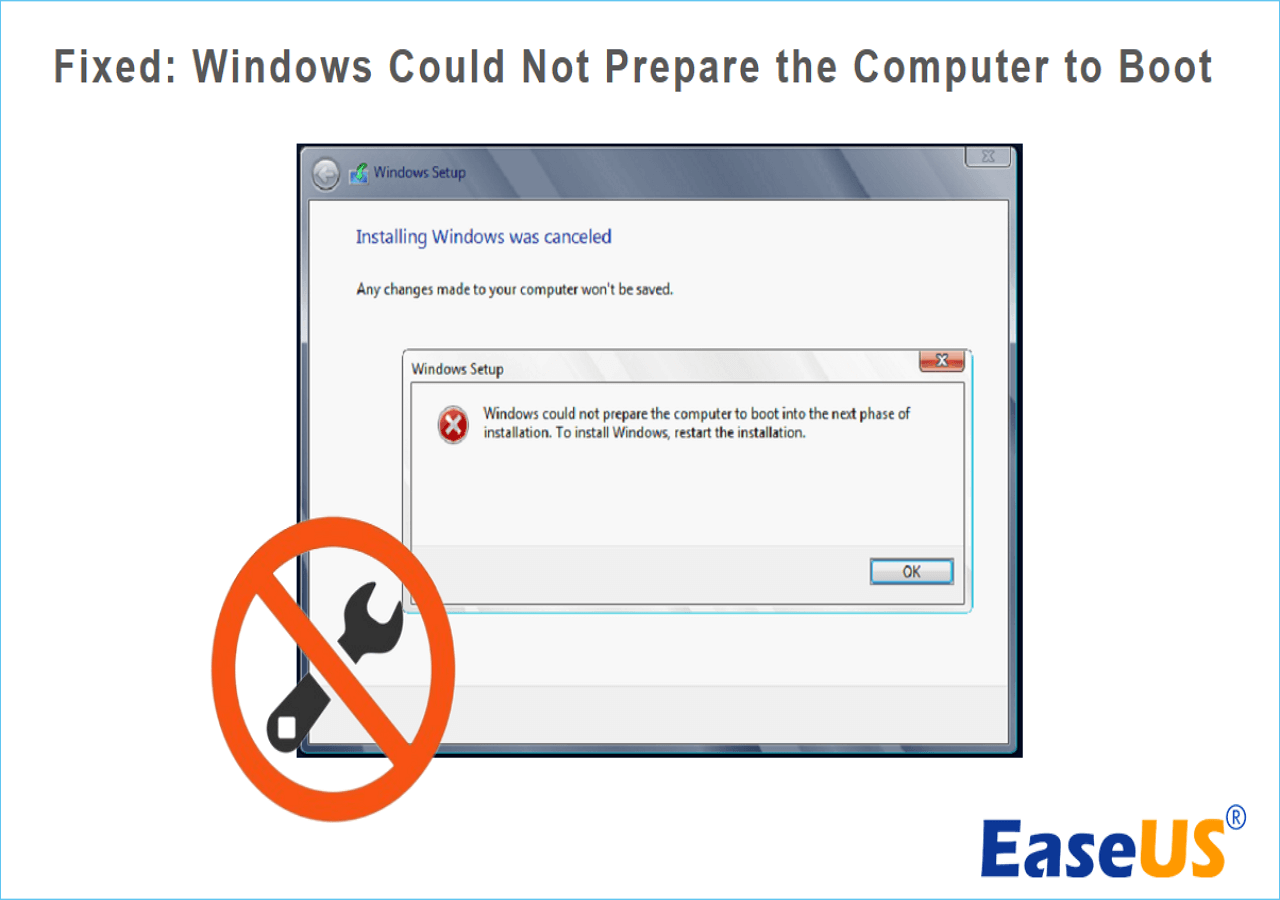
Warum konnte Computer nicht auf den Start der nächsten Installationsphase vorbereitet werden
Warum ist Ihr Windows nicht in der Lage, den Computer für den Start der nächsten Installationsphase vorzubereiten? Auf der Grundlage von Benutzerberichten und unseren Untersuchungen sind hier einige mögliche Gründe aufgeführt, die zu Windows-Installationsfehlern führen können.
🚩Zu viele zusätzliche Geräte, die während der Windows-Installation angeschlossen wurden:
Es ist erwiesen, dass dies bei einigen BIOS-Versionen zu Fehlfunktionen führt. Durch das Entfernen der unnötigen Hardware kann die BIOS-Firmware den Boot-Vorgang wie gewohnt durchführen.
🚩Das Installationsmedium ist nicht korrekt eingestellt:
Viele Benutzer verwenden ein externes bootfähiges USB-Laufwerk, um ein neues Betriebssystem zu installieren, und das ist eine gute Option. Es hat sich jedoch herausgestellt, dass falsch erstellte Installationsmedien dazu führen, dass Windows den Computer nicht für den Startvorgang vorbereitet.
🚩BIOS-bezogene Probleme:
Das BIOS ist die Firmware, die die Systemgeräte überprüft und das Windows-Betriebssystem lädt. Es spielt eine wichtige Rolle beim Startvorgang von Windows. Drei Dinge können das Problem verursachen, dass Windows nicht bereit ist, den Computer zu starten:
- Veraltete BIOS-Version. Ein veraltetes BIOS kann Kompatibilitäts- und Sicherheitsprobleme zwischen dem Betriebssystem und der Hardware verursachen.
- Die BIOS-Version ist inkompatibel und funktioniert mit einigen Installationsprogrammen nicht. Dieses Problem tritt hauptsächlich bei Computern mit kleinen Hauptplatinen auf, z. B. bei Mini-PCs. Die BIOS-Versionen dieser kleineren Hauptplatinen unterstützen Windows 7 und frühere Versionen nicht.
- Die BIOS-Einstellungen sind falsch konfiguriert. Ein falsch konfiguriertes BIOS kann Ihren Computer aufgrund einer fehlgeschlagenen BIOS-Aktualisierung, einer Vireninfektion oder einer anderen Dateibeschädigung nicht starten.
🚩Systemdateien oder Installationsdateien sind beschädigt:
Wenn die Systemdateien des Betriebssystems beschädigt sind, kann Ihr Computer kein vollständiges und sicheres Betriebssystem installieren und zeigt die Fehlermeldung Windows kann den Computer nicht auf den Start vorbereiten an.
Dies sind die möglichen Gründe, warum Windows den Computer nicht zum Starten vorbereiten konnte. Es ist so nett von Ihnen, diesen Artikel zu teilen und anderen Benutzern zu helfen, dieses Problem zu lösen.
Lösungen für Computer konnte nicht auf den Start der nächsten Installationsphase vorbereitet werden
In diesem Abschnitt finden Sie verschiedene Methoden, um Windows zu reparieren, das Ihren Computer nicht zum Starten vorbereiten kann. Versuchen Sie eine nach der anderen, um Installationsfehler in Windows 11/10/7 zu beheben.
Lösung 1. Unnötige Hardware-Geräte ausstecken
Der Fehler Der Computer konnte nicht auf den Start der nächsten Installationsphase vorbereitet werden kann auftreten, wenn viele externe Geräte an den Computer angeschlossen sind. Stark belastete Hardware kann einen BIOS-Fehler auslösen, wodurch die Betriebssysteminstallation fehlschlägt. In diesem Fall ist das Entfernen aller zusätzlichen Peripheriegeräte die schnellste und nützlichste Methode.
Entfernen Sie alle unnötigen Geräte, einschließlich externer USB-Laufwerke, USB-Adapter, SD-Karten, zusätzlicher Festplatten oder SSDs, CDs und anderer Peripheriegeräte, die Sie nicht installieren müssen, und stellen Sie sicher, dass Ihr Computer mit minimaler Hardware laufen kann. Starten Sie anschließend Ihren Computer neu und führen Sie den Installationsvorgang erneut durch.
Lösung 2. BIOS überprüfen
Sie müssen den Fehler Windows konnte den Computer nicht zum Booten vorbereiten beheben, indem Sie das veraltete, inkompatible und falsch konfigurierte BIOS reparieren.
Abhängig vom Zustand Ihres BIOS bieten wir Ihnen verschiedene Methoden, um diesen Firmware-Fehler zu beheben und Ihnen aus einer fehlgeschlagenen Windows-Installation herauszuhelfen.
Anleitung 1. BIOS-Kompatibilität prüfen
Aufgrund der geringen Größe der Hauptplatine können viele aktuelle Mini-PCs nur mit Windows 8.1 oder höher betrieben werden. Um zu überprüfen, ob Ihr BIOS das Betriebssystem unterstützt, das Sie zu installieren versuchen, können Sie den Hersteller anrufen oder auf dessen offizieller Website nach Online-Hilfe suchen.
Wenn das BIOS nicht mit Ihrem Betriebssystem kompatibel ist oder die BIOS-Einstellungen falsch sind, können Sie das BIOS wie folgt aktualisieren.
Anleitung 2. Aktualisieren einer veralteten BIOS-Version
Denken Sie daran, dass Sie die richtige BIOS-Version finden sollten, die mit Ihrem PC und Ihrem spezifischen System kompatibel ist. Hier zeigen wir Ihnen am Beispiel eines Windows-PCs, wie Sie das BIOS auf die neueste Version aktualisieren können.
Schritt 1. Überprüfen Sie die aktuelle BIOS-Version.
- Drücken Sie gleichzeitig die Tastenkombinationen Windows + R. Geben Sie in das Eingabefenster msinfo32 ein und drücken Sie die Eingabetaste.
- Scrollen Sie im Abschnitt Systeminformationen nach unten, um den Abschnitt BIOS-Version/Datum zu finden.
- Kopieren Sie die Informationen und speichern Sie sie an einem anderen Ort.
Schritt 2. Suchen Sie die Seriennummer Ihres Computers.
- Geben Sie in Search cmd ein, um eine Eingabeaufforderung zu öffnen. Bitte wählen Sie die erste Option "Öffnen".
- Geben Sie die folgende Eingabeaufforderung ein und drücken Sie die Eingabetaste:
wmic board, ermittelt Produkt, Hersteller, Version, Seriennummer;
Notieren Sie sich auch hier die Seriennummer und speichern Sie sie an einem anderen Ort.

Schritt 3. Anschließend müssen Sie auf die entsprechende BIOS-Version aktualisieren.
Wie bereits erwähnt, variieren die BIOS-Versionen von PC zu PC. Daher sollten Sie zunächst Ihr Motherboard-Modell ermitteln und Ihr aktuelles Betriebssystem auswählen. Suchen Sie dann die aktuellste BIOS-Version für Ihren Computer und laden Sie sie herunter, um sie zu verwenden.
Lösung 3. Richtiges Konfigurieren des Installationsmediums
Bei einigen Benutzern werden die Windows 10-Vorbereitungen nicht bis zum nächsten Installationsschritt gebootet, wenn sie Windows mithilfe des Installationsmediums installieren. Ein falsch konfiguriertes Installationsmedium (z. B. ein bootfähiger USB-Stick) kann diesen Fehler während der Installation verursachen. Zum Glück können Sie diesem Link folgen, um zu erfahren, wie Sie das Installationsmedium richtig konfigurieren und Windows von einem USB-Stick aus installieren.
So installieren Sie Windows 10 über USB [Schritt-für-Schritt-Anleitung]
Für die Installation von Windows 10 auf Ihrem neuen Computer oder Laufwerk gibt es mehrere Möglichkeiten. Die Verwendung eines bootfähigen USB-Sticks zur Installation von Windows 10 und zur Einrichtung des Betriebssystems ist eine hervorragende Möglichkeit, wenn Sie kein CD- oder DVD-Laufwerk haben.

Lösung 4. Stellen Sie den korrekten Partitionsstil für den BIOS-Modus ein
BIOS hat zwei Modi, Legacy BIOS und UEFI BIOS; UEFI BIOS ist für GPT geeignet, Legacy BIOS ist für MBR geeignet. Es wird daher empfohlen, den korrekten Partitionsstil auf dem Installationsmedium einzustellen, bevor der Installationsprozess beginnt. Wir empfehlen Ihnen, EaseUS Partition Master zu verwenden, um Partitionen in Paare zu konvertieren. Mit diesem Tool können Sie Partitionen in MBR oder GPT konvertieren, ohne Daten zu verlieren. Hier nehmen wir die Konvertierung von MBR nach GPT als Beispiel. Laden Sie das Tool herunter und folgen Sie der Anleitung, um den richtigen Partitionsstil einzustellen.
Nachdem Sie den richtigen Partitionsstil eingestellt haben, versuchen Sie erneut, ob der Fehler behoben wurde. Dieses Tool kann auch GPT in MBR konvertieren und die Partition auf den richtigen Stil einstellen.
Lösung 5. Alle Partitionen auf dem Installationsmedium löschen
Wenn der Fehler nach dem Ausprobieren aller Lösungen immer noch auftritt, kann das Löschen aller Partitionen der letzte Ausweg sein, obwohl dadurch alle Daten gelöscht werden. Es wird empfohlen, dass Sie Ihre wichtigen Daten im Voraus sichern und dann mit den folgenden Schritten fortfahren.
Schritt 1. Starten Sie den Computer mit Hilfe des Installationsmediums.
Schritt 2. Wählen Sie im Windows-Setup-Bildschirm jede aktuelle Partition auf dem Installationsgerät aus und klicken Sie auf die Schaltfläche Löschen unten.
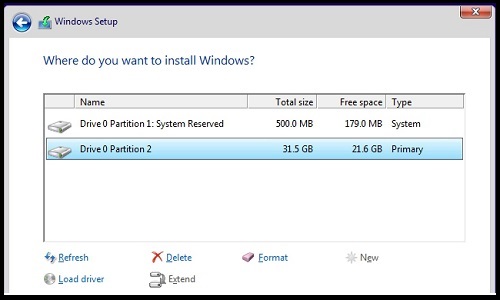
Schritt 3. Erstellen Sie eine neue Partition aus dem nicht zugewiesenen Speicherplatz.
Schritt 4. Starten Sie dann den Windows-Installationsprozess neu.
Sie sollten nun Windows erfolgreich repariert haben und Ihren Computer nicht auf den Start vorbereiten.
Gedanke des Herausgebers
In diesem Beitrag haben wir fünf Lösungen zur Behebung des Problems, dass Windows Ihren Computer nicht auf den Start vorbereitet, beschrieben. In den meisten Fällen erweist sich das Entfernen aller zusätzlichen Hardware-Peripheriegeräte als die nützlichste und effizienteste Lösung. Wenn dies Ihr Problem nicht löst, können Sie andere Lösungen in diesem Beitrag ausprobieren. Die letzte Lösung löscht alle Daten auf dem Installationsmedium; wenn Sie alle Partitionen löschen möchten, sichern Sie bitte vorher Ihre wichtigen Daten. Die folgenden Themen könnten Ihnen auch gefallen.
Der Computer konnte nicht auf den Start der nächsten Installationsphase vorbereitet werden FAQs
Haben Sie den Fehler "Der Computer konnte nicht auf den Start der nächsten Installationsphase vorbereitet werden" behoben? Wenn Sie weitere Zweifel haben, lesen Sie den folgenden Inhalt zu versuchen.
1. Was kann ich tun, wenn Windows den Computer nicht auf den Start der nächsten Installationsphase vorbereiten kann?
Die effizienteste Lösung zur Behebung des Fehlers "Der Computer konnte nicht auf den Start der nächsten Installationsphase vorbereitet werden" besteht darin, alle unnötigen Hardwareverbindungen zu trennen. Behalten Sie die wichtige Hardware und versuchen Sie, Windows neu zu installieren.
2. Wie behebt man eine Windows 10-Installation, die nicht mehr startet?
Wenn Ihr Windows 10 nicht startet, gibt es vielleicht Probleme mit der Festplatte, dem BIOS und seinen Einstellungen oder den Windows-Installationsdateien. Um das Problem zu beheben, können Sie eine Startreparatur durchführen, Festplattenfehler beheben, den BIOS-Modus zurücksetzen oder BIOS-Versionen aktualisieren.
3. Warum bleibt die Windows-Installation auf dem Startbildschirm hängen?
Möglicherweise müssen Sie prüfen, ob die Systemdateien beschädigt sind, da beschädigte Windows-Installationsdateien (in den meisten Fällen) die Ursache dafür sind, dass Ihr Windows auf dem Bereitstellungsbildschirm hängen bleibt.