![]() Hauptinhalt:
Hauptinhalt:
![]() Kundenbewertungen
Kundenbewertungen
Haben Sie kürzlich ein Upgrade auf macOS Sonoma durchgeführt? Wenn Sie mit mehreren Anwendungen gleichzeitig arbeiten, spart der geteilte Bildschirm auf Ihrem Mac Zeit für ständige Bildschirmwechsel und macht Ihren Arbeitsablauf noch reibungsloser.
Wie teilt man den Bildschirm unter macOS Sonoma? Um die Produktivität Ihrer Arbeit zu gewährleisten, entscheiden Sie sich für Split View. Es ist Apples offizielles Programm für geteilten Bildschirm und ist bei den Benutzern sehr beliebt.
Bildschirmaufteilung auf dem Mac [mit 2 praktischen Methoden]
Die geteilte Ansicht ist eine fantastische Funktion von Apple, die es Benutzern ermöglicht, den Bildschirm mit zwei verschiedenen Anwendungen zu füllen. Jetzt müssen Sie die Fenster nicht mehr verschieben oder in der Größe verändern. Außerdem gibt es keine Ablenkung oder Probleme mit anderen Apps.
Sie können die Breite des Fensters anpassen, indem Sie die vertikale Linie zwischen den Anwendungen verschieben. Sie können auch die Fensterpositionen tauschen, indem Sie eine Anwendung auf die andere Seite ziehen. In dieser Anleitung wird beschrieben, wie Sie den Bildschirm auf dem Mac teilen können.
Um Ihnen dabei zu helfen, haben wir ein Video-Tutorial beigefügt. Schauen Sie es sich an:
- 00:22 - Halten Sie den Mauszeiger über die grüne Vollbildtaste auf dem Mac.
- 00:39 - Wählen Sie die Seite des Bildschirms aus, auf der Sie das Fenster anzeigen möchten.
- 00:49 - Wählen Sie das App-Fenster, das Sie für die andere Seite des Bildschirms wünschen.
Sehen Sie sich die 2 praktischen Methoden zur Bildschirmaufteilung auf Ihrem Mac an:
👍Lösung 1. Geteilte Ansicht unter macOS Sonoma verwenden
Split View ist eine außergewöhnliche Funktion von Apple. Sie hilft den Benutzern, mit zwei verschiedenen Anwendungen nebeneinander zu arbeiten. Sie können die Position anpassen, indem Sie die Fenster vertauschen. Außerdem können Sie die Breite des Fensters anpassen, indem Sie die vertikale Linie ziehen, die die App trennt.
Jetzt müssen Sie sich nicht mehr darum kümmern, den Bildschirm ständig zu teilen, während Sie mit mehreren Apps arbeiten. Um die geteilte Ansicht unter macOS Sonoma zu verwenden, müssen Sie die folgenden Schritte befolgen:
Schritt 1. Gehen Sie zum oberen linken Teil des Fensters. Halten Sie den Mauszeiger auf die Schaltfläche "Vollbild", d. h. die grüne Pfeilschaltfläche.
Schritt 2. Es werden zwei Optionen angezeigt: "Fenster auf der rechten Seite des Bildschirms anordnen" und "Fenster auf der linken Seite des Bildschirms anordnen".
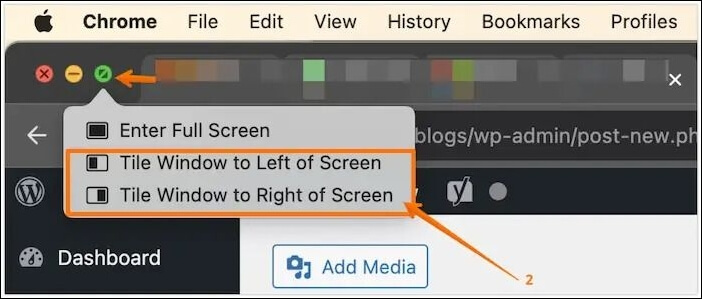
Schritt 3. Das Fenster füllt je nach Ihrer Wahl diesen Teil des Bildschirms aus. Klicken Sie anschließend auf das gewünschte App-Fenster auf der gegenüberliegenden Seite.
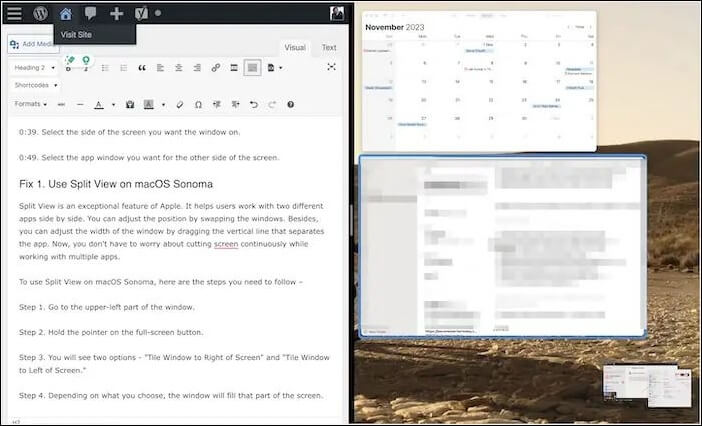
Jetzt können Sie die geteilte Ansicht verwenden. Was passiert, wenn ich versehentlich ein Fenster schließe, das ich während der Zusammenarbeit in der geteilten Ansicht bearbeite? Zum Beispiel, wenn Sie versehentlich ein nicht gespeichertes Word-Dokument schließen.
Wie kann man ungespeicherte Word-Dokumente auf Mac wiederherstellen? Sie können die professionelle Datenrettungssoftware EaseUS Data Recovery Wizard für Mac Pro wählen, die verlorene und gelöschte Dateien in 3 Schritten wiederherstellen kann. Installieren Sie es auf Ihrem Computer und machen Sie sich keine Sorgen mehr über Datenverlust!
⌨️Lösung 2. Shortcut zum Teilen des Mac-Bildschirms verwenden
Wussten Sie, dass es Tastenkombinationen gibt, mit denen Sie die geteilte Ansicht auf Ihrem Mac aktivieren können? Sie können den Vollbildmodus aufrufen, indem Sie die Tasten "Strg + Befehl + F" drücken. Danach drücken Sie "F3". Das führt Sie zur Einsatzsteuerung.
Von dort aus können Sie eine andere App Ihrer Wahl auf die App ziehen, die Sie auf dem Bildschirm haben. Sobald Sie wieder auf die gekachelten Apps klicken, wird die geteilte Ansicht aktiviert. Sie können sogar eine Tastenkombination erstellen, wenn Ihnen das zu kompliziert erscheint. Sehen Sie sich die folgenden Schritte an:
Schritt 1. Gehen Sie zu "Systemeinstellungen" und klicken Sie dann auf "Tastatur" auf der linken Seite.
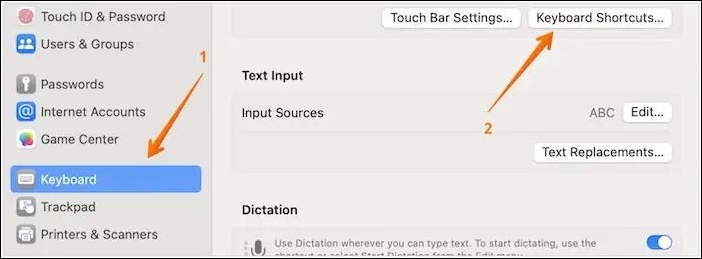
Schritt 2. Wählen Sie im nächsten Fenster "Tastaturkurzbefehle" und dann "App-Verknüpfungen".
Schritt 3. Um einen Befehl hinzuzufügen, wählen Sie die Schaltfläche "+".

Sobald Sie eine neue Verknüpfung erstellt haben, können Sie den Bildschirm teilen und verschiedene Anwendungen verwenden.
Teilen Sie diesen Artikel in den sozialen Medien, um anderen zu helfen, 2 effektive Methoden zum Teilen eines Mac-Bildschirms zu lernen.
Beenden des geteilten Bildschirms unter macOS Sonoma
Wenn Sie mit Ihrer Arbeit fertig sind und den geteilten Bildschirm wieder verlassen möchten, ist auch das ganz einfach. Sie müssen nur diese einfachen Schritte befolgen:
Schritt 1. Ziehen Sie den Cursor in den oberen Teil des Bildschirms.
Schritt 2. Klicken Sie auf die rote Schaltfläche, um das Fenster zu schließen. Sie können auch die grüne Taste drücken, um den geteilten Bildschirm zu schließen.
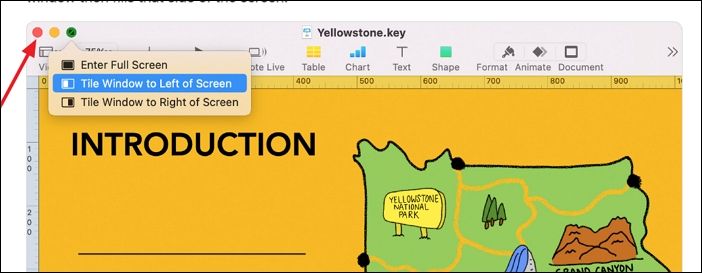
Schritt 3. Nun müssen Sie das andere Fenster schließen, das aufgrund des Vollbildmodus ausgeblendet ist.
Schritt 4. Drücken Sie dazu "F3" und gehen Sie zu "Mission Control".
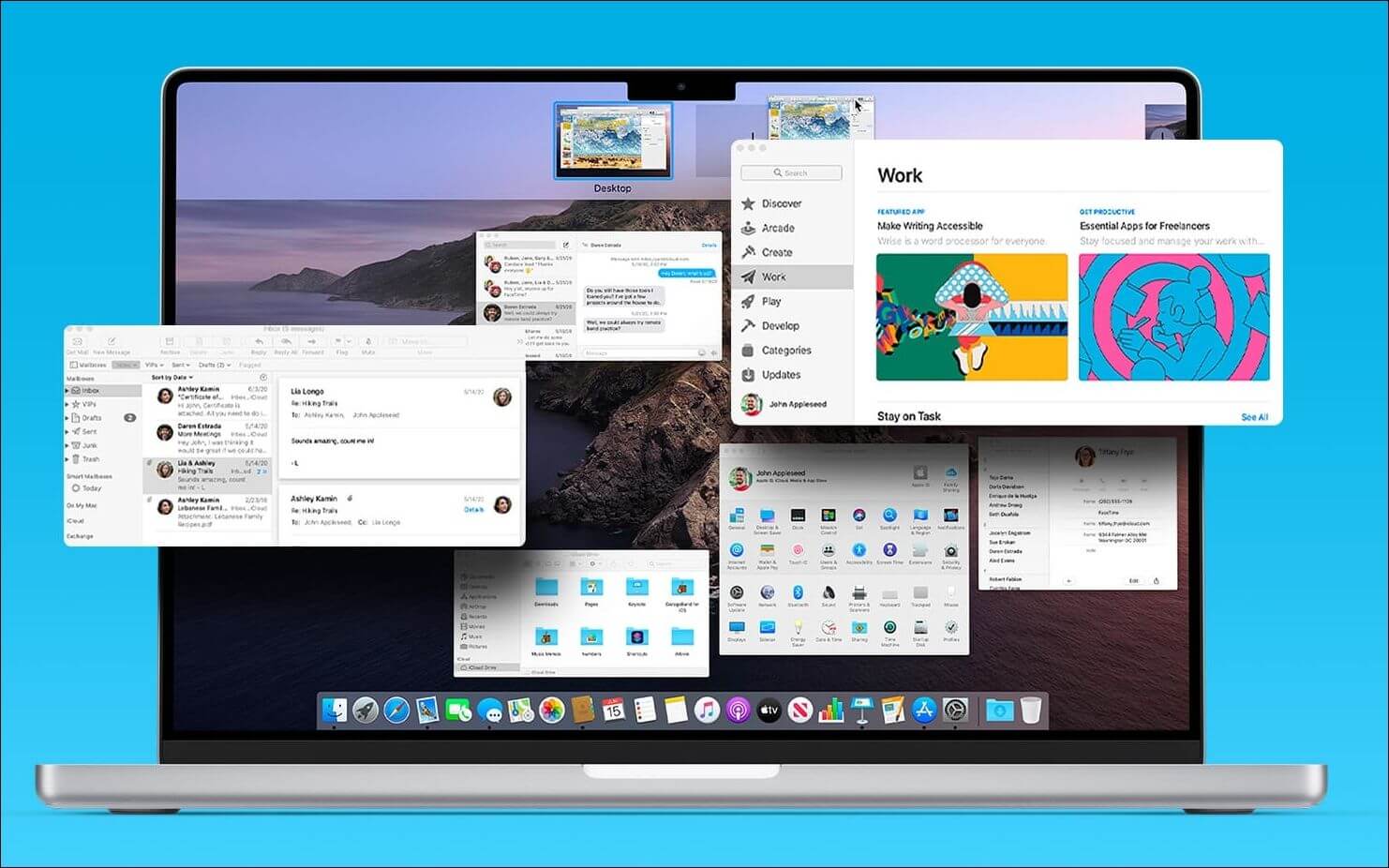
Schritt 5. Klicken Sie auf das andere Fenster, das Sie beenden möchten, und drücken Sie die grüne Taste. Dadurch wird der Vollbildmodus geschlossen.
Extra-Tipp: Nicht gespeicherte Dateien nach plötzlicher Beendigung wiederherstellen
Es kommt vielleicht nicht oft vor, aber es ist erwähnenswert, dass bei der Zusammenarbeit mit mehreren Bildschirmen auf einem Mac das Fenster, in dem Sie gerade arbeiten, versehentlich geschlossen werden kann, was zum Verlust von nicht gespeicherten Arbeitsdokumenten führt. Dieser Datenverlust kann Sie beunruhigen, und das ist nur natürlich. Aber es gibt keinen Grund zur Sorge!
Sie können immer professionelle macOS Sonoma Datenrettungssoftware verwenden - EaseUS Data Recovery Wizard für Mac Pro. Mit diesem Tool können Sie schnell dauerhaft gelöschte Dateien auf Mac wiederherstellen.
Selbst wenn Sie eine nicht gespeicherte Word-, Excel- oder PowerPoint-Datei auf Ihrem Mac verlieren, können Sie diese Software verwenden, um nicht gespeicherte Excel-Dateien auf Ihrem Mac wiederherzustellen.
Das Tool ist einfach zu bedienen und eignet sich perfekt für Anfänger und Experten. Diese Software kann Bilder, Videos, Dokumente und mehr wiederherstellen. Folgen Sie den 3 Schritten, um Ihre wichtigen Daten wiederherzustellen:
Schritt 1. Wählen Sie das zu scannende Laufwerk
Im Hauptfenster des EaseUS Data Recovery Wizard wird eine Liste der an Ihren Mac angeschlossenen Laufwerke angezeigt. Wählen Sie das Laufwerk aus, von dem Sie verlorene/gelöschte Dateien wiederherstellen möchten, und klicken Sie auf die Schaltfläche "Nach verlorenen Dateien suchen".
Hinweis: Vor der Datenwiederherstellung sollten Sie auf "Disk Backup" in der linken Seitenleiste klicken, um ein Backup Ihres Macs zu erstellen, um weiteren Datenverlust zu vermeiden. Nach der Sicherung kann die Software Daten aus der Mac-Sicherung wiederherstellen, und Ihr Computer kann wieder neue Daten verdrahten.

Schritt 2. Wählen Sie Ihre verlorenen Daten/Dateien
EaseUS Data Recovery Wizard for Mac scannt sofort den ausgewählten Datenträger und zeigt die Scanergebnisse im linken Fenster an. Sie können die Ergebnisse sortieren, um die gewünschten Dateien zu finden, wenn Sie nach bestimmten Dateien suchen.

Schritt 3. Verloren gegangene/gelöschte Daten wiederherstellen
Sobald Sie die gewünschten Dateien gefunden haben, sehen Sie sich die Dateien in der Vorschau an und klicken dann auf "Wiederherstellen", um die Wiederherstellung Ihrer gelöschten/verlorenen Mac-Dateien zu starten.

Schlussfolgerung
Die Funktion "Geteilte Ansicht" des Mac ist eine hervorragende Funktion, die Apple-Benutzern immens hilft. Das Aufteilen von Bildschirmen und Arbeit ist unnötig und verzögert die Zeit und Produktivität. Die geteilte Ansicht ist einfach zu bedienen und ermöglicht es dem Benutzer, zwei verschiedene Anwendungen gleichzeitig zu verwenden.
Bei der Verwendung von Split View kann es zu Datenverlusten kommen. Sie können sich für eine professionelle Datenwiederherstellungssoftware entscheiden - EaseUS Data Recovery Wizard für Mac Pro. Es ist eine benutzerfreundliche Software, die Benutzern hilft, verschiedene Datentypen nahtlos wiederherzustellen.
Häufig gestellte Fragen zu geteiltem Bildschirm auf dem Mac
Um mehr über den geteilten Bildschirm auf dem Mac zu erfahren, werfen Sie einen Blick auf diese Fragen und Antworten -
1. Wie lautet die Tastenkombination zum Umschalten zwischen geteilten Bildschirmen auf einem Mac?
Die Tastenkombination zum Umschalten zwischen geteilten Bildschirmen auf einem Mac ist die gleichzeitige Verwendung der Befehls- und der Backtick-Taste. Mit diesen Tastenkombinationen können Sie mühelos zwischen den Bildschirmen hin- und herschalten.
2. Wie kann man den Mac-Bildschirm teilen?
Um den Mac-Bildschirm zu teilen, navigieren Sie zum oberen linken Teil des Fensters. Halten Sie den Mauszeiger auf die Schaltfläche "Vollbild". Es werden zwei Optionen angezeigt: "Fenster auf der rechten Seite des Bildschirms anordnen" und "Fenster auf der linken Seite des Bildschirms anordnen". Das Fenster wird je nach Ihrer Wahl den entsprechenden Teil des Bildschirms ausfüllen. Klicken Sie anschließend auf das Fenster auf der gegenüberliegenden Seite.
3. Wie kann ich meinen Mac-Bildschirm auf 2 Bildschirme aufteilen?
Sie können auf die Schaltfläche "Vollbild" gehen, um Ihren Mac-Bildschirm auf 2 Bildschirme aufzuteilen. Wählen Sie dort "Fenster auf der rechten Seite des Bildschirms anordnen" und "Fenster auf der linken Seite des Bildschirms anordnen".