![]() Hauptinhalt:
Hauptinhalt:
![]() Kundenbewertungen
Kundenbewertungen
Es gibt insgesamt vier Möglichkeiten, den Fehler "Die angegebene Datei kann nicht gefunden werden" beim Umbenennen/Verschieben von Ordnern in Windows 10/8/7 zu beheben. Die folgende Tabelle ist ein Überblick über die Lösung, lesen Sie den detaillierten Inhalt für alle Schritte.
| Praktikable Lösungen | Schritt-für-Schritt-Fehlerbehebung |
|---|---|
| Lösung 1. Fehlende Dateien aufspüren | Am schnellsten geht es, wenn Sie die fehlenden Dateien finden, lokalisieren und an den ursprünglichen Speicherort zurückbringen, wenn Sie...Vollständige Schritte |
| Lösung 2. Benutzerprofil ändern | Wenn der Computer keine genauen Dateien oder Ordner finden kann, können Sie versuchen, ein Benutzerprofil zu ändern...Vollständige Schritte |
| Lösung 3. Powershell ausführen | Drücken Sie die Windows-Taste und geben Sie Powershell in die Suche ein, klicken Sie mit der rechten Maustaste darauf und öffnen Sie als Administrator...Vollständige Schritte |
| Lösung 4. Registry ändern | Drücken Sie Windows + R und geben Sie regedit ein, drücken Sie Enter oder klicken Sie auf OK. Navigieren Sie zu: HKEY_LOCAL_...Vollständige Schritte |
Fehler beim Umbenennen/Verschieben eines Ordners: Die angegebene Datei kann nicht gefunden werden! Hilfe!
"Ich habe ein Problem beim Umbenennen eines Dateiordners auf dem Laufwerk D:. Wenn ich auf 'Umbenennen' klicke, warnt mich das System, dass 'die Datei oder der Ordner nicht existiert'. Gibt es eine Möglichkeit, die fehlenden Dateien auf meinem Computer zu finden?"
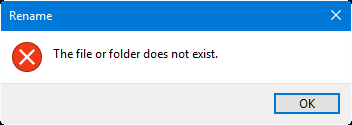
"Wenn der Windows-PC meldet, dass er die angegebenen Dateien nicht finden kann, wenn Sie versuchen, einen Ordner auf Ihrem PC oder Speichergeräten umzubenennen oder zu verschieben, was können Sie dann tun, um dieses Problem zu beheben? Gibt es empfohlene Methoden?"
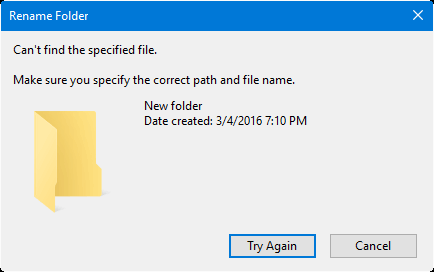
Wenn Sie beim Versuch, eine Datei oder einen Ordner auf Ihren Speichergeräten oder Ihrem PC umzubenennen oder zu verschieben, auf einen ähnlichen Fall wie die beiden oben genannten Probleme gestoßen sind, machen Sie sich keine Sorgen. Wirksame Lösungen stehen bereit, um Ihnen sofort zu helfen.
Sehen wir uns an, wie Sie den Fehler "Die angegebene Datei kann nicht gefunden werden" auf Ihrem PC oder Ihren Speichergeräten beheben können:
Methode 1. Suchen Sie die fehlenden Dateien und bringen Sie sie an ihren ursprünglichen Speicherort zurück
Wenn das System Sie warnt, dass "die Datei oder der Ordner nicht existiert" oder "die angegebene Datei nicht gefunden werden kann", wenn Sie versuchen, eine Datei oder einen Ordner umzubenennen oder zu verschieben, wurden die betreffenden Dateien oder Ordner möglicherweise an einen anderen Ort verschoben oder von Ihrem Gerät gelöscht.
Wenn Sie also beim Umbenennen oder Verschieben eines Dateiordners die angegebenen Dateien nicht finden können, ist der schnellste Weg, die fehlenden Dateien zu suchen, zu lokalisieren und an den ursprünglichen Speicherort zurückzulegen. Wie das geht? Befolgen Sie die folgenden Tipps zur Hilfe:
Tipp 1. Suchen und finden Sie genau die fehlenden Dateien
- 1. Klicken Sie mit der rechten Maustaste auf das Windows- oder Start-Symbol und dann auf Suchen.
- 2. Geben Sie den fehlenden Datei- oder Ordnernamen, den Sie suchen, in das Suchfeld ein und drücken Sie die Eingabetaste.
- 3. Doppelklicken Sie auf die fehlenden Dateien oder Ordner auf Ihrem PC und kopieren Sie sie zurück in den ursprünglichen Ordner, den Sie auf Ihrem PC oder Speichergerät umbenennen müssen.
- 4. Schließlich sollten Sie wieder in der Lage sein, Dateien/Ordner umzubenennen oder zu verschieben.
Tipp 2. Verloren gegangene/vermisste Dateien/Ordner wiederherstellen
Wenn Sie keine Spuren von fehlenden Dateien oder Ordnern mit Hilfe der Suche auf Ihrem Computer gefunden haben, müssen Sie möglicherweise einen nützlichen EaseUS Data Recovery Wizard ausführen, um fehlende Dateien/Ordner auf Ihrem PC oder Speichergerät zu finden und wiederherzustellen. Und EaseUS Data Recovery Wizard kann Ihnen helfen, dieses Problem einfach zu lösen.
Schritt 1. Starten Sie EaseUS Data Recovery Wizard und wählen Sie den Speicherort oder das Gerät aus, auf dem Sie Dateien verloren/gelöscht haben. Klicken Sie auf „Suche nach verlorenen Daten“, um die fehlenden Dateien zu finden.

Schritt 2. Wählen Sie nach dem Scanvorgang im linken Bereich den Dateityp, den Sie wiederherstellen möchten. Sie können den Dateinamen direkt in die Suchleiste eingeben, wenn Sie sich daran erinnern. Wählen Sie die gefundenen Dateien aus und klicken Sie auf „Vorschau“.

Schritt 3. Wählen Sie die Dateien aus, die Sie wiederherstellen möchten. Klicken Sie auf „Wiederherstellen“, um sie an einem anderen sicheren Ort auf Ihrem PC, einem externen Speichergerät oder einem Cloud-Speicher zu speichern.

Jetzt können Sie den fehlenden Ordner oder die fehlende Datei wieder an den ursprünglichen Ort zurücklegen und den Ordner erneut umbenennen.
Methode 2. Benutzerprofil ändern, um den Fehler "Die angegebene Datei kann nicht gefunden werden" zu beheben
Manchmal, wenn der Computer keine genauen Dateien oder Ordner finden kann, können Sie versuchen, ein Benutzerprofil zu ändern oder ein neues Benutzerprofil zu erstellen, um zu sehen, ob Sie die fehlenden Dateien/Ordner auf Ihrem Gerät oder Computer finden können:
Wenn Sie ein anderes Benutzerprofil haben, melden Sie sich ab und melden Sie sich mit dem anderen Benutzerprofil auf Ihrem Computer an, um zu sehen, ob Sie die fehlenden Dateien oder Ordner finden können.
Wenn Sie das nicht können, folgen Sie den unten stehenden Tipps, um ein neues Benutzerkonto zu erstellen und sich anzumelden, um die angegebenen Dateien zu finden, die von Ihrem PC nicht gefunden werden können:
Schritt 1. Aktivieren Sie das Administratorkonto und erstellen Sie ein neues Konto
- 1. Klicken Sie mit der rechten Maustaste auf Start und wählen Sie Eingabeaufforderung (Admin);
- 2. Geben Sie ein: net user administrator /active: yes und drücken Sie die Eingabetaste;
- 3. Tauschen Sie "yes" gegen "no", wenn Sie dies in der Funktion mit demselben Befehl umkehren.

- 4. Dadurch wird das versteckte Administratorkonto auf Ihrem Computer aktiviert und der Computer neu gestartet, melden Sie sich bei diesem neuen Konto an.
Schritt 2. Ein neues Konto erstellen - neues Benutzerprofilkonto
- 1. Gehen Sie zu Einstellungen > Konten > Familie & andere Benutzer;
- 2. Klicken Sie auf Andere Person zu diesem PC hinzufügen und folgen Sie den Anweisungen auf dem Bildschirm, um den Vorgang abzuschließen;
- 3. Wenn Sie ein lokales Konto anstelle eines Microsoft-Kontos erstellen möchten, klicken Sie auf Ich habe keine Anmeldeinformationen dieser Person > Benutzer ohne Microsoft-Konto hinzufügen.
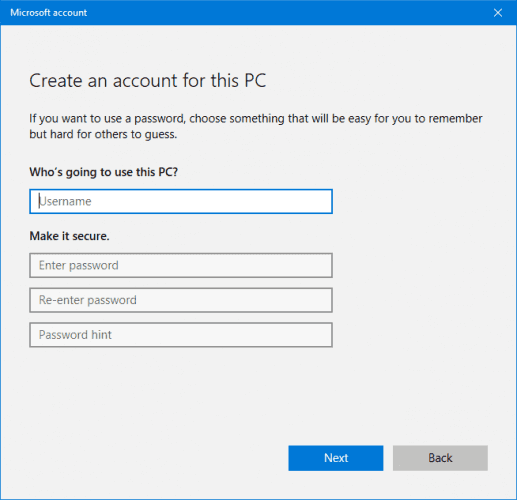
Schritt 3. Melden Sie sich mit Ihrem neuen Konto an und suchen Sie nach fehlenden Dateien.
Methode 3. Powershell ausführen, um die Fehlermeldung "Die angegebene Datei kann nicht gefunden werden" zu beheben und den Dateiordner umzubenennen
- 1. Drücken Sie die Windows-Taste und geben Sie Powershell in die Suche ein, klicken Sie mit der rechten Maustaste darauf und öffnen Sie als Administrator.
- 2. Geben Sie den folgenden Befehl in Powershell ein und drücken Sie die Eingabetaste:
- Get-AppXPackage -AllUsers |Where-Object {$_.InstallLocation -like "*SystemApps*"} | Foreach {Add-AppxPackage -DisableDevelopmentMode -Register "$($_.InstallLocation)\AppXManifest.xml"}
Methode 4. Ändern Sie die Registrierung, um den Fehler "Die angegebene Datei kann nicht gefunden werden" zu entfernen
Hinweis: Exportieren und sichern Sie die Registrierungsdateien, bevor Sie Änderungen an der Registrierung vornehmen, für den Fall, dass eine Datei unerwartet fehlt oder ein Programmfehler auftritt.
- 1. Drücken Sie Windows + R und geben Sie ein: regedit, drücken Sie Enter oder klicken Sie auf OK.
- 2. Navigieren Sie zu: HKEY_LOCAL_MACHINE\SOFTWARE\Microsoft\Windows\CurrentVersion und erweitern Sie es, um RunOnce zu finden. Wenn es nicht verfügbar ist, erstellen Sie einen neuen: Klicken Sie mit der rechten Maustaste auf CurrentVersion > Neu > Schlüssel.
- 3. Benennen Sie den Schlüssel in RunOnce um und navigieren Sie zu HKEY_CURRENT_USER\Software\Microsoft\Windows\CurrentVersion\ und erweitern Sie den Schlüssel, um zu sehen, ob RunOnce verfügbar ist. Wenn nicht, wiederholen Sie den Vorgang, um einen neuen Schlüssel zu erstellen.
- 4. Schließen Sie die Registry und starten Sie Ihren PC neu.