![]() Hauptinhalt:
Hauptinhalt:
![]() Kundenbewertungen
Kundenbewertungen
- Warum müssen Sie gelöschte Dateien nach Datum/Uhrzeit wiederherstellen?
- Wise Data Recovery Software - EaseUS Data Recovery Wizard
- Gelöschte oder verlorene Dateien nach Datum/Uhrzeit wiederherstellen
- Eingebautes Windows-Tool - Wiederherstellung verlorener Dateien nach Datum/Uhrzeit aus der vorherigen Version
"Ich frage mich, ob es Datenwiederherstellungssoftware gibt, die die Wiederherstellung gelöschter Dateien nach Zeit unterstützt. Viele Datenrettungstools von Drittanbietern lassen den Kunden die Dateien nach Dateitypen suchen, was mühsam und zeitaufwändig ist."
Warum müssen Sie gelöschte Dateien nach Datum/Uhrzeit wiederherstellen?
Datenwiederherstellungssoftware kann nach dem Scannen einer Festplatte oder Partition in der Regel Tausende von Dateien finden. Bei den Dateien oder Ordnern, die Sie wiederherstellen möchten, kann es sich jedoch um einen kleinen Teil davon handeln. Deshalb sind Filter so wichtig, um Dateien nach dem Änderungsdatum/-zeitraum zu filtern. Mit Filtern oder der Suchfunktion können Sie eine bestimmte Datei oder einen bestimmten Ordner, den Sie wiederherstellen möchten, innerhalb von Sekunden ausfindig machen, anstatt das Element in der langen Liste der Scanergebnisse zu suchen.
Manche Benutzer finden es hilfreich, gelöschte Dateien wiederherstellen nach Dateityp, Dateiname oder Dateierweiterung, während andere die verlorenen Daten nach Datum und Uhrzeit wiederherstellen möchten. Unabhängig davon, welche Methode Sie bevorzugen, kann EaseUS Data Recovery Wizard all diese Dinge für Sie tun.
Wise Data Recovery Software - EaseUS Data Recovery Wizard
Mit der zuverlässigen Festplattenwiederherstellungssoftware EaseUS Data Recovery Wizard können Sie durch Filtereinstellungen gelöschte, verlorene oder formatierte Dateien auf mehreren Geräten wiederherstellen, darunter interne/externe Festplatten, USB-Flash-Laufwerke, Speicherkarten, Camcorder und andere Windows-kompatible Speichergeräte. Genauer gesagt, können Sie:
- Stellen Sie verlorene Daten nach Kategorien wieder her: Alle Dateien, Letzte Dateien, Verlorene Dateien, Papierkorb-Dateien, Bilder, Dokumente, Videos, Audio und E-Mails
- Wiederherstellung von Dateien über erweiterte Filter: Dateistatus (gelöschte/vorhandene Dateien), bestimmter Dateityp (Word/PPT/Excel/PDF/andere), Änderungsdatum (ein bestimmter Zeitraum oder eine benutzerdefinierte Zeit), Dateigröße und Anfangsbuchstabe oder Dateiname.
- Suchen Sie nach einer bestimmten Datei oder einem bestimmten Ordner anhand des vollständigen Namens, eines Teils des Namens oder der Erweiterung.
Laden Sie sich herunter und lesen Sie weiter, um zu erfahren, wie Sie mit EaseUS Data Recovery Wizard Daten nach Datum und Uhrzeit wiederherstellen können
.Wie Sie sehen, können Sie mit der klugen Datenwiederherstellungssoftware von EaseUS Dateien nicht nur nach dem Datum oder der Uhrzeit wiederherstellen, zu der Sie die Elemente gelöscht haben, sondern auch nach anderen Merkmalen. Lesen Sie weiter und folgen Sie dem dreistufigen Prozess zur Wiederherstellung von Dateien, um Ihre wertvollen Dateien wiederherzustellen.
Gelöschte oder verlorene Dateien nach Datum/Uhrzeit wiederherstellen
Um die Dateien zu extrahieren, die Sie an einem bestimmten Tag oder in einem bestimmten Zeitraum gelöscht haben, klicken Sie auf "Filter" > "Erweiterter Filter", um einen genauen Zeitraum auszuwählen, oder legen Sie in Schritt 2 einen benutzerdefinierten Zeitraum fest. Fangen wir an.
Schritt 1. Starten Sie EaseUS Data Recovery Wizard und wählen Sie den Speicherort oder das Gerät aus, auf dem Sie Dateien verloren/gelöscht haben. Klicken Sie auf „Suche nach verlorenen Daten“, um die fehlenden Dateien zu finden.

Schritt 2. Wählen Sie nach dem Scanvorgang im linken Bereich den Dateityp, den Sie wiederherstellen möchten. Sie können den Dateinamen direkt in die Suchleiste eingeben, wenn Sie sich daran erinnern. Wählen Sie die gefundenen Dateien aus und klicken Sie auf „Vorschau“.

Schritt 3. Wählen Sie die Dateien aus, die Sie wiederherstellen möchten. Klicken Sie auf „Wiederherstellen“, um sie an einem anderen sicheren Ort auf Ihrem PC, einem externen Speichergerät oder einem Cloud-Speicher zu speichern.

Die Filterfunktion ist klein, aber hilfreich, um die Zeit zu verkürzen, die Sie mit der Suche nach den Zieldateien oder -ordnern verbringen, und ermöglicht es Ihnen, Dateien ab einem bestimmten Datum wiederherzustellen. Hoffentlich hilft es auch Ihnen.
Eingebautes Windows-Tool - Wiederherstellung verlorener Dateien nach Datum/Uhrzeit aus der vorherigen Version
Windows verfügt über ein kostenloses Sicherungs- und Wiederherstellungstool, mit dem Sie versehentlich gelöschte Dateien wiederherstellen können, und das Ihnen hilft, frühere Versionen wiederherzustellen. Diese Methode ist jedoch nicht immer nützlich für die Wiederherstellung von Dateien, da die Funktion "Vorherige Versionen wiederherstellen" nur funktioniert, wenn Sie den Dateiverlauf zur Sicherung Ihrer Dateien verwendet haben. Andernfalls wird die Fehlermeldung "Es sind keine früheren Versionen verfügbar" angezeigt.
Wiederherstellen von Dateien nach Datum/Uhrzeit
Unter Windows 10/8/8.1/7:
1. Wechseln Sie zu dem Ordner, der die Dateien enthält, die Sie wiederherstellen möchten.
2. Klicken Sie mit der rechten Maustaste auf den Ordner und wählen Sie Eigenschaften.
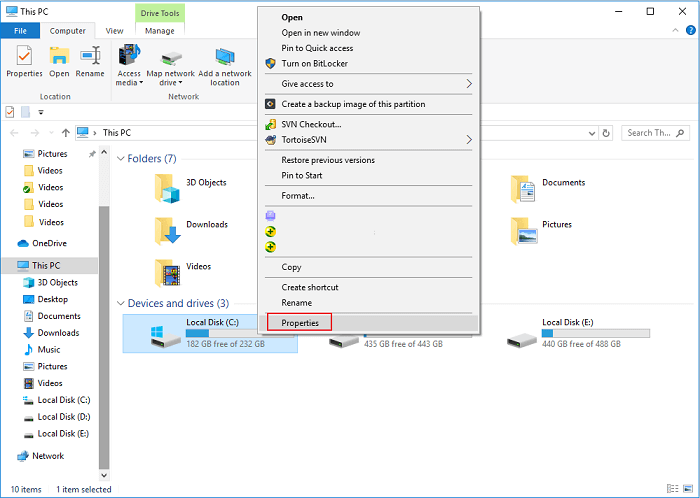
3. Klicken Sie auf die Registerkarte Vorgängerversionen.
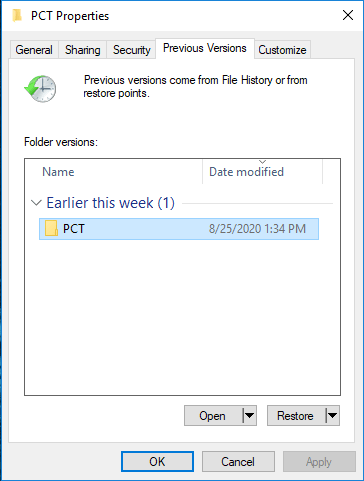
4. Wählen Sie den entsprechenden Ordner, aus dem die Datei wiederhergestellt werden soll, anhand des Änderungsdatums aus, und klicken Sie auf Öffnen.
5. Kopieren Sie die Dateien, die wiederhergestellt werden sollen, an einen neuen Speicherort.
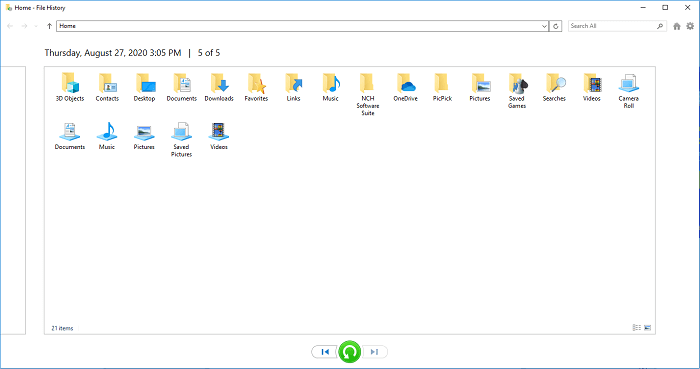
Oder Sie können Systemsteuerung in das Suchfeld eingeben. Systemsteuerung > Dateiverlauf > Persönliche Dateien wiederherstellen > Klicken Sie auf Vorschau und wählen Sie die ausgewählten Dateien aus > Klicken Sie auf die Schaltfläche Wiederherstellen, um die ursprüngliche Version wiederherzustellen.
Leider, wenn Sie nicht die Dateien im Voraus gesichert haben, dann kommt die vorherige Version leer mehr oder nicht. So haben Sie immer noch eine andere zuverlässige Wahl, indem Sie gelöschte Dateien mit Datenrettungssoftware wiederherstellen - EaseUS Data Recovery.
Video-Anleitung: 5 Wege, um gelöschte Dateien wiederherzustellen
Wenn Sie eine Videoanleitung bevorzugen, folgen Sie dieser Anleitung, um Ihre gelöschten Dateien effektiv wiederherzustellen.
Die Quintessenz
Datenverluste lassen sich aufgrund von menschlichem Versagen, Festplattenbeschädigungen, Stromausfällen, Computerfehlfunktionen, Virenbefall usw. kaum vermeiden. Dank der Datenwiederherstellungssoftware von Drittanbietern können wir uns vor verschiedenen Arten von Datenverlusten auf einer Festplatte, einem Flash-Laufwerk, einer Speicherkarte, einer Kamera, einem Telefon, einem Musikplayer usw. retten. Um die Gefahr eines vollständigen Datenverlusts auszuschließen, ist es notwendig, wichtige Daten an anderer Stelle zu sichern und den Computer mit einem Datenwiederherstellungsprogramm auszustatten. Seien Sie umsichtig beim Löschen von Elementen und schnell bei der Rettung der Dateien.