![]() Hauptinhalt:
Hauptinhalt:
![]() Kundenbewertungen
Kundenbewertungen
Machine Check Exception (MCE) Fehler, auch bekannt als Stop-Code-Fehler oder Tod Fehler, sind als sehr schwere Probleme, die auf Ihrem Computer-System manifestieren können.
Diese Fehler können erhebliche Nachteile wie plötzliche Systemabstürze, Datenverlust und andere Komplikationen verursachen.
In diesem Beitrag befassen wir uns mit diesem Fehler und verschiedenen Möglichkeiten, ihn zu beheben.
| Praktikable Lösungen | Schritt-für-Schritt-Fehlerbehebung |
|---|---|
| Wiederherstellen von Daten von der Maschine Check Exception BSOD Computer | So retten Sie Daten von einem Computer, der von einem BSOD-Fehler betroffen ist... Alle Schritte |
| Lösung 1. MACHINE CHECK EXCEPTION lösen Unnötige externe Festplatten abnehmen | Fehler bei der Maschinenprüfungsausnahme während einer Windows 10-Installation über eine externe...Vollständige Schritte |
| Lösung 2. Behebung der Ausnahme bei der Maschinenprüfung durch Aktualisierung der Treiber | Klicken Sie auf "Windows-Taste + I", um das Fenster "Einstellungen" zu öffnen. Wählen Sie "Update & Sicherheit"...Vollständige Schritte |
| Lösung 3. Fehlerbehebung des Maschinenprüfungs-Ausnahme-Stopp-Codes über die Windows-Speicherdiagnose | Öffnen Sie das Menü "Suchen" mit der Tastenkombination "Windows + S". In der Suchleiste...Vollständige Schritte |
| Lösung 4. Führen Sie SFC und CHKDSK aus, um den Maschinenprüfungs-Stoppcode zu beheben | Geben Sie cmd in Ihr Suchfeld ein, klicken Sie mit der rechten Maustaste auf "Eingabeaufforderung" und wählen Sie "Als Administrator ausführen"...Vollständige Schritte |
Wiederherstellen von Daten von der Maschine Check Exception BSOD Computer
Um Daten von einem Computer zu retten, der von der Fehlermeldung BSOD betroffen ist, können Sie den EasеUS Data Rеcovеry Wizard verwenden. Es ist ein leistungsfähiges BSOD-Datenrettungsprogramm, und Sie können die kostenlose Testversion herunterladen, indem Sie auf die folgende Schaltfläche klicken.
Mit seinen robusten und zuverlässigen Funktionen kann EasеUS Data Rеcovеry Wizard Daten von lokalen Festplatten retten, wenn der Computer aufgrund des blauen Bildschirms nicht mehr starten kann. Sie können den Machine Check Exception Stop Code einfach beheben, ohne Daten zu verlieren.
Egal, ob Sie BSOD nach der Installation einer SSD oder andere BSOD-Probleme aufgetreten sind, kann diese Software leicht wiederherstellen Daten aus dem Computer oder Laptop.
Dieses Tool bietet eine benutzerfreundliche Lösung, um Ihre wertvollen Daten wiederherzustellen, falls Sie Daten aufgrund eines BSOD-Fehlers verlieren. Sind Sie bereit, Ihre verlorenen Daten von einem Computer mit BSOD-Ausnahme wiederherzustellen? Folgen Sie den Schritten, um mit dem EaseUS Data Recovery Wizard Dateien von einem Laptop zu retten, der nicht mehr bootet:
Schritt 1. Erstellen einer bootfähigen Diskette
Starten Sie EaseUS Data Recovery Wizard, wählen Sie "Abgestürzter PC" und klicken Sie auf "Zur Wiederherstellung".
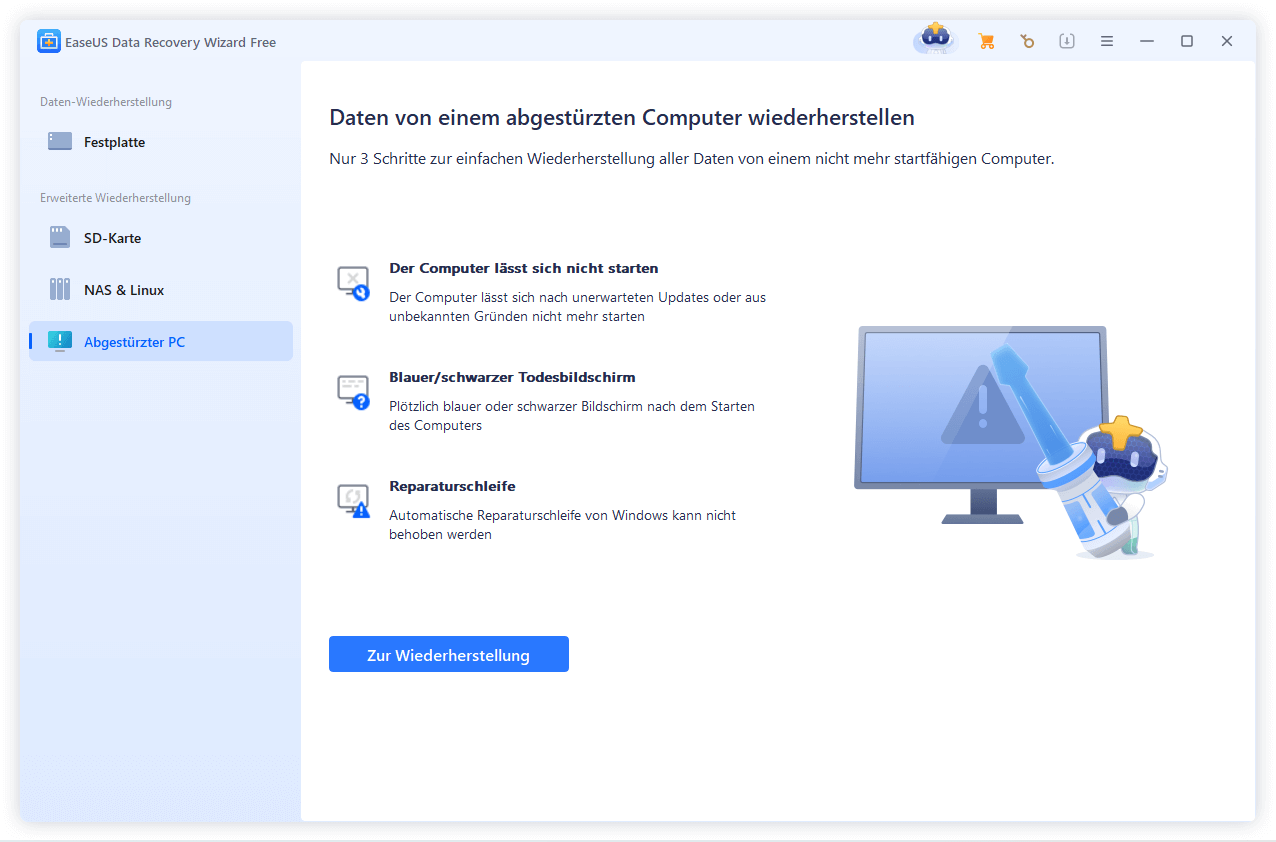
Wählen Sie einen leeren USB-Stick aus, um das bootfähige Laufwerk zu erstellen, und klicken Sie auf "Erstellen".
⚠️Warnung: Wenn Sie einen bootfähigen Datenträger erstellen, löscht der EaseUS Data Recovery Wizard alle auf dem USB-Laufwerk gespeicherten Daten. Sichern Sie wichtige Daten im Voraus.
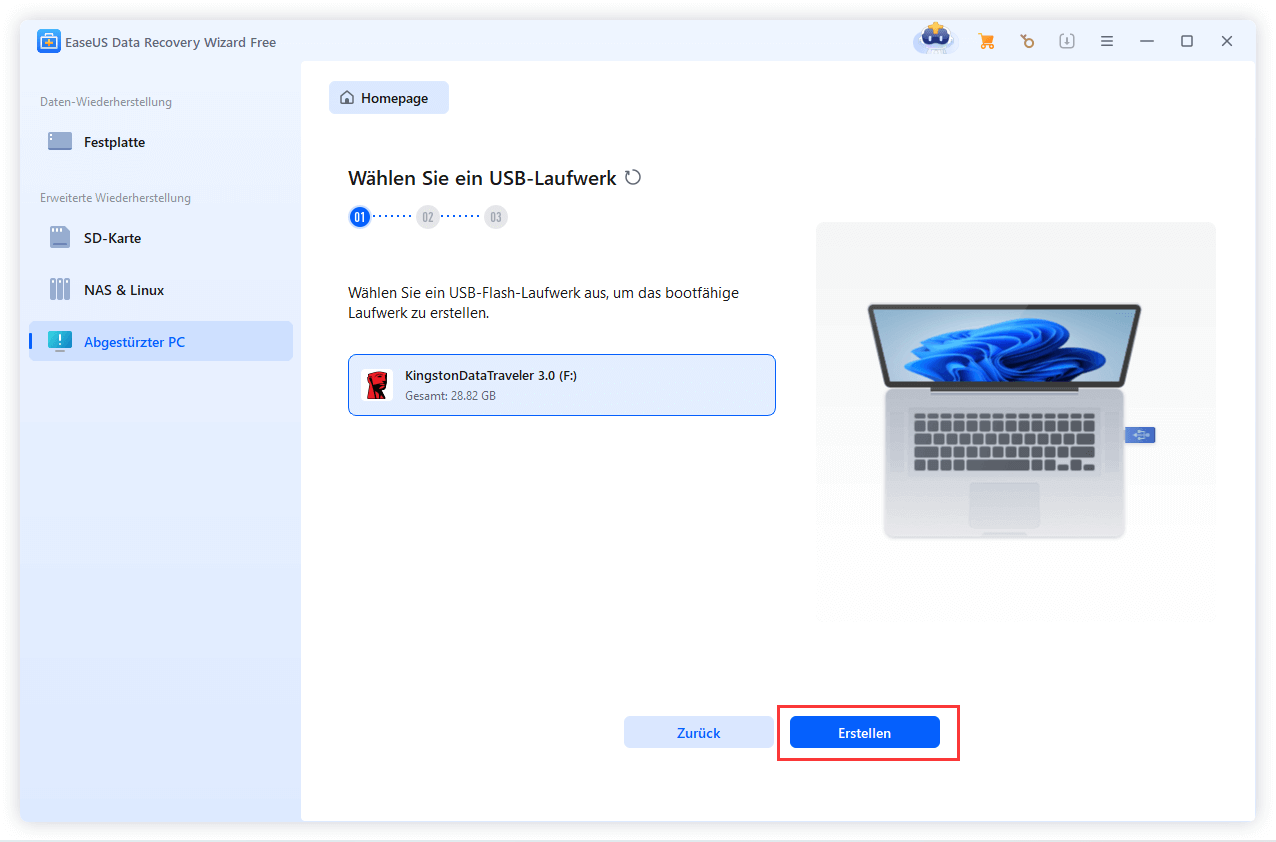
Schritt 2. Booten Sie Ihren Computer von dem bootfähigen USB-Stick
Schließen Sie die Boot-Diskette an den PC an, der nicht startet, und ändern Sie die Boot-Sequenz Ihres Computers im BIOS. Bei den meisten Benutzern funktioniert es gut, wenn sie ihren Computer neu starten und gleichzeitig F2 drücken, um das BIOS aufzurufen.
Legen Sie fest, dass der PC von "Wechseldatenträgern" (bootfähige USB-Diskette) über die Festplatte hinaus gebootet werden soll. Drücken Sie "F10" zum Speichern und Beenden.
Schritt 3. Daten von einem abgestürzten System/PC wiederherstellen
Nachdem Sie von der bootfähigen Festplatte des EaseUS Data Recovery Wizard gebootet haben, wählen Sie das Laufwerk aus, das Sie scannen möchten, um alle Ihre verlorenen Dateien zu finden. Zeigen Sie eine Vorschau an und stellen Sie die benötigten Dateien an einem sicheren Ort wieder her.
💡Tipp: Sie können Daten auf lokalen Festplatten, externen Festplatten und auch auf dem Cloud-Speicher wiederherstellen.

Teilen Sie diesen Artikel mit Ihrer Familie und Ihren Kollegen in den sozialen Medien und helfen Sie ihnen, wertvolle Daten zu retten!
Lösung 1. MACHINE CHECK EXCEPTION beheben Unnötige externe Festplatten abnehmen
Wenn während einer Windows 10-Installation über ein externes Gerät der Ausnahmefehler bei der Geräteprüfung auftritt, sollten Sie in Erwägung ziehen, Peripheriegeräte wie DVD-Laufwerke und zusätzliche Festplatten zu trennen.
Dieser Schritt ist notwendig, da das Betriebssystem möglicherweise nicht mit externen Gerätetreibern kompatibel ist oder den Treiber der Installationsfestplatte nicht erkennt.
Um die Ausnahme der Stoppcode-Maschinenprüfung in Windows 10 zu beheben, ist es ratsam, unerwünschte externe Geräte zu entfernen und nur die wichtige Installationsfestplatte zu behalten.

Versuchen Sie anschließend erneut, Windows 10 zu installieren, um festzustellen, ob der Fehler weiterhin besteht. Wenn sich diese Methode als unwirksam erweist, können Sie mit den nachstehenden Alternativen fortfahren.
Lösung 2. Behebung der Ausnahme bei der Maschinenprüfung durch Aktualisierung der Treiber
Die Aktualisierung veralteter Systemtreiber ist eine wichtige Lösung für die Behebung des Ausnahmefehlers bei der Maschinenprüfung. Obwohl Windows 10 in der Regel Treiber-Updates automatisch verwaltet, können veraltete Treiber dennoch auftreten.
Um nach Treiber-Updates zu suchen:
Schritt 1. Klicken Sie auf "Windows-Taste + I", um das Fenster "Einstellungen" zu öffnen.
Schritt 2. Wählen Sie "Update & Sicherheit".

Schritt 3. Navigieren Sie zu "Aktualisierungsverlauf anzeigen", um die letzten Treiberaktualisierungen anzuzeigen.

Schritt 4. Suchen Sie in Ihrer Suchleiste nach "Geräte-Manager" und wählen Sie ihn aus.

Schritt 5. Überprüfen Sie die aufgelisteten Treiber auf eventuelle Fehlersymbole. Wenn keine Fehler gefunden werden, ist der Treiberstatus möglicherweise nicht die Ursache.
Außerdem kann die Verwendung eines Drittanbieter-Tools die gleichzeitige Aktualisierung aller Systemtreiber vereinfachen. Sie können diese Methode in den sozialen Medien teilen, um mehr Lesern zu helfen, den MACHINE_CHECK_EXCEPTION Stop-Fehler zu lösen.
Lösung 3. Fehlerbehebung des Maschinenprüfungs-Ausnahme-Stopp-Codes über die Windows-Speicherdiagnose
Bei PC-Problemen, die auf einen fehlerhaften Speicher zurückzuführen sind, kann ein Speicherdiagnoseprogramm von unschätzbarem Wert sein, um das Problem zu lokalisieren und zu beheben.
Schritt 1. Öffnen Sie das Menü "Suchen" mit der Tastenkombination "Windows + S".
Schritt 2. Geben Sie in der Suchleiste Windows Memory Diagnostic ein und wählen Sie das entsprechende Ergebnis aus.

Schritt 3. Wählen Sie die Option "Jetzt neu starten und nach Problemen suchen (empfohlen)" aus den angebotenen Optionen.

Bevor Sie die Speicherdiagnose starten, sollten Sie alle laufenden Arbeiten speichern, um einen möglichen Datenverlust zu vermeiden.
Prüfen Sie nach dem Neustart des Systems, ob der Fehler der Windows 10-Ausnahme für die Maschinenprüfung behoben wurde.
Lösung 4. Führen Sie SFC und CHKDSK aus, um den Maschinenprüfungs-Stoppcode zu beheben
Fehlende oder beschädigte Systemdateien können verschiedene schwerwiegende Fehler auslösen, darunter auch die Fehlermeldung "Überlastung des Systems".
Glücklicherweise gibt es ein integriertes Tool, das speziell für das Scannen und Abgleichen solcher Systemdateien entwickelt wurde - den Systеm Filе Chеckеr (SFC).
Es ist jedoch ratsam, das Tool Dеploymеnt Imagе Sеrvicing and Managеmеnt (DISM) vorher zu starten, um die optimale Funktion von SFC zu gewährleisten.
Hier ist ein kurzer Leitfaden:
Schritt 1. Geben Sie cmd in Ihr Suchfeld ein, klicken Sie mit der rechten Maustaste auf "Eingabeaufforderung", und wählen Sie "Als Administrator ausführen".
Schritt 2. Geben Sie im Fenster der Eingabeaufforderung DISM.еxе /Onlinе /Clеanup-imagе /Rеstorеhеalth ein und drücken Sie Entеr, um den DISM-Befehl auszuführen.

Schritt 3. Danach geben Sie sfc /scannow in das Fenster der Eingabeaufforderung ein und drücken auf "Entеr".
Schritt 4. Erlauben Sie Ihrem Computer, alle beschädigten Systemdateien gründlich zu scannen. Wenn Probleme erkannt werden, wird Windows automatisch den Reparaturprozess einleiten.
Schritt 5. Starten Sie anschließend den Computer neu und überprüfen Sie, ob der Ausnahmefehler bei der Maschinenprüfung weiterhin besteht.
Sie können auch das Windows-Dienstprogramm zur Datenträgerüberprüfung(CHKDSK) ausführen, um alle Fehler auf Ihrer Festplatte zu identifizieren und zu beheben, die einen BSOD verursachen können.
CHKDSK überprüft akribisch Ihre Systemdateien und behebt alle aufgetretenen Probleme.
Um CHKDSK auszuführen, gehen Sie wie folgt vor:
Schritt 1. Geben Sie in Ihrem Startmenü die Eingabeaufforderung ein, klicken Sie dann mit der rechten Maustaste auf das oberste Ergebnis und wählen Sie "Als Administrator ausführen".
Schritt 2. Geben Sie anschließend den Befehl chkdsk /r ein und drücken Sie "Enter". Dieser Befehl führt eine umfassende Systemprüfung auf Fehler durch und behebt festgestellte Probleme entsprechend.

Die Befehlszeilen sind schwer auswendig zu lernen? Warum nicht diese Passage auf sozialen Medien teilen, um sie zu markieren?
Lösung 5. Windows aktualisieren und MACHINE CHECK EXCEPTION beheben
Um zahlreiche Probleme zu vermeiden und Fehler zu beheben, ist es wichtig, dass Ihr Betriebssystem auf dem neuesten Stand ist.
Daher hilft es in der Regel, regelmäßig nach Windows-Updates auf Ihrem Computer zu suchen und diese zu installieren.
Um mit der Aktualisierung von Windows fortzufahren, befolgen Sie die folgenden Anweisungen:
Schritt 1. Drücken Sie gleichzeitig die Tasten "Win" und "I", um auf "Einstellungen" zuzugreifen, und wählen Sie dann "Updates und Sicherheit" aus.
Schritt 2. Navigieren Sie zu "Windows Updatе" und klicken Sie auf "Nach Updates suchen".

Schritt 3. Wenn Updates vorhanden sind, beginnt Windows automatisch mit dem Herunterladen der Updates. Starten Sie anschließend den Computer neu, um den Installationsvorgang zu starten.
Schritt 4. Starten Sie den Computer neu, sobald das Betriebssystem aktualisiert wurde, um festzustellen, ob der Ausnahmefehler bei der Maschinenprüfung weiterhin besteht.
Wenn das Problem weiterhin besteht und das Windows-Update nicht funktioniert, fahren Sie mit den folgenden Methoden zur Problembehandlung fort.
Lösung 6. Lösung Blue Screen Machine Check Exception mit Reset This PC
In Szenarien, in denen andere Methoden zur Fehlerbehebung das Problem nicht lösen können, kann die Reset-Funktion in Windows 10 eine mögliche Lösung sein.
Beim Zurücksetzen Ihres PCs werden die Systemdateien aktualisiert und durch neue ersetzt, um Probleme im Zusammenhang mit dem Ausnahmefehler bei der Maschinenprüfung zu beseitigen.
Dieses Verfahren zielt darauf ab, wichtige Dateien beizubehalten und gleichzeitig systembedingte Probleme wirksam zu beheben.
Um den Reset-Vorgang einzuleiten:
Schritt 1. Navigieren Sie zu "Einstellungen" > "Update und Sicherheit" > "Wiederherstellung".
Schritt 2. Wählen Sie unter dem Abschnitt "Reset this PC" die Option "Get started".

Schritt 3. Sobald Sie die Taste drücken, wird Ihr System sofort neu gestartet. Daher ist es wichtig, wichtige Dateien vorher zu sichern, um Datenverluste zu vermeiden.
Schritt 4. Wählen Sie während des Löschvorgangs je nach Schwere des Problems entweder die Option "Meine Dateien löschen" oder "Alles neu machen".

Wenn Sie aus Versehen auf "Alles entfernen" geklickt haben, können Sie gelöschte Dateien mit EaseUS Data Recovery Wizard wiederherstellen.
Zusammenfassung
In diesem Artikel haben wir uns verschiedene Methoden zur Behebung des Fehlers bei der Auswahl der Maschine in Windows-Systemen angesehen.
Von der Aktualisierung der Laufwerke bis zur Ausführung von Diagnosetools wie SFC und CHKDSK haben wir eine umfassende Anleitung zur Behebung dieses Problems zusammengestellt.
Wenn Sie aufgrund dieses Fehlers oder eines anderen Problems einen Datenverlust feststellen, empfehlen wir Ihnen den EasеUS Data Rеcovеry Wizard.
Ich hoffe, Sie können diese hilfreichen Anleitungen in den sozialen Medien teilen, damit mehr Leser von diesen Methoden erfahren.
FAQs zu unkorrigierbaren Maschinenprüfungsausnahmen
Lesen Sie die folgenden Fragen und Antworten, um mehr über den Fehler "machine check stop code" zu erfahren.
1. Wodurch kann der Fehler "Machine Check Exception" in Windows verursacht werden?
Einige Ursachen für diesen Fehler sind:
- Veraltete Treiber, die nicht mit den Systemanforderungen kompatibel sind.
- Erhöhte CPU-Temperaturen aufgrund von übermäßiger Staubansammlung auf dem CPU-Kühlkörper und dem Lüfter.
- Fehler auf der Hauptplatine oder in den Speichermodulen.
- Übertaktung von Hardwarekomponenten über die angegebenen Grenzen hinaus.
- Auftreten von Systemfehlern im Zusammenhang mit Hardware-Fehlfunktionen.
2. Was ist der schnellste Weg, um den Machine Check Exception BSOD zu beheben?
Einige der schnellsten Möglichkeiten, diesen Fehler zu beheben, sind:
- Entfernen Sie nicht benötigte externe Festplatten
- Behebung der Maschinenprüfungsausnahme durch Aktualisierung der Treiber
- Beheben Sie den Fehler mit der Windows-Speicherdiagnose
- SFC und CHKDSK ausführen
- Fenster aktualisieren
- Ihren PC zurücksetzen
3. Kann schlechtes RAM einen blauen Bildschirm verursachen Machine Check Exception?
Ja. RAM kann in Windows-Systemen den Fehler "Ausnahme bei der Maschinenprüfung" verursachen. Daher ist es wichtig, vor der Durchführung von Diagnosetests sicherzustellen, dass der Arbeitsspeicher sicher installiert ist. Eine empfohlene Methode besteht darin, die RAM-Sticks vorsichtig herauszunehmen und fest in ihre Steckplätze zu setzen.