![]() Hauptinhalt:
Hauptinhalt:
![]() Kundenbewertungen
Kundenbewertungen
Auch wenn es sich unerbittlich anhört, hat Microsoft den Rundum-Support für Windows 7 eingestellt, einschließlich [1]Software-Updates, [2]Sicherheitsupdates oder -korrekturen und [3]technischen Support für alle Probleme. Halten Sie immer noch an dem klassischen Windows-Betriebssystem fest oder weigern Sie sich, es loszulassen? Stoppen Sie diesen Gedanken in Ihrem Kopf. Es gibt keinen Grund mehr, nicht von Windows 7 auf Windows 10 umzusteigen. Ab 2020 werden alle Windows 7-Nutzer auf den Windows 10-Markt drängen und sich an das heute sicherste, schnellste und benutzerfreundlichste Windows-Betriebssystem gewöhnen.
Es ist also an der Zeit, Ihren PC für die Migration von Windows 7 auf Windows 10 vorzubereiten, indem Sie sich auf ein umfassendes Benutzerhandbuch beziehen. Diese Artikelseite deckt alle Fragen und Lösungen zum Upgrade von Windows 7 auf Windows 10 auf einem bestehenden Gerät sowie auf einem neuen PC/Laptop vor dem endgültigen Ende der Unterstützung von Windows 7 ab. Bereiten Sie Ihren Computer mit einigen wichtigen Windows 10-Upgrade-Tools vor, um eine reibungslose Migration von Windows 7 auf Windows 10 zu gewährleisten, indem Sie die einfachen Schritte befolgen.
Die empfohlenen Windows 10-Upgrade-Programme werden den Nutzern sicherlich helfen, das Upgrade von Windows 7 auf Windows 10 durchzuführen, ohne dass es zu Upgrade-Problemen oder Datenverlusten kommt. Sie sind:
| Tools für das Upgrade von Windows 7 auf 10 | Was sie für Sie tun |
|---|---|
| EaseUS Todo Backup | Erstellen Sie, wenn gewünscht, eine vollständige Sicherung Ihres alten Systems sowie von Dateien, Programmen, Anwendungen, Dokumenten, Archiven und allem, was Ihnen wichtig ist, und lassen Sie während des Upgrades keinen Datenverlust zu. |
| EaseUS PCTrans | Starten Sie nach dem Umzug von Windows 7 auf einen neuen Windows 10-PC eine große Windows-Datenübertragung. Mit nur wenigen Klicks übertragen Sie Benutzerdaten, Benutzerkonten und installierte Anwendungen von PC zu PC - ein Kinderspiel. |
| EaseUS Partition Master | Ändern Sie die Größe Ihres C-Laufwerks und lassen Sie es groß genug, um das Windows 10-Upgrade auf Ihrem alten Gerät zu installieren; außerdem können Sie eine neue PC-Festplatte partitionieren. |
Upgrade von Windows 7 auf Windows 10 durch Umzug auf einen neuen PC
Um die Vorteile der neuesten Hardware-Funktionen zu nutzen und Hardware- und Software-Inkompatibilitäten zu vermeiden, die durch die alten Geräte verursacht werden, empfehlen wir Ihnen dringend, Windows 7 auf Windows 10 zu aktualisieren, indem Sie auf einen neuen PC mit Windows 10 umsteigen. Wenn Sie bei Ihrem alten Computer bleiben und an Ort und Stelle auf Windows 10 upgraden möchten, können Sie zunächst prüfen, ob Ihr altes Gerät mit Windows 10 kompatibel ist, und wenn ja, die Schritte zur Aktualisierung befolgen.
1. Umzug auf einen neuen PC mit vorinstalliertem Windows 10
Wenn Sie einen neuen Computer kaufen, ist Windows 10 in den meisten Fällen bereits installiert, sodass Sie es nicht manuell installieren müssen. In diesem Fall stellt sich die Frage, wie Sie Ihre Daten und Anwendungen vom alten PC auf den neuen PC übertragen können.
EaseUS Todo PCTrans macht es möglich, ein In-Place-Upgrade in Windows 10 durchzuführen, ohne alle Apps neu zu installieren. Dieses PC-Transfer-Tool kann mit einem Klick installierte Software auf anderen PC übertragen, sowie Dateien, Ordner und Buchhaltungseinstellungen von einem PC auf einen anderen mit oder ohne Netzwerk.
Es gibt drei Möglichkeiten, wie Sie mit EaseUS Todo PCTrans Daten auf einen neuen Windows 10 PC verschieben können.
- PC zu PC: Übertragen Sie Anwendungen, Daten, Konten und Einstellungen zwischen zwei mit dem Netzwerk verbundenen PCs im selben LAN.
- Bildübertragung: Erstellen Sie eine Image-Datei und übertragen Sie das Image auf einen Windows 10 PC, ohne das Netzwerk zu benutzen. Es funktioniert auch als Backup.
- App-Migration: Verschieben Sie Software lokal von einem Laufwerk auf ein anderes, wenn Sie ein Problem mit wenig Speicherplatz haben. Übertragen Sie zum Beispiel Programme von Laufwerk C auf Laufwerk D in Windows 10.
Laden Sie jetzt diese ultimative PC-Datenübertragungssoftware herunter, um Ihr Windows 10-Upgrade zu starten.
Schritt 1. Einrichten des alten PCs
- Installieren und starten Sie zunächst EaseUS Todo PCTrans und wählen Sie Datenübertragung im linken Bereich der Hauptschnittstelle.

- Wählen Sie „Direkt übertragen“ und klicken Sie auf „Nächster Schritt“, um fortzufahren.

Schritt 2. Den neuen PC einrichten
- Laden Sie EaseUS Todo PCTrans herunter und starten Sie es auf dem neuen Computer. Wählen Sie „Das ist der neue PC“ und klicken Sie auf „Weiter“.

- Wählen Sie „Direkt übertragen“ und klicken Sie auf „ Nächster Schritt“, um fortzufahren.
- Wählen Sie „ Netzwerk“ und klicken Sie auf „ Nächster Schritt“, um fortzufahren. Dadurch wird der alte PC automatisch gescannt. (Stellen Sie sicher, dass die beiden PCs mit demselben LAN verbunden sind).

- Wählen Sie den Ziel-PC und klicken Sie auf Verbinden. Dann wird es einige Zeit dauern, bis die Daten auf dem alten PC gescannt und analysiert werden.

Schritt 3. Zu übertragende Anwendungen auswählen
- Wählen Sie auf dem neuen PC die Anwendungen aus, die Sie übertragen möchten. Klicken Sie dann zum Starten auf „Übertragen“.

2. Umzug auf einen neuen PC ohne installiertes Betriebssystem
Eine kleine Anzahl von Nutzern kauft einen nackten Computer aus besonderen Gründen, z. B. um Kosten zu sparen oder Windows 10 selbst zu installieren. In diesem Fall besteht das vollständige Upgrade von Windows 7 auf Windows 10 aus zwei Schritten: einer Neuinstallation von Windows 10 und der Übertragung von Daten und Anwendungen von Windows 7 auf einen neuen PC mit einem PC-Transfer-Tool.
Wie man eine saubere Installation durchführt
Führen Sie die folgenden Schritte aus, um ein Installationsmedium (USB-Flash-Laufwerk oder DVD) zu erstellen, das Sie für eine saubere Installation von Windows 10 verwenden können. Um zu beginnen, benötigen Sie zunächst eine Lizenz für die Installation von Windows 10.
Bevor Sie die Medien herunterladen, sollten Sie diese Vorbereitungen treffen:
- 1. Eine Internetverbindung
- 2. Ausreichender Datenspeicher auf einem Computer, USB- oder externen Laufwerk für den Download
- 3. Ein leeres USB-Flash-Laufwerk mit mindestens 8 GB Speicherplatz oder eine leere DVD (und einen DVD-Brenner) zum Erstellen von Medien
- 4. Wenn Sie eine DVD aus einer ISO-Datei brennen und die Image-Datei zu groß ist, müssen Sie Dual Layer (DL) DVD-Medien verwenden.
- 5. Und Sie müssen die folgenden Windows 10-Mindestanforderungen an die Hardware erfüllen.
-
Schritt 1. Windows-Installationsmedien erstellen
-
- Laden Sie das Media Creation Tool herunter und führen Sie es auf einem anderen (mit dem Internet verbundenen) PC aus.
- Erstellen Sie Windows-Installationsmedien auf einem leeren USB-Stick.
![betriebssystem auf ssd installieren]()
-
-
Schritt 2. PC vom Installationsmedium booten
- Drücken Sie kontinuierlich eine bestimmte Taste (normalerweise F2, F8, F12, Entf), um die BIOS/UEFI-Einrichtungsanleitung aufzurufen.
![betriebssystem auf ssd installieren]()
-
Schritt 3. Einrichtung vor der Installation
- Wählen Sie Ihre Sprache, Zeit und Tastaturmethode. Klicken Sie dann auf "Jetzt installieren".
![windows 10 sprache einstellen]()
-
Schritt 4. Installation von Windows 10 abschließen
-
- Folgen Sie den Anweisungen auf dem Bildschirm, um die Installation von Windows 10 abzuschließen.
- Geben Sie Ihren Windows 10-Produktschlüssel ein, wenn während der Installation ein Popup-Fenster zur Eingabe des Produktschlüssels erscheint.
![betriebssystem auf ssd installieren]()
-
-
Schritt 5. Erforderliche Treiber herunterladen
-
- Vergewissern Sie sich nach Abschluss der Windows 10-Installation, dass Sie alle erforderlichen Gerätetreiber installiert haben.
- Um jetzt nach Updates zu suchen, gehen Sie zu "Einstellungen > Update & Sicherheit > Windows Update > Nach Updates suchen".
![Prüfung auf Aktualisierung]()
-
Wie man Daten von einem alten PC auf einen neuen PC migriert
Wenn die Systeminstallation erfolgreich abgeschlossen ist, können Sie mit der Migration Ihrer Daten und Programme mit EaseUS Todo PCTrans beginnen. Lesen Sie die obigen Schritte für Details.
Wenn Sie möchten, dass Ihr neuer Computer eine optimale Leistung hat, ist die richtige Festplattenverwaltung ein wichtiger Bestandteil. EaseUS Partition Master bietet Ihnen intelligente, einfache und umfassende Lösungen zur Festplattenverwaltung.
Sie können damit Festplatten mühelos partitionieren und Ihren Speicherplatz durch Größenänderung, Verschieben, Zusammenführen, Erstellen, Formatieren, Löschen und Klonen von Partitionen voll ausnutzen. Neben diesen grundlegenden Festplattenorganisationsfunktionen unterstützt dieser Partitionsmanager auch viele fortgeschrittene Operationen, wie z.B. die Konvertierung von FAT32 zu NTFS, die Änderung des Festplattenstils von MBR zu GPT, die Migration von Betriebssystemen auf SSD und vieles mehr. Ja, so viele praktische Funktionen sind in dieser Software integriert, verpassen Sie nicht so ein nützliches Werkzeug.
Upgrade von Windows 7 auf Windows 10 auf bestehendem PC
Obwohl Microsoft und wir alle empfehlen, von einem alten Windows 7-PC auf einen neuen Windows 10-Computer umzusteigen, entscheiden sich einige von Ihnen vielleicht doch dafür, bei ihrem alten PC zu bleiben.
Wenn Sie sich dazu entschlossen haben, können Sie die hier aufgeführten Anweisungen befolgen, um Windows 7 auf Windows 10 zu aktualisieren.
Prüfen Sie, ob Ihr alter PC die Hardware-Mindestanforderungen von Windows 10 erfüllt
Um mit dem Upgrade von Windows 7 auf Windows 10 zu beginnen, müssen Sie zunächst prüfen, ob Ihr alter PC die Mindestanforderungen an die Hardware von Windows 10 erfüllt.
| Prozessor | 1 GHz oder schnellere CPU oder System on a Chip (SoC) |
| RAM | 1 GB für 32-Bit oder 2 GB für 64-Bit |
| Speicherplatz auf der Festplatte |
Vorhandene Installationen: 16 GB für 32-Bit oder 20 GB für 64-Bit Neuinstallation oder neuer PC: 32 GB oder mehr |
| Grafiken | DirectX 9 oder höher mit WDDM 1.0-Treiber |
| Auflösung der Anzeige | 800×600 oder höhere Auflösung |
| Vernetzung | Wi-Fi oder Ethernet |
Hier sind die Schritte zur Überprüfung Ihrer alten PC-Hardware-Informationen:
Schritt 1. Klicken Sie mit der rechten Maustaste auf "Computer" und wählen Sie "Eigenschaften".

Schritt 2. Überprüfen Sie im Pop-up-Fenster die Prozessor- und RAM-Informationen unter "System".
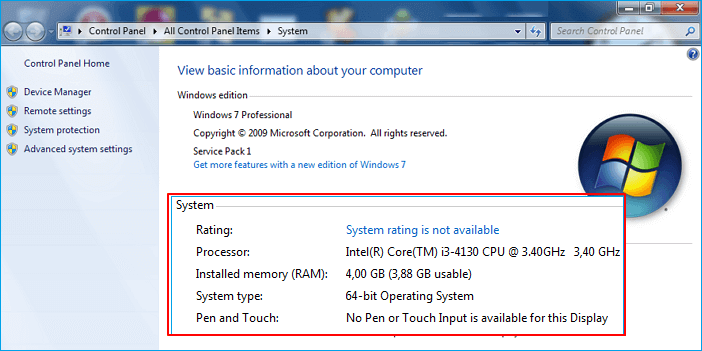
Schritt 3. Klicken Sie auf "Geräte-Manager", um weitere Details zu CPU, Grafik, Sound usw. zu überprüfen.
Schritt 4. Um den Speicherplatz auf der Festplatte zu überprüfen, klicken Sie mit der rechten Maustaste auf "Computer", wählen Sie "Verwalten" und klicken Sie auf "Datenträgerverwaltung".
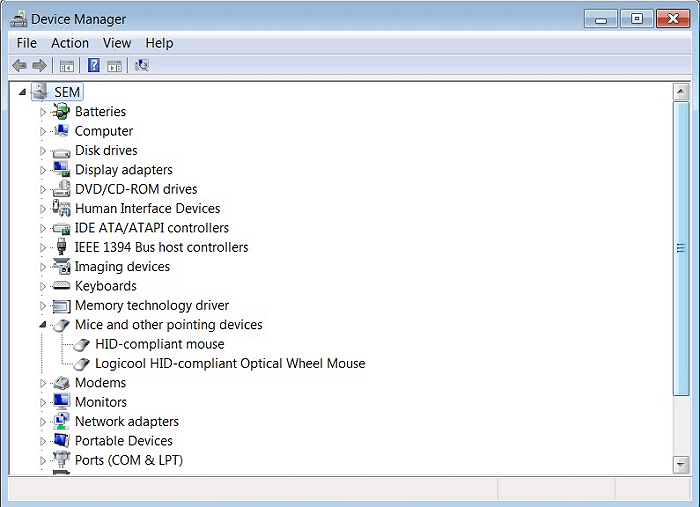
Dort können Sie überprüfen, ob Ihr Windows 7-Laufwerk C den Platzbedarf für die Installation von Windows 10 erfüllt.
- Hinweis:
- 1. Wenn Ihr Prozessor, RAM, Grafik usw. veraltet ist, können Sie diese Geräte auf Ihrem alten PC aktualisieren und mit den folgenden Tipps zum Upgrade von Windows 7 auf Windows 10 fortfahren.
- 2. Wenn jedoch die CPU-Prozessoren nicht mit Windows 10 kompatibel sind oder die Hauptplatine keinen UEFI-Boot unterstützt, müssen Sie einen neuen Computer wechseln und die Tipps zur Migration von Windows 7-Daten und -Anwendungen auf einen neuen PC befolgen.
Vorbereitungen
1. Finden Sie Ihren Windows-Produktschlüssel
Der Windows 7-Produktschlüssel befindet sich in der Regel auf einem orangefarbenen Aufkleber, der an einer Broschüre in der Verpackung befestigt ist, oder auf dem Aufkleber mit dem Echtheitszertifikat, der auf dem Gehäuse des Computers angebracht ist (siehe unten):
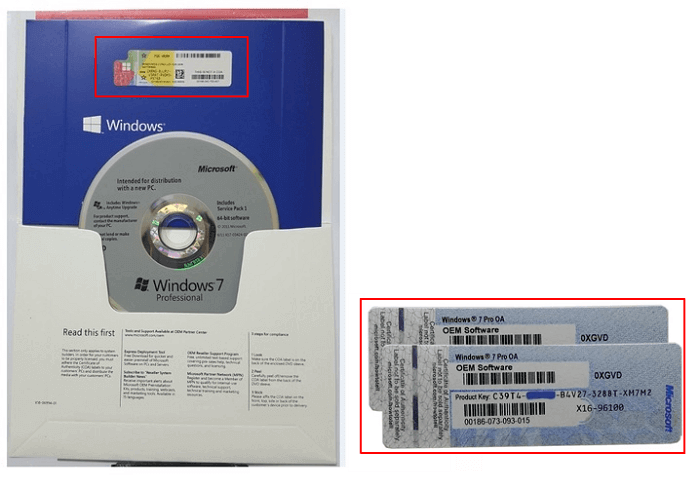
Wenn Sie die Produktbox verloren oder den Schlüssel nicht gefunden haben, folgen Sie den hier beschriebenen Methoden, um den von Microsoft bereitgestellten Windows-Produktschlüssel zu finden.
2. Sichern Sie wichtige Daten von Windows 7 auf einer externen Festplatte
Um unnötige Dateiverluste beim Upgrade von Windows 7 auf Windows 10 zu vermeiden, sollten Sie im Voraus eine vollständige Sicherung aller Ihrer wertvollen Daten auf einer externen Festplatte erstellen.
Dazu benötigen Sie eine externe Festplatte mit ausreichend freiem Speicherplatz für die Windows 7-Datensicherung und eine zuverlässige Windows-Sicherungssoftware.
Upgrade von Windows 7 auf Windows 10 auf einem alten PC
Da die Unterstützung für Windows 7 ausgelaufen ist, können einige von Ihnen möglicherweise kein In-Place-Upgrade durchführen, indem sie die Updates auf Ihrem Computer überprüfen.
Daher können Sie hier die geeignete Methode wählen, um den Aktualisierungsprozess auf Ihrem PC abzuschließen:
# 1. In-Place-Update von Windows 7 auf Windows 10
Microsoft hat auch das letzte Sicherheitsupdate am 14. Januar 2020 veröffentlicht. Wenn Sie diese Schritte befolgen, können Sie das letzte Sicherheitsupdate für Windows 7 überprüfen und installieren, nicht aber die Windows 10-System-ISO:
Überprüfen Sie das Windows Update: Gehen Sie zu Systemsteuerung > Alle Elemente der Systemsteuerung > Windows Update > System und Sicherheit > Windows Update.
Wie wir bereits erwähnt haben, ist der Support für Windows 7 beendet und der Zugang zum Upgrade von Windows 7 auf Windows 10 wurde offiziell am 29. Juli 2016 eingestellt.
Daher gibt es keine wirkliche Möglichkeit, ein In-Place-Upgrade von Windows 7 auf Windows 10 durchzuführen. Glücklicherweise können Sie immer noch das unten erwähnte Media Creation Tool verwenden, um Windows 10 manuell und kostenlos auf Ihrem alten Computer zu installieren.
# 2. Manuelles System-Upgrade von Windows 7 auf Windows 10
Der gesamte Prozess ist ähnlich wie die Neuinstallation von Windows 10 auf Ihrem Computer, wie im ersten Teil dieser Seite gezeigt. Sie können aber auch die Kurzanleitung hier durchgehen, um Hilfe zu erhalten:
Video-Tutorial von Pureinfotch auf YouTube:
Schritt für Schritt Anleitung:
Schritt 1. Rufen Sie die Seite Windows 10 herunterladen auf der Microsoft-Website über Ihren Windows 7-Browser auf.
Schritt 2. Klicken Sie unter Windows 10 Installationsmedium erstellen auf "Tool jetzt herunterladen" und führen Sie die Mediendatei nach dem Herunterladen aus.

Schritt 3. Wählen Sie "Diesen PC jetzt aktualisieren".
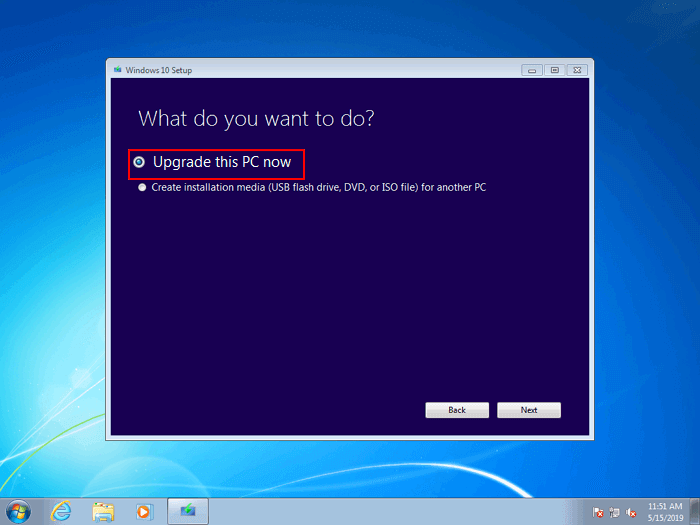
Schritt 4. Folgen Sie den Aufforderungen, um Windows 10 auf Ihrem alten PC einzurichten.
Vergessen Sie nicht, während des Vorgangs das Häkchen bei "Persönliche Dateien und Anwendungen behalten" zu setzen.
Schritt 5. Warten Sie, bis der Vorgang abgeschlossen ist, dann können Sie Ihren Computer neu starten und Windows 10 verwenden.
Weitere Tipps - Windows 10-Aktivierung und Leistungsoptimierung
Über die Windows 10-Aktivierung:
Wenn Sie Windows 7 erfolgreich auf Ihrem Computer installiert oder auf Windows 10 aktualisiert haben, können Sie Ihren alten Windows 7-Produktschlüssel verwenden, um Windows 10 mit den folgenden Tipps zu aktivieren:
1. Gehen Sie zu "Einstellungen > Update und Sicherheit > Aktivierung".
2. Geben Sie Ihren alten Produktschlüssel ein, um Windows 10 zu aktivieren.
Hinweis: Wenn Sie die Meldung erhalten, dass "Dieser Produktschlüssel hat nicht funktioniert. Bitte überprüfen Sie ihn und versuchen Sie es erneut, oder versuchen Sie einen anderen Schlüssel", müssen Sie möglicherweise einen neuen Schlüssel für Windows 10 ändern, indem Sie ihn von Microsoft kaufen.
Sie können diese Seite besuchen, um einen Windows-Produktschlüssel zu kaufen.
Optimierung der Windows 10-Leistung:
Nach der Installation von Windows 10 auf einem Windows 7-Computer oder dem Umzug auf einen neuen PC können Sie den Computer neu starten und die neuen Funktionen von Windows 10 nutzen.
Einige von Ihnen werden jedoch feststellen, dass Windows 10 sehr langsam läuft oder sogar aus irgendeinem Grund stecken bleibt.
Der beste Weg, dieses Problem zu lösen, ist die Optimierung von Windows 10 mit einem zuverlässigen Tool.
EaseUS Partition Master mit seinen Funktionen zur Festplattenpartitionierung und Systemoptimierung erledigt diese Aufgabe mit nur wenigen Klicks für Sie. Folgen Sie den Links, um zu sehen, wie Sie die Leistung Ihres Computers optimieren können:
Die Leute fragen auch
1. Kann man noch kostenlos von Windows 7 auf Windows 10 upgraden?
Die Antwort ist nein. Das kostenlose Windows 10-Upgrade über die Get Windows 10 (GWX)-App endete am 29. Juli 2016. Am 31. Dezember 2017 endete auch das Assistive Technologies, eine weitere offizielle Möglichkeit zum kostenlosen Upgrade von Windows 10. Um Windows 10 zu erhalten, müssen Sie eine Vollversion der Software kaufen, um Ihr System zu aktualisieren.
2. Wie viel kostet ein Upgrade von Windows 7 auf Windows 10?
$199. Seit der offiziellen Veröffentlichung vor einem Jahr ist Windows 10 ein kostenloses Upgrade für Nutzer von Windows 7 und 8.1 gewesen. Wenn dieses kostenlose Angebot heute ausläuft, sind Sie technisch gesehen gezwungen, 119 US-Dollar für die reguläre Ausgabe von Windows 10 und 199 US-Dollar für die Pro-Variante zu bezahlen, wenn Sie ein Upgrade durchführen möchten.
3. Wie kann ich mein Windows 7 auf Windows 10 aktualisieren?
Wenn Sie einen PC mit Windows 7/8/8.1 (Home- oder Pro-Edition, ordnungsgemäß lizenziert und aktiviert) haben, können Sie die gleichen Schritte wie ich durchführen, um ihn auf Windows 10 zu aktualisieren.
4. Was ist der Unterschied zwischen einem In-Place-Upgrade und einer Neuinstallation?
Eine Neuinstallation bezieht sich auf die Installation eines Betriebssystems auf einem Computer, der noch nicht über ein solches verfügt. Ein In-Place-Upgrade wird durchgeführt, wenn Sie bereits über ein Betriebssystem verfügen und die erforderliche kompatible Software zur Aktualisierung auf eine neuere Version erhalten haben.
Bei einer Neuinstallation müssen Sie manuell die richtige Version von Windows 10 herunterladen, um Ihr System zu aktualisieren. Technisch gesehen sollte das Upgrade über Windows Update der einfachste und sicherste Weg sein, um auf Windows 10 umzusteigen. Die Durchführung eines Upgrades kann jedoch auch problematisch sein.
5. Kann ich Windows 7 auch nach 2020 noch verwenden?
Ja, Sie können Windows 7 auch nach dem 14. Januar 2020 weiter verwenden. Ihr PC wird weiterhin gestartet und ausgeführt, erhält aber keine Software-Updates, einschließlich Sicherheitsupdates, mehr von Microsoft. Wir raten Ihnen jedoch, auf Windows 10 zu aktualisieren oder auf ein neues Gerät mit Windows 10 umzusteigen.
Häufig gestellte Fragen von Microsoft
Was bedeutet das Ende der Förderung für mich?
Nach dem 14. Januar 2020 erhalten PCs mit Windows 7 keine Sicherheitsupdates mehr. Daher ist es wichtig, dass Sie auf ein modernes Betriebssystem wie Windows 10 umsteigen, das die neuesten Sicherheitsupdates bereitstellt, damit Sie und Ihre Daten sicherer sind. Darüber hinaus steht der Microsoft-Kundendienst nicht mehr für den technischen Support von Windows 7 zur Verfügung. Auch verwandte Dienste für Windows 7 werden mit der Zeit eingestellt. So sollen beispielsweise bestimmte Spiele wie Internet-Backgammon und Internet-Dame sowie der elektronische Programmführer für Windows Media Center im Januar 2020 eingestellt werden.
Was sollte ich tun?
Für die meisten Nutzer von Windows 7 ist der Umstieg auf ein neues Gerät mit Windows 10 der empfohlene Weg in die Zukunft. Heutige PCs sind schneller, leicht und dennoch leistungsstark, sicherer und im Durchschnitt deutlich günstiger als der Durchschnitts-PC vor acht Jahren. Unser Leitfaden hilft Ihnen in wenigen Schritten bei der Auswahl eines neuen PCs. Besuchen Sie unsere Übersichtsseite, um mehr zu erfahren.
Kann ich meinen vorhandenen PC auf Windows 10 aktualisieren?
Um die Vorteile der neuesten Hardware-Funktionen zu nutzen, empfehlen wir den Umstieg auf einen neuen PC mit Windows 10. Alternativ können kompatible Windows 7-PCs durch den Kauf und die Installation einer Vollversion der Software aufgerüstet werden. Weitere Informationen finden Sie unter Windows 10 Upgrade FAQ.
Wie kann ich kostenlos auf Windows 10 aktualisieren?
Das Angebot für das kostenlose Upgrade auf Windows 10 endete am 29. Juli 2016. Um Windows 10 zu erhalten, müssen Sie entweder ein neues Gerät kaufen oder, wenn Sie einen kompatiblen PC haben, eine Vollversion der Software erwerben, um Ihr vorhandenes Gerät zu aktualisieren. Wir empfehlen Ihnen, Windows 10 nicht auf einem älteren Gerät zu installieren, da einige Windows 7-Geräte nicht mit Windows 10 kompatibel sind oder weniger Funktionen zur Verfügung stehen könnten.
Was passiert, wenn ich Windows 7 weiter verwende?
Wenn Sie Windows 7 nach dem Ende des Supports weiter verwenden, funktioniert Ihr PC zwar noch, ist aber anfälliger für Sicherheitsrisiken und Viren. Ihr PC lässt sich weiterhin starten und ausführen, erhält aber keine Software-Updates, einschließlich Sicherheitsupdates, mehr von Microsoft.
Kann Windows 7 auch nach dem 14. Januar 2020 noch aktiviert werden?
Windows 7 kann auch nach dem Ende des Supports noch installiert und aktiviert werden, ist jedoch aufgrund fehlender Sicherheitsupdates anfälliger für Sicherheitsrisiken und Viren. Nach dem 14. Januar 2020 empfiehlt Microsoft dringend, Windows 10 anstelle von Windows 7 zu verwenden.
Wird der Internet Explorer unter Windows 7 weiterhin unterstützt?
Die Unterstützung für Internet Explorer auf einem Windows 7-Gerät wurde ebenfalls am 14. Januar 2020 eingestellt. Als eine Komponente von Windows folgt Internet Explorer dem Support-Lebenszyklus des Windows-Betriebssystems, auf dem er installiert ist. Weitere Informationen finden Sie unter Lebenszyklus-FAQ - Internet Explorer.
Wird Microsoft Security Essentials meinen PC auch nach dem Ende des Supports schützen?
Microsoft Security Essentials (MSE) wird auch nach dem 14. Januar 2020 Signatur-Updates erhalten. Die MSE-Plattform wird jedoch nicht mehr aktualisiert. Klicken Sie hier, um mehr über Microsoft Security Essentials zu erfahren.
Was ist, wenn ich Windows 7 Enterprise verwende?
Wenn Sie Windows als Teil einer Arbeitsumgebung verwenden, empfehlen wir Ihnen, sich zunächst mit Ihrer IT-Abteilung in Verbindung zu setzen oder sich an den Support für die Bereitstellung von Windows 10 zu wenden, um mehr zu erfahren.
Was ist mit Windows 7 Embedded?
Windows für eingebettete Geräte wie Geldautomaten oder Zapfsäulen haben Lebenszyklusdaten, die sich manchmal von den Windows-Versionen unterscheiden, die auf PC-Geräten verwendet werden.
Kann ich meine vorhandenen Programme auf einen neuen Windows 10-PC übertragen?
Für ein optimales Erlebnis empfehlen wir eine Neuinstallation Ihrer Programme und Apps auf Ihrem neuen Windows 10 PC. Im Microsoft Store finden Sie eine Vielzahl von Drittanbieter-Apps, die Sie einfach herunterladen und installieren können. Auf Ihrem Windows 10 PC können Sie den Microsoft Store öffnen, indem Sie das Symbol in der Taskleiste auswählen oder im Suchfeld in der Taskleiste nach "Microsoft Store" suchen.
Für jede Software, die derzeit nicht im Microsoft Store verfügbar ist, empfehlen wir, die offizielle Website des Unternehmens aufzurufen und die Windows 10-Version von dort herunterzuladen. Unter bestimmten Umständen kann es sein, dass es für einige ältere Software keine aktualisierte Version gibt, die mit Windows 10 kompatibel ist.
Wie wirkt sich das Ende des Supports für Windows 7 auf meine Microsoft Office-Anwendungen aus?
Je nach der von Ihnen verwendeten Office-Version können die Erfahrungen unterschiedlich sein. Weitere Informationen finden Sie unter Windows 7, Ende des Supports und Office. Es ist wichtig zu wissen, dass Windows 7 selbst keine Sicherheitsupdates mehr erhält, wodurch Ihr Gerät anfällig für Sicherheitsbedrohungen ist. Wenn Sie also Microsoft Office auf einem Windows 7-PC ausführen, empfehlen wir Ihnen, auf einen neuen Windows 10-PC umzusteigen.
Warum habe ich eine Benachrichtigung über Windows 7 erhalten?
Der Support für Windows 7 wurde am 14. Januar 2020 eingestellt. Sie erhalten als Windows 7-Kunde Benachrichtigungen, um Sie daran zu erinnern, dass Ihr Gerät nicht mehr unterstützt wird und keine Sicherheitsupdates mehr erhält. Wir empfehlen den Umstieg auf einen neuen PC mit Windows 10. Weitere Informationen zu dieser Benachrichtigung finden Sie hier.
Schlussfolgerung
Lange Rede, kurzer Sinn: Nach dem 14. Januar 2020 erhalten PCs mit Windows 7 keine Sicherheitsupdates mehr. Sie haben alle Gründe, auf Windows 10 umzusteigen. Allerdings sind Betriebssystem-Upgrades nie einfach. Um Ihnen das Upgrade von Windows 7 auf Windows 10 so reibungslos wie möglich zu gestalten, haben wir das Thema Upgrade ausführlich behandelt. Sie können dem obigen Leitfaden folgen, um problemlos auf Windows 10 umzusteigen.




