![]() Hauptinhalt:
Hauptinhalt:
![]() Kundenbewertungen
Kundenbewertungen
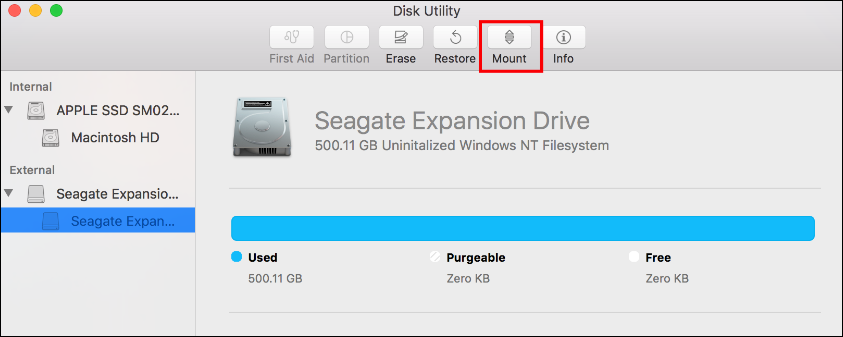
So montieren Sie eine Festplatte auf Ihrem Mac:
Wenn Sie einen Datenträger auswerfen, können Sie ihn mit dem Festplattendienstprogramm manuell einbinden: Klicken Sie im oberen Menü auf die Schaltfläche "Einbinden", und der Datenträger ist verfügbar.
In den letzten Tagen hat die Verwendung von externen Speichergeräten exponentiell zugenommen. Mac-Benutzer verwenden externe Festplatten, um mehr Speicherplatz zu erhalten und die Leistung des Systems zu verbessern. Sie müssen jedoch eine Festplatte auf einem Mac mounten, bevor Sie sie verwenden können.
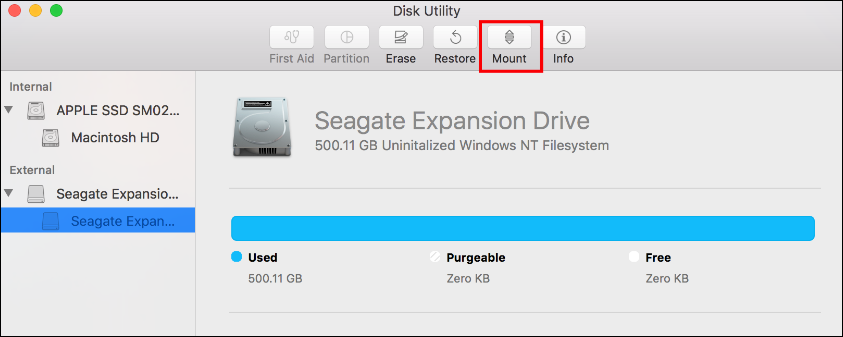
Das Mounten der externen Festplatte bedeutet, dass das System einen Mount-Punkt für das Laufwerk anbietet, um Informationen zu lesen und darauf zuzugreifen. Wenn die externe Festplatte auf dem Mac nicht gemountet wird, können Sie die externe Festplatte nicht verwenden. Dies ist ein wichtiger Schritt, der es dem System ermöglicht, auf die Festplatte zuzugreifen. Lesen Sie weiter, um zu erfahren , wie kann man eine Festplatte auf einem Mac einbinden.
Haben Sie einen Festplattenausfall erlebt, wie z.B. "com.apple.DiskManagement.disenter error"? Sind Sie besorgt über den Verlust von Daten? Wir verstehen die Angst und sind daher bestrebt, die perfekte Lösung zu präsentieren.
EaseUS Data Recovery Wizard für Mac ist eine professionelle Datenrettungssoftware. Eine externe Festplatte ist eine kosteneffiziente Möglichkeit, Ihrem Mac mehr Speicherplatz hinzuzufügen. Sie bietet Ihnen mehr Platz für Medienbibliotheken, Sicherungsdateien, Dokumente usw. Das EaseUS Datenrettungstool kann Ihnen dabei helfen, diese auf einer nicht angeschlossenen externen Festplatte gespeicherten Daten schnell und sicher wiederherzustellen.
Sie können der EaseUS Datenrettungssoftware vertrauen
EaseUS Data Recovery Wizard hat eine umfangreiche technische Basis in der Datenrettung erworben und genießt seit 2005 das Vertrauen von Milliarden von Nutzern. Lesen Sie die Bewertungen auf Trustpilot.
Laden Sie diese leistungsstarke und vertrauenswürdige Datenwiederherstellungssoftware herunter und befolgen Sie nur drei Schritte, um Daten von einem nicht gemounteten Datenträger auf Ihrem Mac wiederherzustellen:
Schritt 1. Starten Sie EaseUS Data Recovery Wizard für Mac und wählen Sie die nicht gemountete Festplatte.
Schritt 2. Scannen Sie alle gespeicherten Daten auf dem zu löschenden Datenträger mit einem Klick.
Schritt 3. Vorschau und Wiederherstellung der gewünschten Daten durch Klicken auf die Schaltfläche "Wiederherstellen".
Vorbereitung vor dem Einlegen einer Festplatte auf dem Mac
Wird der Mac-Speicher nach dem Löschen nicht aktualisiert? Wenn ja, sollten Sie externe Festplatten verwenden, um mehr Speicherplatz auf dem Mac zu erhalten! Bevor Sie die Festplatte auf dem Mac einbinden, müssen Sie einige Dinge beachten, darunter:
- Prüfen Sie den Datenträger auf Fehler: Zunächst müssen Sie prüfen, ob die Festplatte Fehler enthält. Eine beschädigte Festplatte kann das gesamte System stören. Öffnen Sie daher das Festplattendienstprogramm, um die Festplatte zuerst zu überprüfen.
- Werfen Sie die Festplatte aus, wenn sie bereits gemountet ist: Wenn die Dateien der externen Festplatte nicht auf dem Mac angezeigt werden, müssen Sie sie auswerfen. Danach können Sie die Festplatte wieder an das System anschließen, um das Problem zu beheben.
- Schließen Sie die Festplatte an den Mac an: Im letzten Schritt schließen Sie die externe Festplatte an Ihren Mac an und mounten sie. Vergewissern Sie sich, dass die externe Festplatte vom Mac normal erkannt wird.
So montieren Sie eine Festplatte auf dem Mac [3 getestete Methoden]
Nachdem Sie die Festplatte überprüft und sichergestellt haben, dass sie normal funktioniert, können Sie die 3 getesteten Methoden zum Einhängen einer Festplatte auf einem Mac anwenden. Schauen wir uns das mal an:
1. Einbinden eines Laufwerks mit dem Festplatten-Dienstprogramm
Einer der einfachsten Wege ist die Verwendung des Festplattendienstprogramms, um eine Festplatte auf einem Mac zu mounten. Hier sind die Schritte, die Sie befolgen müssen:
Schritt 1. Öffnen Sie das "Festplattendienstprogramm". Folgen Sie "Programme>Einstellungen>Disk Utility" oder booten Sie Ihren Mac mit dem Disk Utility.

Schritt 2. Wählen Sie den Datenträger, den Sie mounten möchten.
Schritt 3. Wählen Sie die Schaltfläche "Montieren".

Beim Aushängen eines Datenträgers auf Ihrem Mac können viele Probleme auftreten, und eines der häufigsten Probleme ist der Fehler "com.apple.DiskManagement.disenter".
com.apple.DiskManagement.disenter-Fehler 49244 unter macOS beheben [6 bewährte Methoden]
In diesem Artikel werden 6 bewährte Methoden zur Behebung des Fehlers 49244 vorgestellt. Vorher sollten Sie den EaseUS Data Recovery Wizard für Mac verwenden, um Ihre Daten wiederherzustellen. Mehr lesen >>
Teilen Sie diesen Artikel in den sozialen Medien, um anderen zu zeigen, wie man eine Festplatte auf einem Mac einbindet.
2. Externes Laufwerk mit Terminal-Befehl einbinden
Wussten Sie, dass Sie den Terminal-Befehl verwenden können, um eine Festplatte auf einem Mac zu mounten? Sehen Sie sich diese Schritte an, die Sie ausführen können:
Schritt 1. Öffnen Sie Terminal. Sie müssen "Anwendungen>Einstellungen>Terminal" wählen.

Schritt 2. Suchen Sie das Laufwerk, das Sie einbinden möchten.
Schritt 3. Geben Sie diskutil mount /dev/disk1s2 ein.

Schritt 4. Schließen Sie "Terminal".
3. Finder zum Einbinden einer Festplatte auf dem Mac verwenden
Sie können auch den Mac Finder verwenden, um eine Festplatte auf dem Mac zu mounten. Hier sind die Schritte, die Sie befolgen müssen:
Schritt 1. Gehen Sie zum "Finder". Klicken Sie auf "Los" und wählen Sie "Anwendungen" aus dem Dropdown-Menü.

Schritt 2. Wählen Sie "Dienstprogramme".

Schritt 3. Klicken Sie auf "Festplatten-Dienstprogramm".
Schritt 4. Wählen Sie das externe Laufwerk aus, das Sie einbinden möchten.
Schritt 5. Wählen Sie die Schaltfläche "Einhängen".
Wenn die Festplatte, die Sie einbinden möchten, nicht im Finder angezeigt wird, können Sie die bewährten Methoden aus dem folgenden Artikel verwenden, die für interne/externe Festplatten funktionieren.

Macintosh HD wird im Finder oder Wiederherstellungsmodus nicht angezeigt, wie kann ich das beheben?
Dieser Artikel stellt 5 praktische Möglichkeiten vor, um das Problem zu beheben, dass die Macintosh HD nicht im Finder oder Wiederherstellungsmodus angezeigt wird. Mehr lesen >>
Diskette kann auf Mac nicht gemountet werden: Mögliche Ursachen
Es gibt verschiedene Ursachen, die dazu führen können, dass Festplatten auf dem Mac nicht gemountet werden. Überprüfen Sie diese hier:
🚫Fehlerhaftes USB-Kabel: Manchmal können verlorene oder beschädigte USB-Kabel das Einbinden des Datenträgers auf einem Mac behindern. In diesem Fall können Sie ein anderes Kabel verwenden, um zu sehen, ob das Problem behoben ist.
⚠️Damaged USB-Anschluss: In einigen Fällen kann eine Beschädigung des USB-Anschlusses zu Problemen beim Einbinden der Festplatte führen. Infolgedessen wird das USB-Flash-Laufwerk nicht auf dem Mac angezeigt. Die ideale Lösung besteht darin, ein anderes externes Gerät anzuschließen und zu prüfen, ob es ordnungsgemäß gemountet wird.
💽Beschädigte Festplatten: Viren können Festplatten beschädigen, so dass das System nicht mehr auf sie zugreifen kann. In diesem Fall ist die beste Lösung, die Festplatte zu reparieren oder eine andere zu verwenden.
😫Inkompatible macOS-Version: Prüfen Sie unbedingt, ob Ihre macOS-Version Ihre Festplatten nicht unterstützt. Sie müssen überprüfen und sicherstellen, dass die macOS-Version mit der Unterstützung für externe Speicher kompatibel ist.
⚙️Wrong Einstellungen: Wenn Sie die Einstellungen deaktivieren oder ändern, können die Benutzer den externen Datenträger möglicherweise nicht finden. Überprüfen Sie die Systemeinstellungen/Einstellungen und versuchen Sie erneut, die Festplatte zu mounten.
Kann ich Daten von einem nicht gemounteten Laufwerk auf einem Mac wiederherstellen?
EaseUS Data Recovery Wizard for Mac ist ein zuverlässiges Datenwiederherstellungstool, das Benutzern bei der Wiederherstellung von Daten hilft. Unabhängig vom Datentyp können Audio, Video, Bilder, Dokumente usw. wiederhergestellt werden. Außerdem unterstützt es die Datenwiederherstellung von HDD, SSD, Fusionslaufwerk, etc.
Um die EaseUS Mac-Datenwiederherstellungssoftware zu verwenden, folgen Sie bitte den folgenden Schritten:
Schritt 1. Suche nach verlorenen Dateien
Schließen Sie Ihre externe Festplatte ordnungsgemäß an Ihren Mac an. Starten Sie den EaseUS Data Recovery Wizard für Mac und wählen Sie die externe Festplatte aus. Klicken Sie dann auf "Nach verlorenen Dateien suchen", um verlorene/gelöschte Dateien auf Ihren externen Geräten zu finden.
Hinweis: Vor der Datenwiederherstellung sollten Sie auf "Disk Backup" in der linken Seitenleiste klicken, um ein Backup Ihrer externen Festplatte zu erstellen, um weiteren Datenverlust zu vermeiden. Nach der Sicherung der externen Festplatte kann die Software die Daten aus der Sicherung Ihrer externen Festplatte wiederherstellen, und Sie können die externe Festplatte entfernen und wieder verwenden.

Schritt 2. Filter und finden Sie verlorene Dateien
Nach dem Scan werden alle Dateitypen im linken Fenster angezeigt. Wählen Sie den Dateityp aus, um die gewünschten Dateien auf Ihren externen Geräten zu finden.

Schritt 3. Vorschau und Wiederherstellung
Klicken Sie auf die Datei und zeigen Sie sie in der Vorschau an. Wählen Sie dann die Dateien, die Sie wiederherstellen möchten, und klicken Sie auf die Schaltfläche "Wiederherstellen". Sie können Ihre Daten auf lokalen und Cloud-Laufwerken speichern.

Schlussfolgerung
Finden Sie es schwierig, eine Festplatte auf einem Mac zu mounten? Es gibt drei verschiedene Möglichkeiten, wie Sie dies tun können. Dazu gehören das Festplattendienstprogramm, der Finder und der Befehl Terminal.
Datenverlust kann jedoch auch beim Mounten der Mac-Festplatte auftreten. Hier ist die Verwendung einer professionellen Datenwiederherstellungssoftware eine ausgezeichnete Idee. Probieren Sie den EaseUS Data Recovery Wizard für Mac aus. Es handelt sich um ein zuverlässiges und benutzerfreundliches Tool, das Benutzern bei der problemlosen Datenwiederherstellung hilft. Sie können es verwenden, um verschiedene Arten von Daten wiederherzustellen.
Häufig gestellte Fragen zum Einbinden einer Festplatte auf dem Mac
Wenn Sie mehr über das Einbinden eines Datenträgers auf dem Mac erfahren möchten, sollten Sie sich diese Fragen und Antworten durchlesen:
1. Kann Mac das externe NTFS-Laufwerk lesen?
Ja, externe NTFS-Festplatten sind auf dem Mac schreibgeschützt, d. h. Sie können auf NTFS-Festplatten auf Ihrem Mac lesen, aber nicht schreiben. Unabhängig davon, welche macOS-Version Sie verwenden, können Sie NTFS-Dateien lesen.
2. Wie erzwinge ich das Mounten einer Festplatte auf einem Mac?
Führen Sie die folgenden Schritte aus, um das Mounten einer Festplatte auf einem Mac zu erzwingen:
Schritt 1. Öffnen Sie "Terminal" und suchen Sie das Laufwerk, das Sie einbinden möchten.
Schritt 2. Geben Sie den Befehl diskutil mount /dev/disk1s2 in das Fenster der Terminal-App ein.
3. Warum kann ich eine Festplatte auf meinem Mac nicht einbinden?
Es kann verschiedene Gründe dafür geben, warum das Mounten auf Ihrem Mac nicht möglich ist. Dazu gehören defekte USB-Kabel, beschädigte USB-Anschlüsse, falsche Einstellungen, beschädigte Festplatten usw.
4. Was bedeutet es, eine Festplatte auf einem MacBook zu mounten?
Das Einbinden eines Datenträgers in ein MacBook bedeutet, dass Ihr Mac nun die Berechtigung hat, die Informationen auf dem externen Datenträger zu lesen und darauf zuzugreifen. Jetzt können Sie sie als zusätzliches Speichergerät verwenden.
5. Wie montiert man eine Festplatte?
Es gibt verschiedene Möglichkeiten, eine Festplatte zu mounten. Die beliebteste Methode ist die Verwendung des Festplattendienstprogramms. Starten Sie das "Festplatten-Dienstprogramm" und wählen Sie den Datenträger, den Sie mounten möchten. Wählen Sie die Schaltfläche "Einbinden".
