Inhaltsverzeichnis
Was bedeutet ein beschädigtes Windows-Betriebssystem (Symptome)
Ein Absturz oder eine Systembeschädigung tritt auf, wenn ein Computerprogramm wie eine Softwareanwendung oder ein Betriebssystem nicht mehr richtig funktioniert und beendet wird. In den meisten Fällen ist ein beschädigtes Windows-Betriebssystem einer der Hauptfaktoren, die für einen toten Computer verantwortlich sind. Und in verschiedenen Situationen führt es zu Startproblemen mit unterschiedlichen Symptomen:
- Ein schwarzer oder blauer Bildschirm des Todes
- Hängenbleiben im Spinning Circle
- Hängenbleiben beim Laden von Dateien in einer Schleife
- Computer friert immer wieder zufällig ein
Weshalb wird Windows 11/10/8/7 beschädigt (Symptome)
Alle diese Probleme treten in der Regel unerwartet auf und verhindern, dass Sie auf Ihre Festplatte und Daten zugreifen können. Diese Probleme treten aus den folgenden Gründen auf:
- Hardware Problem
- Fehlerhafter Sektor auf der Festplatte
- Veraltete Treiber
- Beschädigte Systemdateien
- Konflikte und mehr
Sobald Sie die Ursachen ermittelt haben, können Sie Ihre Probleme leicht lösen. Aber wie können Sie die Daten wiederherstellen wenn Windows nicht mehr startet? In diesem Artikel können Sie die Lösungen lesen.
Ein abgestützter Computer kann nicht normal in das WIndows starten und booten. Wie Sie wissen, dass man immer von einer bootfähigen Disk das Windows booten kann. Aber wie? Hier empfehlen wir Ihnen EaseUS Data Recovery Wizard mit Bootable Media. Die leitungsstarke Software kann die Daten unter Windows 7/8/10/XP/Vista wiederherstellen, auch wenn das Windows nicht mehr startet oder bootet.
Daten mit der EaseUS Software wiederherstellen, wenn Windows nicht bootet
EaseUS Data Recovery Wizard mit Bootable Media bietet den Anwendern die Möglichkeit, das Windows zu starten und booten, auch wenn das System schon abgestürzt wird. Mit EaseUS Bootable Media kann man einen USB Stick oder eine CD/DVD bootfähig machen und dann den abgestürtzten Computer von dem USB Stick oder CD in das Windows booten. Dann kann man EaseUS Data Recovery Wizard verwenden - eine leitungsstarke und professionelle Datenrettungs-Software, um alle Daten unter Windows in einfachen Schritten wiederherzustellen.
Detaillierte Anleitung zur Datenwiederherstellung, wenn Windows nicht mehr startet
EaseUS Software ist 100% Sicher und einfach zu bedienen. Sie können das Programm verwenden, auch wenn Sie wenige technische Erfahrung haben.
EaseUS Datanrettungssoftware kostenlos herunterladen
Schritt 1. Laden Sie EaseUS Data Recovery Wizard mit Bootable Media herunter und erstellen Sie zuerst durch diese Software einen bootfähiges Laufwerk.

Schritt 2. Schließen Sie das Laufwerk an den fehlerhaften PC an und starten Sie den Computer. Drücken Sie mehr Male F8 oder F10, um BIOS zu öffnen. Dann wählen Sie, den PC aus einem bootfähigen Laufwerk zu starten.
Schritt 3. Nach dem Start wird EaseUS Data Recovery Wizard geöffnet. Wählen Sie Datenträger aus, von dem Ihre Daten verloren wurden, und klicken Sie dann auf "Scan". Das Programm wird das gewählte Laufwerk scannen und alle Ihre gelöschten Daten herausfinden.

Schritt 4. EaseUS Data Recovery Wizard listet zunächst alle gelöschten Dateien auf. Dann wird noch einmal die gesamte Festplatte durchleuchtet, um alle wiederherstellbaren Dateien zu finden.

Schritt 5. Suchen Sie nach Ihren Daten im Verzeichnisbaum links oder oben rechts in der Suchleiste. Wählen Sie die gewünschten Dateien aus und klicken Sie auf “Wiederherstellen”, damit Sie die Daten wieder bekommen. Wenn Sie Ihre Dateien hier nicht finden können, schauen Sie oben unter „RAW“ Ordner. Es empfiehlt sich, alle wiederhergestellten Dateien auf einer externen Festplatte zu speichern, um zu vermeiden, dass die Daten doch noch überschrieben werden können.

Wenn Sie einen Mac-Computer benutzen, können Sie die Mac-Version von Data Recovery Wizard verwenden. Wenn Ihr Mac nach Update auf macOS Sierra nicht mehr startet, kann dieses Programm Ihnen helfen.
Nach der Datenwiederherstellung können Sie mit den folgenden Lösungen fortfahren, um das beschädigte Windows-System zu reparieren.
Wie kann man ein beschädigtes Windows-System reparieren?
Vor der Reparatur müssen Sie sich vergewissern, dass keine physischen Schäden oder Hardwareschäden die Ursache für den Absturz oder die Beschädigung sind. Dann können Sie das beschädigte System entsprechend den oben genannten Ursachen reparieren.
Lösung 1. Windows 10 mit den Windows-Reparaturdiensten reparieren
Die sicherste und einfachste Methode, Windows 10 ohne Datenverlust zu reparieren, ist die Verwendung von manuellen Windows-Reparaturdiensten. EaseUS professionelles technisches Team kann Ihnen helfen, alle Systemstartfehler zu lösen, einschließlich Systemfehler, blauer Bildschirm, schwarzer Bildschirm und so weiter.
- 1. Windows-Startprobleme beheben, einschließlich BSOD
- 2. Windows-Fehler beheben und Windows-Umgebung konfigurieren
- 3. Das System wiederherstellen, wenn es nicht bootet
- 4. 4. Windows-Computer optimieren, damit er schnell läuft
Lösung 2. Festplattenfehler prüfen und reparieren
Wenn ein Festplattenlaufwerk beschädigt oder beschädigt wird, kann dies zu Systemfehlern führen. Sie können beschädigte Festplatten mit dem Befehl CHKDSK überprüfen und reparieren.
Schritt 1. Drücken Sie die "Windows"-Taste und geben Sie cmd ein.
Schritt 2. Klicken Sie mit der rechten Maustaste auf "Eingabeaufforderung" und wählen Sie "Als Administrator ausführen".
Schritt 3. Geben Sie den folgenden Befehl ein: chkdsk e: /f /r /x. ("e" steht für den Laufwerksbuchstaben der Partition, die Sie reparieren möchten.)

- chkdsk /f wird ausgeführt, um alle gefundenen Fehler zu beheben.
- chkdsk /r wird ausgeführt, um nach fehlerhaften Sektoren zu suchen und alle lesbaren Informationen wiederherzustellen.
- chkdsk /x wird ausgeführt, um zu erzwingen, dass der zu prüfende Datenträger ausgehängt wird, bevor das Dienstprogramm mit der Prüfung beginnt.
Lösung 3. Alle Treiber für Geräte auf den neuesten Stand bringen
Die Ursache dafür könnte eine Inkompatibilität von Hardware und Treibern sein. Um dies zu korrigieren, aktualisieren Sie einfach alle Gerätetreiber.
Schritt 1. Gehen Sie zu "Dieser PC" > "Verwalten" > "Geräte-Manager".
Schritt 2. Erweitern Sie "Festplattenlaufwerke".
Schritt 3. Klicken Sie mit der rechten Maustaste auf den Datenträger und wählen Sie "Treiber aktualisieren".
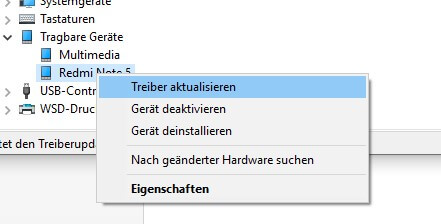
Lösung 4. Fehlerhafte Systemdateien mit der Systemdateiprüfung (Sfc) reparieren
Die System-Dateiprüfung ist ein Dienstprogramm in Windows, mit dem Benutzer nach Beschädigungen in Windows-Systemdateien suchen und beschädigte Dateien wiederherstellen können. Befolgen Sie die folgende Schritt-für-Schritt-Anleitung, um das Tool Systemdateiprüfung zu verwenden, um Systemdateien zu scannen und fehlende oder beschädigte Systemdateien zu reparieren
Schritt 1. Drücken Sie die "Windows"-Taste und geben Sie cmd ein.
Schritt 2. Klicken Sie mit der rechten Maustaste auf "Eingabeaufforderung" und wählen Sie "Als Administrator ausführen".
Schritt 3. Geben Sie sfc /scannow in das Eingabeaufforderungsfenster ein und drücken Sie die Eingabetaste, um eine vollständige Systemprüfung durchzuführen.
Wenn die Überprüfung der Systemdateien eine oder mehrere Dateien nicht beheben konnte, müssen Sie die Systemwiederherstellung oder eine Neuinstallation von Windows in Betracht ziehen. Bevor Sie beginnen, sichern Sie Ihre Daten, ohne Windows zu starten. So können Sie sicherstellen, dass Ihre Daten sicher sind.
Manuelles Kopieren von Daten von einer Festplatte, wenn Festplatte bootet nicht mehr
Die andere Möglichkeit, die Sie versuchen können, ist das manuelle Kopieren von Dateien und Daten von einer Festplatte, die sich nicht mehr starten lässt, auf einen anderen funktionierenden PC. Um Daten von einer nicht startenden Festplatte auf diese Weise wiederherzustellen, sind die folgenden fünf Schritte erforderlich.
- Besorgen Sie sich ein externes Festplatten-Gehäuse
- Deinstallieren der nicht bootenden Festplatte
- Festplatte in das externe Gehäuse einbauen
- Anschließen von USB- und Stromkabeln
- Wiederherstellen der Daten
Schritt 1. Schalten Sie den Computer aus, nehmen Sie den Akku heraus und ziehen Sie den Netzstecker Ihres Laptops oder Computers aus der Steckdose.
Schritt 2. Öffnen Sie das Gehäuse Ihres Laptops und suchen Sie die Festplatte, die nicht mehr startet > Trennen Sie die Festplattenkabel, schrauben Sie die Festplatte ab und ziehen Sie sie aus dem Gehäuse.
Schritt 3. Setzen Sie die Festplatte in ein externes Festplattengehäuse ein und schließen Sie sie an einen neuen PC an. Oder setzen Sie die Festplatte in einen anderen Computer ein, der in gutem Zustand ist.

Schritt 4. Starten Sie den neuen Computer von seinem Standard-Betriebssystem auf dem Hauptlaufwerk neu, und dann können Sie die Festplattendaten dort lesen und darauf zugreifen.
Schritt 5. Kopieren Sie schließlich Dateien und Daten von der Festplatte, die sich nicht mehr starten lässt, auf ein neues Speichergerät.
Windows startet nicht Daten retten FAQs
Zum Thema, wie man Daten von einer PC-/Laptop-Festplatte wiederherstellt, die sich nicht mehr starten oder einschalten lässt, haben wir zwei der effektivsten Lösungen für Sie herausgesucht. Um Sie bei ähnlichen Fällen besser unterstützen zu können, werden im folgenden Teil weitere Fragen beantwortet.
1. Wie kann man Dateien von einer externen Festplatte wiederherstellen, die auf dem Mac nicht mehr startet?
EaseUS Data Recovery Wizard for Mac funktioniert speziell für die Situation, wenn Ihre Mac-Festplatte oder externe Festplatte nicht booten kann. Es sind drei Schritte nötig, um auf Dateien von einer nicht bootfähigen Festplatte auf Ihrem Mac zuzugreifen: Erstellen Sie ein bootfähiges Laufwerk > starten Sie Ihren Mac von dem erstellten bootfähigen Laufwerk > wählen Sie das nicht bootfähige Laufwerk zum Scannen aus.
2. Wie sichert man Dateien, wenn der Computer nicht bootet?
Mit EaseUS Todo Backup können Sie selektiv Dateien oder die gesamte Festplatte sichern, auch wenn das Windows-Betriebssystem nicht hochgefahren werden kann. Sie müssen diese Software verwenden, um das Windows PE-Image auf einen leeren USB-Stick zu brennen, um einen bootfähigen Datenträger zu erstellen. Dann können Sie den Computer von der bootfähigen Diskette starten und EaseUS Todo Backup anwenden, um Ihre gespeicherten Daten vollständig zu sichern.
3. Können Sie Daten von einer abgestürzten Festplatte wiederherstellen?
Die bootfähige Datenwiederherstellungssoftware EaseUS Data Recovery Wizard kann Ihnen helfen, Daten von der Festplatte Ihres Laptops wiederherzustellen, die sich nicht mehr starten lässt. In der Tat ist es in der Lage, alle Arten von Daten von einer alten, abgestürzten oder beschädigten Festplatte wiederherzustellen.
War diese Seite hilfreich?
-
Nach seinem Medientechnik-Studium entschloss sich Markus dazu, als ein Software-Redakteur zu arbeiten. Seit März 2015 bei EaseUS Tech Team. Er hat sich auf Datenrettung, Partitionierung und Datensicherung spezialisiert. …

20+
Jahre Erfahrung

160+
Länder und Regionen

72 Millionen+
Downloads

4.7 +
Trustpilot Bewertung
TOP 2 in Recovery-Tools
"Easeus Data Recovery Wizard kann die letzte Möglichkeit sein, gelöschte Daten wiederherzustellen und ist dabei sogar kostenlos."

EaseUS Data Recovery Wizard
Leistungsstarke Datenrettungssoftware zur Wiederherstellung von Dateien in fast allen Datenverlustszenarien unter Windows und Mac.
100% Sauber
Top 10 Artikel
-
 Gelöschte Dateien wiederherstellen
Gelöschte Dateien wiederherstellen
-
 USB-Stick wiederherstellen
USB-Stick wiederherstellen
-
 SD-Karte reparieren
SD-Karte reparieren
-
 Papierkorb wiederherstellen
Papierkorb wiederherstellen
-
 Festplatte wiederherstellen
Festplatte wiederherstellen
-
 USB wird nicht erkannt
USB wird nicht erkannt
-
 RAW in NTFS umwandeln
RAW in NTFS umwandeln
-
 Gelöschte Fotos wiederherstellen
Gelöschte Fotos wiederherstellen
-
 Word-Dokument wiederherstellen
Word-Dokument wiederherstellen
-
 Excel-Dokument wiederherstellen
Excel-Dokument wiederherstellen
 February 17,2025
February 17,2025



