![]() Hauptinhalt:
Hauptinhalt:
![]() Kundenbewertungen
Kundenbewertungen
Ist bei Ihnen ein "Blue Screen of Death" (BSOD) aufgetreten, bei dem der Treiber nicht mehr funktioniert? Dieser Fehler tritt auf, wenn ein Treiber auf Ihrem PC eine Fehlfunktion aufweist oder in den Ruhezustand geht, während Sie den Computer noch verwenden. Dieser Fehler tritt in der Regel aufgrund von Problemen mit Gerätetreibern auf, die dazu führen, dass der PC nicht mehr funktioniert oder in den Ruhezustand geht, während Sie ihn noch benutzen. Machen Sie sich keine Sorgen. EaseUS bietet neun getestete und sichere Lösungen, die auf die tatsächlichen Fälle der Benutzer abgestimmt sind.
9 Wege zur Behebung von Treiberversagenszuständen
In diesem Teil wird ein umfassendes Tutorial über neun effektive Möglichkeiten zur Behebung des Blue Screen of Death (BSOD) "Driver Power State Failure" behandelt. Folgen Sie uns, um zu erfahren, wie Sie dieses Problem nahtlos beheben können.
Bevor Sie etwas tun: Durch das Trennen aller Peripheriegeräte können Sie feststellen, ob ein Peripheriegerät das Problem verursacht. Daher sollten externe Geräte wie USB zuerst entfernt werden.
Weg 1. Professionelles BSOD-Reparatur-Tool verwenden
EaseUS Partition Master Professional ist ein zuverlässiges und vielseitiges Tool zur Reparatur von BSOD-Fehlern (Blue Screen of Death) und anderen Systemproblemen. Es bietet eine "Boot Repair"-Funktion, um verschiedene Boot-Probleme zu beheben, einschließlich blauer Bildschirme, schwarzer Bildschirme und anderer Systemausfälle. Die Software enthält ein "Blue Screen"-Werkzeug, das Details zu bestimmten BSOD-Fehlern liefern und Lösungen anbieten kann:
Wenn Ihr Computer nicht mehr bootfähig ist, beginnen Sie hier mit Schritt 1. Wenn er bootfähig ist, gehen Sie zu Schritt 3 und starten Sie den Prozess.
Schritt 1. Bereiten Sie einen neuen PC vor und erstellen Sie ein bootfähiges Medium mit EaseUS Partition Master
- Schließen Sie an einem neuen Computer einen leeren USB-Anschluss an Ihren PC an.
- Installieren und starten Sie EaseUS Partition Master, gehen Sie zum Abschnitt Bootfähige Medien, wählen Sie "Bootfähige Medien erstellen" und klicken Sie auf "Weiter".
- Wählen Sie einen leeren USB- oder externen Datenträger als Ziellaufwerk aus, um ein bootfähiges Medium für die Erstellung eines Blue-Screen-Fehlerüberprüfungsprogramms zu erstellen.

Schritt 2. PC von EaseUS bootfähigem USB booten
Schließen Sie dann den bootfähigen USB an Ihren PC mit Bluescreen-Fehler an und starten Sie den PC vom USB neu, indem Sie ihn als Boot-Laufwerk konfigurieren. Der Prozess ist: Starten Sie den PC neu, drücken Sie die F2/F8/F11/Del-Taste, um das BIOS aufzurufen, gehen Sie zum Boot-Menü und konfigurieren Sie den USB als Boot-Laufwerk, speichern Sie die Änderungen und starten Sie den PC neu.
Schritt 3. Aktivieren Sie EaseUS Partition Master mit seiner Boot Repair Funktion und öffnen Sie das "Blue Screen" Tool.
Wenn EaseUS Partition Master gestartet wird, gehen Sie zum Abschnitt Toolkit und klicken Sie auf "Boot Repair".

Klicken Sie dann auf "Blauer Bildschirm" und klicken Sie auf den aufgelisteten Blauer-Bildschirm-Fehler, um seine Details zu überprüfen. Sie können auch einen bestimmten Blue-Screen-Code oder eine Beschreibung eingeben, um die entsprechende Antwort zur Behebung des Fehlers zu finden.

Schritt 4. Fehler im blauen Bildschirm beheben
- Nun können Sie der Lösungsanleitung folgen, um das jeweilige BSOD- oder Bluescreen-Problem von Ihrem PC loszuwerden.
- Wenn es nicht funktioniert, können Sie auch auf die Schaltfläche "Live Chat" klicken, um eine Fernunterstützung zur Behebung dieses Problems mit Hilfe des technischen Support-Teams von EaseUS anzufordern.

Andere wichtige Funktionen von EaseUS Partition Master
EaseUS Partition Master kann nicht nur den Fehler "Driver Power State Failure" (Blauer Bildschirm des Todes) beheben, sondern auch nach beschädigten Dateisystemen und fehlerhaften Sektoren auf Festplatten suchen und diese beheben:
- Windows 10 BSOD beheben
- Beheben Sie den blauen Bildschirm beim Spielen von Spielen
- Behebung des blauen Bildschirms der Speicherverwaltung in Windows 11
- Festplatte bootet nicht
Dieses Tool kann auch zur Partitionsverwaltung und Festplattenoptimierung eingesetzt werden. Laden Sie es herunter und finden Sie weitere Möglichkeiten:
Weg 2. Alle Systemtreiber aktualisieren
Ein fehlerhafter Gerätetreiber kann unter Windows 10/11 zu einem Fehler beim Stromversorgungsstatus des Treibers führen. Daher ist es wichtig, den Gerätetreiber auf die neueste Version zu aktualisieren. Im Folgenden erfahren Sie, wie Sie Systemtreiber über das Treiberaktualisierungstool eines Drittanbieters, den Geräte-Manager und Windows Update aktualisieren können:
Möglichkeit 1. Einfaches Treiber-Update-Tool eines Drittanbieters verwenden
Um mehr Zeit zu sparen, empfehlen wir EaseUS DriverHandy, das automatisch den neuesten Treiber erkennt und dem Benutzer hilft, eine Aktualisierung mit einem Klick durchzuführen:
Schritt 1. Installieren und starten Sie EaseUS DriverHandy. Klicken Sie auf die Schaltfläche "Scannen".

Schritt 2. Suchen Sie die veralteten Treiber und wählen Sie "Aktualisieren".
Möglichkeit 2. Geräte-Manager für Treiber-Update verwenden
Schritt 1. Suchen und öffnen Sie den Geräte-Manager im Windows-Startmenü.

Schritt 2. Erweitern Sie die Kategorien, um die Gerätenamen zu sehen.
Schritt 3. Klicken Sie mit der rechten Maustaste auf ein Gerät und wählen Sie "Treiber aktualisieren".

Schritt 4. Wählen Sie "Automatisch nach aktualisierter Treibersoftware suchen".
Möglichkeit 3. Windows-Suche nach Update verwenden
Schritt 1. Öffnen Sie die Windows-Einstellungen durch Drücken von "Windows + I" und gehen Sie zu Windows Update.
Schritt 2. Klicken Sie auf "Nach Updates suchen", um nach verfügbaren Treiber-Updates zu suchen und diese zu installieren.

Weg 3. Identifizierung und Aktualisierung problematischer Treiber
Durch den Treiber verursachte Probleme führen zum BSOD-Fehler "Driver Power State Failure". In diesem Fall können Sie den Treiber, der das Problem verursacht, im Windows-Geräte-Manager finden und aktualisieren:
Schritt 1. Verwenden Sie den Gerätemanager, um den Treiber, der das Problem verursacht, zu finden und zu aktualisieren:
Schritt 2. Drücken Sie "Windows + S" und geben Sie Geräte-Manager ein.
Schritt 3. Suchen Sie nach Geräten mit einem gelben Warnzeichen.
Schritt 4. Klicken Sie mit der rechten Maustaste auf das problematische Gerät und wählen Sie "Treiber aktualisieren".
Weg 4. Energiesparen und Schnellstart ausschalten
Nach Angaben von Microsoft kann bei einigen Geräten der Fehler "Driver Power State Failure" auftreten, wenn bestimmte Energiesparpläne verwendet werden. Um dieses Problem zu beheben, können Benutzer den Energiespar- oder Schnellstartplan deaktivieren und zu einem anderen Energiesparplan wechseln:
Schritt 1. Öffnen Sie die Einstellungen mit "Windows + I".
Schritt 2. Gehen Sie zu "System -" > "Energie & Ruhezustand".
Schritt 3. Ändern Sie den Leistungsmodus auf Ausgewogen oder Hochleistung.
Oder Sie können die Leistung Ihres PCs in der Systemsteuerung verbessern:
- Wechseln Sie zu Systemsteuerung > Hardware > Sound- und Energieoptionen.
- Klicken Sie auf "Energieeinstellungen ändern" neben dem aktiven Energiesparplan und wählen Sie "Erweiterte Energieeinstellungen ändern".
- Wählen Sie dann die Option "Einstellungen ändern, die derzeit nicht verfügbar sind".
- Suchen Sie je nach Computer nach Grafikeinstellungen/PCI Express und Link State Power Management und setzen Sie diese auf maximale Leistung.
- Erhöhen Sie bei den Wireless-Adapter-Einstellungen die Einstellung auf maximale Leistung.
- Starten Sie Ihren Computer neu.
Weg 5. Zurücksetzen des letzten Treiber-Updates
Der neu aktualisierte Treiber kann den Fehler "Driver Power State Failure" verursachen. Zurücksetzen auf die vorherige Version:
Schritt 1. Um auf den Geräte-Manager zuzugreifen, klicken Sie mit der rechten Maustaste auf die Windows-Startschaltfläche und wählen Sie ihn aus.
Schritt 2. Klicken Sie mit der rechten Maustaste auf den Gerätetreiber, der nicht richtig funktioniert, und wählen Sie "Zurücksetzen".
Schritt 3. Wählen Sie anschließend "Eigenschaften" aus dem Kontextmenü.
Schritt 4. Wählen Sie auf der Registerkarte "Treiber" die Schaltfläche "Treiber zurücksetzen".
Teilen Sie diese Lösungssammlung mit Ihren Freunden, die mit dem gleichen Problem konfrontiert sind:
Weg 6. Microsoft-Fehlerbehebung ausführen
Wenn Sie nicht wissen, wo das Problem liegt, können Sie einfach die Microsoft-Fehlerbehebung ausführen, um Probleme zu erkennen und zu beheben:
Schritt 1. Klicken Sie auf das Symbol "Start" und wählen Sie Einstellungen. Alternativ können Sie auch die Tasten "Windows + I" drücken, um sie aufzurufen.
Schritt 2. Navigieren Sie zu Update & Sicherheit>Fehlerbehebung>Zusätzliche Fehlerbehebungen.
Schritt 3. Wählen Sie jede Option aus, um die Fehlerbehebung auszuführen, und warten Sie geduldig.
Weg 7. Beschädigte Laufwerke und Systemdateien reparieren
Manchmal können beschädigte Festplatten oder Systemdateien zu verschiedenen BSOD-Fehlern führen. Mit EaseUS Partition Master und den integrierten Windows-Tools können Sie beschädigte Systemdateien reparieren:
Möglichkeit 1. Bestes Werkzeug zur Reparatur von Systemdateien und defekten Festplattensektoren
EaseUS Partition Master kann die Beschädigung/Fehlfunktion der Festplatte und der Systemdatei diagnostizieren und reparieren. Folgen Sie den einfachen Schritten:
Schritt 1. Klicken Sie mit der rechten Maustaste auf die Zielpartition, die ein Problem aufweist.
Schritt 2. Wählen Sie "Erweitert" > "Dateisystem prüfen".
Schritt 3. Bestätigen Sie, ob Sie die Partition ausblenden möchten oder nicht.
Schritt 4. Aktivieren Sie im Fenster "Dateisystem prüfen" die Option "Versuchen Sie, Fehler zu beheben, falls gefunden".
Schritt 5. Klicken Sie auf "Start", um Fehler auf Ihrer Partition zu überprüfen.
Möglichkeit 2. Windows System File Checker
Schritt 1. Öffnen Sie die Eingabeaufforderung als Administrator.
Schritt 2. Führen Sie DISM /Online /Cleanup-Image /RestoreHealth und sfc /scannow aus.
So führen Sie SFC/SCANNOW und DISM unter Windows aus [2024 Anleitung]
In diesem Beitrag erfahren Sie, wie Sie die Befehle DISM und sfc/scannow in Windows ausführen können.
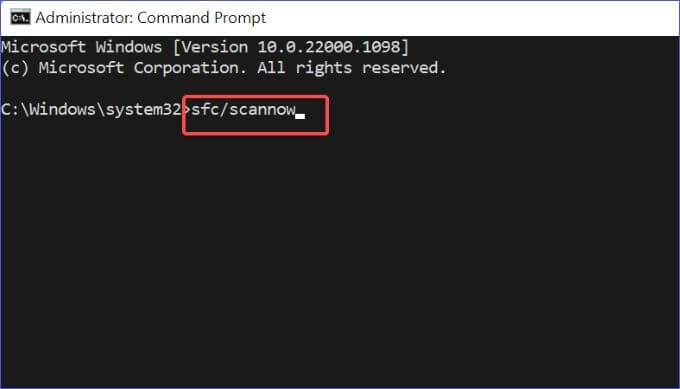
Weg 8. Alle Hardwareänderungen rückgängig machen
Wenn Sie neue Hardware installiert oder einen neuen Arbeitsspeicher oder eine SSD auf Ihrem Windows-PC hinzugefügt haben, kann dies den Fehler DRIVER_POWER_STATE_FAILURE verursachen. Machen Sie daher alle Änderungen rückgängig:
Schritt 1. Entfernen Sie alle neuen Hardwarekomponenten wie RAM oder SSD.
Schritt 2. Starten Sie Ihren Computer neu, um zu sehen, ob das Problem weiterhin besteht
Weg 9. BIOS aktualisieren
Eine Aktualisierung des BIOS kann manchmal Kompatibilitätsprobleme beheben:
Schritt 1. Besuchen Sie die Website des Herstellers Ihres Motherboards oder Laptops.
Schritt 2. Laden Sie das neueste BIOS-Update herunter und installieren Sie es gemäß den Anweisungen.
Warum kommt es zum Ausfall der Treiberleistung?
Der Ausfall der Treiberleistung hat in der Regel die folgenden Ursachen:
- Inkompatible oder veraltete Gerätetreiber: Wenn Treiber mit der aktuellen Windows-Version inkompatibel oder veraltet sind, können sie Konflikte verursachen, die zu diesem Fehler führen.
- Falsche Energieeinstellungen: Falsche Energieverwaltungseinstellungen, insbesondere in Bezug auf den Ruhezustand oder den Ruhemodus, können dieses Problem auslösen.
- USB-Speichergeräte: Externe USB-Laufwerke, Flash-Laufwerke oder Laufwerksdocks sind häufige Verursacher dieses Fehlers.
- Jüngste Hardwareänderungen: Das Hinzufügen neuer Hardwarekomponenten wie RAM oder SSDs kann manchmal zu Treiberkonflikten führen.
- Beschädigte Treiber: Treiber, die aus verschiedenen Gründen beschädigt wurden, können diesen BSOD-Fehler verursachen.
- Ungültige oder inkonsistente Energiezustände: Wenn eine Hardwarekomponente mit einem ungültigen oder inkonsistenten Energiestatus betrieben wird, kann Windows diesen Fehler anzeigen, um mögliche Schäden zu vermeiden.
- Schnellstart-Funktion: In einigen Fällen kann die Schnellstartfunktion von Windows zu diesem Fehler beitragen.
- Aktuelle Treiber-Updates: Manchmal können neu installierte Treiber-Updates inkompatibel oder fehlerhaft sein, was zu diesem Problem führt.
- BIOS-Probleme: Veraltete BIOS-Versionen können manchmal zu Treiber-Stromversorgungsfehlern führen
Schlussfolgerung
Zusammenfassend lässt sich sagen, dass es zahlreiche Methoden zur Behebung des Fehlers "Driver Power State Failure" gibt, und es ist wichtig, das Problem systematisch anzugehen. Beginnen Sie mit einfacheren Lösungen wie dem Aktualisieren von Treibern, dem Ändern von Energieeinstellungen oder dem Trennen von externen Geräten, bevor Sie zu komplexeren Lösungen übergehen.
Wenn diese Methoden das Problem nicht beheben, sollten Sie spezielle Software-Tools zur Diagnose und Reparatur von BSOD-Fehlern (Blue Screen of Death) verwenden. Eine besonders effektive Lösung ist die BSOD-Reparaturfunktion in EaseUS Partition Master, einem außergewöhnlichen Tool zur Behebung von Fehlern im Zusammenhang mit dem Stromversorgungszustand des Treibers.
FAQs zum Ausfall der Treiberleistung
Dieser Teil wird Ihnen helfen, zusätzliche Informationen über den Fehler "Driver Power State Failure" auf dem blauen Bildschirm zu erhalten:
1. Was ist ein Treiberausfall?
Wenn die Treiber Ihres Windows-Computers beschädigt sind, können Sie einen Blue Screen of Death (BSOD) erhalten, der als Driver Power State Failure bekannt ist. Windows zeigt diesen BSOD-Fehler an, wenn eine der Hardwarekomponenten Ihres Computers mit einer ungültigen oder unregelmäßigen Leistung arbeitet.
2. Wie aktualisiere ich den Netzwerktreiber?
Hier erfahren Sie, wie Sie den Leistungstreiber aktualisieren können:
Schritt 1: Klicken Sie auf die Schaltfläche Start, führen Sie einen Rechtsklick aus und wählen Sie im Menü Geräte-Manager.
Schritt 2: Vergrößern Sie die Kategorie, in der sich das zu aktualisierende Gerät befindet.
Schritt 3: Wählen Sie "Treiber aktualisieren" mit einem Rechtsklick auf das Gerät.
Schritt 4: Wählen Sie "Automatisch nach aktualisierter Treibersoftware suchen".
3. Wie behebe ich den Bluescreen-Fehler in Windows 10?
Sie können versuchen, im abgesicherten Modus zu booten, das Windows-Startreparaturtool zu verwenden oder die BSOD-Reparatur von EaseUS Partition Master durchzuführen:
📖Ausführlicher Leitfaden: Behebung des blauen Bildschirms in Windows