Gesamte Downloads
Hauptinhalt
Über den Autor
Aktuelle Themen
Jedes Windows-Gerät verwendet ein Verwaltungssystem, um den Arbeitsspeicher des Computers zu verwalten. Wenn diese Speicherverwaltungsfunktion jedoch nicht mehr richtig funktioniert, wird Ihr System mit einem Blue Screen of Death konfrontiert. Der fehlerhafte Arbeitsspeicher ist die Hauptursache für diesen blauen Bildschirm der Speicherverwaltung in Windows 11. Viren und veraltete Treiber spielen ebenfalls eine Rolle bei der Entstehung von BSOD-Fehlern auf Ihrem Gerät.
Außerdem fährt dieser Fehler Ihren Computer automatisch herunter, wodurch Sie alle nicht gespeicherten Daten ohne Vorwarnung verlieren. Glücklicherweise wird EaseUS Sie mit Methoden vertraut machen, die Ihnen helfen, Treiber zu aktualisieren und beschädigte Dateien loszuwerden, um dieses Problem zu beheben.
Was ist die Ursache für den blauen Bildschirm der Speicherverwaltung in Windows 11/10?
Nachdem wir das allgemeine Wissen über dieses Problem des blauen Bildschirms erlangt haben, wollen wir uns nun mit den wesentlichen Ursachen beschäftigen. Wenn Sie die Grundursache des Problems verstanden haben, können Sie das BSoD-Problem ohne Probleme beheben. Die folgenden Ursachen werden Ihnen helfen, die Gründe für dieses spezielle Problem zu verstehen:
- Viren und Malware: Wenn Ihr Computer mit einem Virus infiziert ist, wird das Speicherverwaltungssystem gestört. All diese Viren und Malware können Speicherprobleme auslösen, die Probleme mit dem blauen Bildschirm verursachen.
- Korrupte Systemdateien: Sie können auch das BSoD-Problem aufgrund Ihres Systems beschädigte Dateien und Software. Diese Dateien werden in der Regel aufgrund von Malware-Angriffen oder plötzlichen Stromausfällen beschädigt.
- Veraltete Treiber: Wenn ihre Treiber nicht kompatibel sind, werden die Benutzer mit dem Problem des blauen Bildschirms der Speicherverwaltung in Windows 11 konfrontiert. Die veraltete Grafikkarte und Netzwerkadapter-Treiber sind besonders prominent in dieses Problem verursacht.
- Defekter RAM: Wenn Sie ein System mit defektem RAM verwenden, werden Sie häufig mit diesem irritierenden BSoD-Fehler konfrontiert. Darüber hinaus können fehlerhafte RAM-Module und inkompatible Sticks auch der Grund für diesen blauen Bildschirm sein.
Wie man den blauen Bildschirm der Speicherverwaltung in Windows 11 behebt - 9 Wege
- Weg 1. Professionelles BSOD-Reparatur-Tool verwenden
- Weg 2. Führen Sie das Windows-Speicherdiagnosetool aus
- Weg 3. Nach Windows-Updates suchen
- Weg 4. Grafikkartentreiber aktualisieren
- Weg 5. Überprüfen Sie das Festplattenproblem
- Weg 6. Einen SFC-Scan durchführen
- Weg 7. Führen Sie einen CHKDSK-Scan durch
- Weg 8. Scannen Sie den Virus oder die Malware
- Weg 9. Ändern oder Hinzufügen eines neuen RAM
Nachdem wir uns diese häufigen Gründe angesehen haben, wollen wir die neun besten Methoden zur Beseitigung des Fehlers "Blauer Bildschirm der Speicherverwaltung Windows 11" erkunden. Wir empfehlen, Ihr Gerät neu zu starten, bevor Sie eine der folgenden Methoden anwenden.
Weg 1. Professionelles BSOD-Reparatur-Tool verwenden
Wenn das Problem des blauen Bildschirms aufgetreten ist und Sie Schwierigkeiten haben, das System neu zu starten, wird empfohlen, ein effizientes Drittanbieter-Tool zu verwenden - EaseUS Partition Master Professional. Dieses Tool kann verschiedene Fehler in Bezug auf Neustart, Absturz und Farbbildschirm des Todes auf Windows-Computern reparieren. Darüber hinaus kann es Ihre Festplatte und Partition aktualisieren, ohne dass eine Neuinstallation von Windows erforderlich ist.
Mit diesem Tool können Sie bootfähige Medien erstellen, um PCs neu zu starten, bei denen ein Bluescreen-Fehler auftritt, und diesen beheben:
Schritt 1. Verbinden Sie den USB-Laufwerk auf den Computer an und ein Backup für den USB Stick machen. Dann starten Sie EaseUS Partition Master Pro und klicken Sie auf "Bootfähiges Medium" auf der oben rechts Ecke.

Schritt 2. Wählen Sie die erste Option "USB-Laufwerk" aus und klicken Sie "Medien erstellen". Dann wird WinPE erstellt.

Schritt 3. Ein Pop-Up Fenster springt aus. Wenn Sie die Daten im USB-Stick sichern, klicken Sie auf "Ja", um den USB-Laufwerk zu formatieren und WinPE weiter zu machen.

Schritt 4. Nach einer Weile wird das WinPE erstellt und klicken Sie dann ganz einfach auf "Fertigstellen". Dann ist das bootfähiges USB-Laufwerk erstellt geworden.

Andere BSOD-Probleme, die EaseUS Partition Master lösen kann
- Helldivers 2 blauer Bildschirm des Todes
- Blauer Bildschirm des Todes Fehler 0x000000C5
- Windows 10 BSOD: Blauer Bildschirm des Todes Fehler beheben
In Anbetracht all dieser Funktionen empfehlen wir den Lesern, dieses Tool herunterzuladen, um BSoD-Probleme schnell zu lösen:
Weg 2. Führen Sie das Windows-Speicherdiagnosetool aus
Nachdem Sie Ihr System erfolgreich neu gestartet haben, können Sie das Problem mit dem fehlerhaften RAM beheben, indem Sie die Diagnosefunktion auf Ihrem PC ausführen. Die folgenden Anweisungen führen Sie durch den Prozess der Überprüfung des RAM-Problems und der Behebung des Problems mit dem blauen Bildschirm der Speicherverwaltung in Windows 11.
Schritt 1. Starten Sie den Prozess, indem Sie das Fenster "Ausführen" mit den Tasten "Windows + R" aufrufen. Geben Sie anschließend den Befehl "mdsched" ein und drücken Sie die Eingabetaste, um die Windows-Speicherdiagnosefunktion aufzurufen.

Schritt 2. Drücken Sie auf dem Bildschirm "Windows-Speicherdiagnose" die Option "Jetzt neu starten und auf Probleme prüfen". Starten Sie anschließend Ihr Gerät neu, um zu sehen, ob das BSoD-Problem behoben wird.

Weg 3. Nach Windows-Updates suchen
Wenn Sie aufgrund technischer Probleme mit einem Bluescreen-Fehler konfrontiert sind, kann ein einfaches System-Update dieses Problem beheben. Versuchen Sie also, mit Hilfe der unten beschriebenen Schritte ein Upgrade auf die neueste Windows 11-Version durchzuführen:
Schritt 1. Um diesen Vorgang zu beginnen, müssen Sie die Anwendung "Einstellungen" auf Ihrem Gerät aufrufen. Drücken Sie nun auf die Registerkarte "Windows Update" unten links auf Ihrem Bildschirm, um die entsprechenden Einstellungen anzuzeigen.

Schritt 2. Klicken Sie auf dem neuen Bildschirm auf die Schaltfläche "Nach Updates suchen", damit das System die Suche nach der neuesten Version von Windows 11 startet. Nachdem Ihr PC die Updates automatisch heruntergeladen und installiert hat, starten Sie das Gerät neu, um diesen Vorgang abzuschließen.

Weg 4. Grafikkartentreiber aktualisieren
Wie bereits erwähnt, können veraltete Grafikkartentreiber dazu führen, dass sich Ihr System falsch verhält. Gehen Sie also die unten beschriebenen Schritte durch, um Ihre Grafiktreiber zu aktualisieren und so das Problem "Blauer Bildschirm für die Speicherverwaltung in Windows 11" zu lösen:
Schritt 1. Nachdem Sie auf das Windows-Symbol in der Taskleiste geklickt haben, suchen Sie in dem entsprechenden Textfeld nach "Geräte-Manager". Klicken Sie nun auf die Schaltfläche "Öffnen" auf Ihrem Bildschirm, um auf dieses Dienstprogramm für Treiberaktualisierungen zuzugreifen.

Schritt 2. Sobald Sie auf dieses Tool zugreifen, doppelklicken Sie auf die Option "Display Adapter", um alle Grafiktreiber anzuzeigen. Klicken Sie anschließend mit der rechten Maustaste auf den gewünschten Treiber, um ein neues Dropdown-Menü zu öffnen, aus dem Sie die Option "Treiber aktualisieren" auswählen müssen.

Schritt 3. Wenn Sie den Bildschirm "Treiber aktualisieren" erreichen, wählen Sie die Option "Automatisch nach Treibern suchen", damit Ihr Computer die neuesten Grafiktreiber findet und installiert.

Weg 5. Überprüfen Sie das Festplattenproblem
Benutzer, die nach der Aktualisierung des Treibers weiterhin mit diesem BSoD-Problem konfrontiert sind, sollten nach Problemen mit ihren Festplatten suchen. EaseUS Partition Master Professional kann diese Aufgabe erleichtern, indem es die Festplattenpartitionen schnell auf beschädigte Dateien überprüft. Darüber hinaus kann dieses Festplattenwiederherstellungstool fehlerhafte Sektoren auf der Festplatte identifizieren, um das Problem des blauen Bildschirms zu beheben:
Schritt 1. Öffnen Sie EaseUS Partition Master. Klicken Sie mit der rechten Maustaste auf die Festplatte, die Sie überprüfen möchten, und klicken Sie dann auf "Oberflächentest".
Schritt 2. Der Vorgang wird sofort ausgeführt und alle fehlerhaften Sektoren werden rot markiert.
Weg 6. Einen SFC-Scan durchführen
Sobald Sie die Festplattenprobleme behoben haben, können Sie fehlende oder beschädigte Systemdateien mit einem SFC-Scan identifizieren und beheben. Lassen Sie sich von den folgenden Anweisungen leiten, um den SFC-Befehl zur Behebung des Problems "Blauer Bildschirm der Speicherverwaltung in Windows 11" zu implementieren:
Schritt 1. Beginnen Sie den Prozess zur Identifizierung der beschädigten Datei, indem Sie auf das Symbol "Start" in der Taskleiste klicken. Geben Sie anschließend "Eingabeaufforderung" in das Suchfeld ein und klicken Sie mit der rechten Maustaste auf das Symbol dieser Anwendung, um die Option "Als Administrator ausführen" auszuwählen.

Schritt 2. Geben Sie in der Eingabeaufforderung die Befehlszeile "sfc /scannow" ein und drücken Sie die "Enter"-Taste. Starten Sie Ihren PC neu, nachdem der Scan abgeschlossen ist, um alle erkannten Probleme zu beheben.

Weg 7. Führen Sie einen CHKDSK-Scan durch
Wenn das Problem des blauen Bildschirms aufgrund von fehlerhaften Sektoren in Partitionen weiterhin besteht, empfehlen wir Ihnen, diesen Befehl als Lösung anzuwenden. Mit Hilfe der unten aufgeführten Anweisungen kann jeder das Problem mit wenigen Klicks beheben.
Schritt 1. Starten Sie die Eingabeaufforderung als Weg 6.
Schritt 2. Schreiben Sie den folgenden Befehl und drücken Sie die Eingabetaste, um alle Probleme mit Ihrem Laufwerk zu identifizieren und den Fehler "Blauer Bildschirm der Speicherverwaltung Windows 11" zu beheben.
"chkdsk"
Schritt 3. Darüber hinaus können Benutzer die identifizierten Probleme in einem Rutsch mit dem unten eingefügten Befehl beheben. Anschließend müssen sie die Eingabetaste drücken, damit der Befehl wirksam wird.
"chkdsk /f /r /x"

Weg 8. Scannen Sie den Virus oder die Malware
Der Fehler des blauen Bildschirms wird in der Regel durch einen Virus oder einen Malware-Angriff verursacht, so dass die Benutzer einen Scan durchführen müssen, um diese externe Bedrohung zu identifizieren. Diese Anweisungen werden Ihnen helfen, den Virus, der das BSoD-Problem verursacht, zu erkennen und zu beseitigen:
Schritt 1. Klicken Sie auf das "Windows"-Symbol in der Taskleiste und suchen Sie nach der Anwendung "Windows Security". Drücken Sie dann die Schaltfläche "Öffnen", um diese sicherheitsrelevante Anwendung auf Ihrem Gerät zu starten.
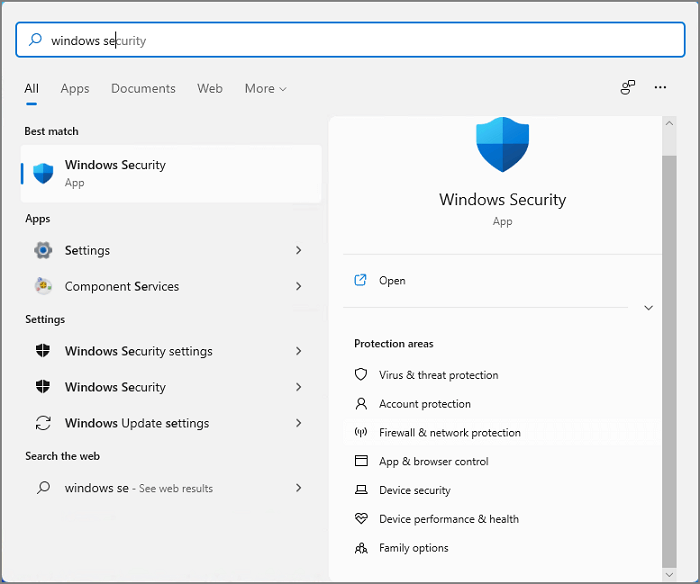
Schritt 2. Öffnen Sie die Registerkarte "Viren- und Bedrohungsschutz" in dem nun erscheinenden Fenster. Klicken Sie hier auf die Schaltfläche "Scan-Optionen", um eine neue Reihe von Optionen für die Durchführung eines Virenscans auf Ihrem PC zu erhalten.
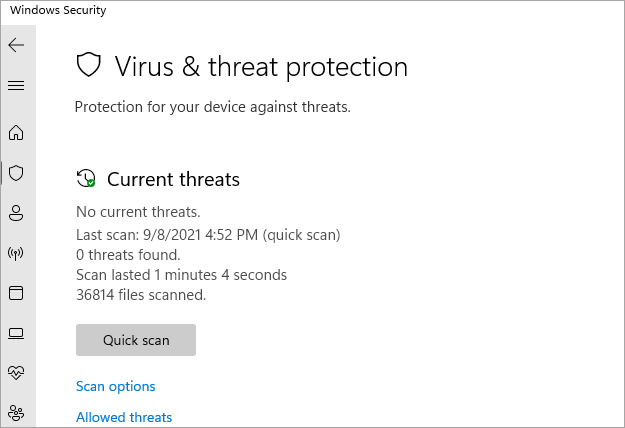
Schritt 3. Wählen Sie schließlich die Option "Vollständiger Scan", bevor Sie auf die Schaltfläche "Jetzt scannen" klicken, um zu versuchen, das Problem mit dem "blauen Bildschirm für die Speicherverwaltung in Windows 11" zu beheben.
Alternativ können Sie das zuverlässige Antivirenprogramm Total AV ausprobieren, das die umfassende Suche nach Viren und Malware vereinfachen kann:
 TOTALAV
TOTALAVTotalAV ist eine preisgekrönte Antiviren- und Sicherheitssoftware. Sie bietet Echtzeitschutz vor Viren, Malware und Online-Bedrohungen.
Antivirenschutz aktiviert
Weg 9. Ändern oder Hinzufügen eines neuen RAM
Nachdem Sie alle oben genannten Lösungen erfolglos ausprobiert haben, sollten Sie als letzten Ausweg ein Upgrade Ihres Arbeitsspeichers in Betracht ziehen. Wenn Ihr ursprünglicher Arbeitsspeicher unter den empfohlenen Anforderungen für Windows 11 liegt, fügen Sie einfach einen neuen hinzu, um die Kapazität der Speicherverwaltung zu erhöhen. Allerdings müssen die fehlerhaften RAMs ersetzt werden, um Probleme zu vermeiden, einschließlich des blauen Bildschirms des Todes Fehlers.

Schlussfolgerung
Alles in allem können wir sagen, dass das Problem des blauen Bildschirms der Speicherverwaltung in Windows 11 irritierend sein kann, vor allem aufgrund von Datenverlustproblemen. Wir haben jedoch mehrere Methoden vorgestellt, die Ihnen helfen, diesen Fehler ohne Probleme zu beheben. Unabhängig von der Ursache des BSoD-Problems können Benutzer jede dieser Methoden ausprobieren, um dieses ärgerliche Problem erfolgreich zu beseitigen.
Unter diesen Lösungen haben Sie auch analysiert, wie EaseUS Partition Master Sie bei der Identifizierung und Behebung von Problemen mit Festplatten unterstützen kann. Mit diesem professionellen BSoD-Reparaturwerkzeug können Sie Partitionen verwalten, um fehlerhafte Sektoren zu identifizieren. Mit all seinen Partitionsverwaltungsfunktionen ist dieses Tool ideal für die Behebung eines Bluescreen-Problems.
FAQs zum blauen Bildschirm der Speicherverwaltung in Windows 11
Nach der Lektüre dieses Artikels, alle Ihre Verwirrung über die "Speicherverwaltung blauen Bildschirm Windows 11" Problem könnte beantwortet worden. Menschen mit einer Frage im Zusammenhang mit dem BSoD-Fehler in ihrem Kopf können durch die Antworten unten gegeben gehen.
1. Wie behebe ich den Fehler "kein Speicherplatz" in Windows 11?
Viele Methoden, einschließlich der Erhöhung des virtuellen Speichers und der Deaktivierung von Startprogrammen, können Ihnen helfen, dieses Problem zu lösen. Hier besprechen wir die Anweisungen zum Deaktivieren von Startanwendungen, um speicherbezogene Probleme zu beheben:
1. Starten Sie zunächst den "Task-Manager" auf Ihrem System über die Taskleiste. Wechseln Sie nun auf die Registerkarte "Startup" dieser App, um verschiedene Software anzuzeigen.
2. Wählen Sie die Anwendung aus, die sich am stärksten auf den Start auswirkt, und drücken Sie dann auf die Schaltfläche "Deaktivieren", um den Speicher freizugeben.
2. Wie prüfe ich, ob der Arbeitsspeicher defekt ist?
Benutzer können das Windows-Speicherdiagnosetool ausführen, um die mit dem RAM verbundenen Probleme anhand der folgenden Schritte zu identifizieren:
1. Geben Sie im Fenster "Ausführen" den Befehl "mdsched" ein und drücken Sie die Schaltfläche "OK", um einen neuen Bildschirm zu öffnen.
2. Wählen Sie auf dem Bildschirm "Windows-Speicherdiagnose" die Option "Jetzt neu starten und auf Probleme prüfen", um Probleme mit dem Arbeitsspeicher zu ermitteln.
3. Wie lässt sich der Stoppcode für die Speicherverwaltung beheben?
Sie können verschiedene Methoden anwenden, wie z. B. die Aktualisierung des GPU-Treibers und den Befehl CHKDSK, um dieses Problem mit der Speicherverwaltung zu beheben. Gehen Sie die folgenden Schritte durch, um zu erfahren, wie Sie dieses Stoppcode-Problem mit dem CHKDSK-Befehl beheben können:
1. Starten Sie die Eingabeaufforderung als Administrator über das Fenster "Ausführen", indem Sie die Eingabeaufforderung "cmd" eingeben und "Strg + Umschalt + Enter" drücken.
2. Geben Sie nun den folgenden Befehl ein und drücken Sie die "Enter"-Taste, um die beschädigten Systemdateien auf Ihrem Laufwerk zu identifizieren und zu reparieren.
"chkdsk /r"
Wie wir Ihnen helfen können
Über den Autor
Maria
Maria ist begeistert über fast allen IT-Themen. Ihr Fokus liegt auf der Datenrettung, der Festplattenverwaltung, Backup & Wiederherstellen und den Multimedien. Diese Artikel umfassen die professionellen Testberichte und Lösungen.
Produktbewertungen
-
Mit „Easeus Partition Master“ teilen Sie Ihre Festplatte in zwei oder mehr Partitionen auf. Dabei steht Ihnen die Speicherplatzverteilung frei.
Mehr erfahren -
Der Partition Manager ist ein hervorragendes Tool für alle Aufgaben im Zusammenhang mit der Verwaltung von Laufwerken und Partitionen. Die Bedienung ist recht einfach und die Umsetzung fehlerfrei.
Mehr erfahren -
"Easeus Partition Master" bietet Ihnen alles, was Sie zum Verwalten von Partitionen brauchen, egal ob Sie mit einem 32 Bit- oder 64 Bit-System unterwegs sind.
Mehr erfahren
Verwandete Artikel
-
Fehler Geringer Speicherplatz unter Windows Server 2019/2016 beheben
![author icon]() Maria/2025/02/17
Maria/2025/02/17
-
Behebung des Fehlers "Windows 10 bleibt beim Herunterfahren hängen"
![author icon]() Maria/2025/02/17
Maria/2025/02/17
-
RAW zu NTFS Converter kostenlos herunterladen
![author icon]() Mako/2025/02/17
Mako/2025/02/17
-
Windows 10 Startmenü funktioniert nicht | Windows 10 reagiert nicht [2025]
![author icon]() Katrin/2025/02/17
Katrin/2025/02/17








