Gesamte Downloads
Hauptinhalt
Über den Autor
Aktuelle Themen
Suchst du nach einer Möglichkeit, Windows 10/11 auf Steam Deck zu installieren? Machen Sie sich keine Sorgen. EaseUS Software bietet eine vollständige Anleitung zur Installation von Windows auf Steam Deck auf SD-Karte oder SSD. Im folgenden Artikel erhalten Sie ein detailliertes Verständnis der Installation von Windows OS auf Steam Deck, einschließlich einer Schritt-für-Schritt-Anleitung und einige Optionen zur Fehlerbehebung.

Sehen Sie sich die notwendigen Informationen zur Installation von Windows auf Steam Deck an:
| ⏱️Dauer | je nach Situation ist mindestens eine Stunde oder mehr erforderlich |
| 🧑💻Gilt für | Windows 10/11 auf Steam Deck installieren |
| ✍️Erforderliche Werkzeuge | SD-Karte, USB-Laufwerk, Windows-Computer, Windows-Lizenz... |
| ✂️Schritt-für-Schritt-Anleitung |
1️⃣Stage 1. Laden Sie die Windows-ISO-Datei herunter 2️⃣Stage 2. Windows auf der SD-Karte installieren 3️⃣Stage 3. Laden Sie den Steam Deck-Treiber unter Windows herunter |
Weitere Lösungen für die Installation von Windows ohne Produktschlüssel finden Sie in folgendem Artikel:
So installieren Sie Windows 10 ohne Produktschlüssel
Sie können Windows 10 ohne Produktschlüssel installieren, indem Sie die Windows 10 ISO von Microsoft herunterladen. Diese Seite bietet eine umfassende Lösung, wie Sie dies tun können.

Kann ich Windows auf Steam Deck installieren?
Natürlich funktionieren auch Windows 11 und Windows 10 auf Steam Deck mit den offiziellen Vale-Treibern. Einige Benutzer haben in den Foren Hilfe zu diesem Problem gesucht:
Der Benutzer möchte einfach nur Windows auf Steam Deck installieren und hat es geschafft. Der Fall bestätigt, dass dieser Vorgang machbar ist. Die Installation von Windows auf Steam Deck ermöglicht es Ihnen, Steam Deck in einen Laptop-Ersatz zu verwandeln und Windows OS und SteamOS dual zu booten.
Wenn du dir über den Prozess nicht sicher bist, mach dir keine Sorgen. Auf dieser Seite erfährst du, wie du Windows auf deinem Steam Deck auf einem internen Solid-State-Laufwerk (SSD) und einer microSD-Karte installieren kannst. Wenn Sie diese Anleitung hilfreich fanden, klicken Sie bitte auf die Schaltfläche unten, um diesen Artikel zu teilen und so weiteren Personen zu helfen.
Was benötige ich vor der Installation von Windows auf dem Steam Deck?
Windows ist nicht perfekt auf Steam Deck, und Valves Support-Team wird diese Probleme nicht abdecken. Deshalb müssen wir bei der Installation zu 100 % erfolgreich sein. Der Prozess ist komplex, und es gibt einige Vorbereitungen, die wir treffen müssen, bevor wir offiziell beginnen können:
- Windows-Lizenz und Windows-PC
- Micro-SD-Karte mit 32 GB oder mehr und ein SD-Kartenlesegerät
- Kabelgebundene Tastatur und Maus (optional)
- Wenn Sie eine USB-C-Dockingstation mit einem Kartenleser haben, können Sie Windows auch auf einer SSD installieren.
- Wenn du SteamOS durch Windows ersetzen möchtest, benötigst du ein separates USB-Laufwerk mit mehr als 16 GB.
Wenn du das getan hast, lies weiter, um Windows auf Steam Deck zu installieren.
So bereiten Sie die Steam Deck SD-Karte für die Installation von Windows vor
Zusätzlich zu den oben genannten Anforderungen müssen Sie Ihre SD-Karte mit dem richtigen Dateiformat formatieren, bevor Sie Windows 10/11 auf Steam installieren. Diese Anforderung muss von Ihnen unter Windows erfüllt werden: Wenn Sie Windows nur auf dem Steam-Deck installieren möchten, müssen Sie die Karte im NTFS-Format formatieren.
Wenn Sie unsicher sind, wie Sie Ihre SD-Karte formatieren sollen, empfehlen wir Ihnen EaseUS Partition Master Professional. Mit dieser Software können Sie Ihre SD-Karte schnell von jedem anderen Dateiformat in NTFS formatieren. Selbst wenn Sie keine Erfahrung mit Computern haben, können Sie die Formatierungsfunktion meistern.
Schritt 1. Schließen Sie zuerst das externe Gerät an Ihren PC an, das Sie formatieren möchten.
Schritt 2. Starten Sie EaseUS Partition Master und auf der Oberfläsche wird es detaillierte Infomationen Ihrer Festplatten angezeigt. Klicken Sie mit der rechten Maustaste auf die zu formatierende Partition und wählen Sie "Formatieren" aus.
Schritt 3. Sie können den Partitionsnamen, das Dateisystem und die Clustergröße der Partition nach Wunsch ändern. Klicken Sie dann auf "OK".
Schritt 4. Klicken Sie auf "Aufgabe(n) ausführen" in der oberen linken Ecke, um alle ausstehenden Operationen zu prüfen. Klicken Sie anschließend auf "Anwenden", um das Formatieren auszuführen.
Wie man Windows auf dem Steam Deck installiert - 3 effiziente Wege
Es gibt drei Szenarien für die Installation von Windows auf Steam Deck:
- Installieren Sie Windows auf Steam Deck auf der microSD-Karte und booten Sie das System doppelt: Dieses Szenario hat keinen Einfluss auf die Installation von SteamOS.
- Windows auf der internen SSD des Steam Decks installieren: Auf diese Weise löschen Sie die alte SSD im Steam Deck und installieren nur Windows. Wir empfehlen dies nicht.
- Dual Boot Windows 11 und SteamOS: Wenn Sie Windows OS und SteamOS auf derselben Partition installieren möchten, verkleinern Sie die Partition der SteamOS-SSD und installieren Sie Windows zusammen mit SteamOS. Diese Option ist etwas mühsamer.
Für welche Option du dich auch entscheidest, wir bieten dir eine möglichst umfassende Anleitung. Wir empfehlen Ihnen, die erste Option zu wählen, bei der Sie Windows 11 und SteamOS dual booten können, indem Sie Windows extern auf der microSD-Karte installieren.
Methode 1. Windows auf Steam Deck auf SD-Karte installieren
Die Installation von Windows auf der SD-Karte kann zu Leistungseinbußen führen. Dies ist jedoch eine gute Möglichkeit, Windows auf dem Steam Deck auszuprobieren, bevor Sie sich entscheiden, es auf Ihrem Hauptsystem zu installieren. Insgesamt gibt es fünf Stufen wie folgt:
Schritt 1. Herunterladen der Windows-ISO-Datei
Wählen Sie auf der Download-Seite für Windows-Installationsmedien von Microsoft das gewünschte Windows-System aus und laden Sie die ISO-Dateien herunter. Der Installationsvorgang ist derselbe, egal ob Sie sich für Windows 11 oder 10 entscheiden.
Link zum Herunterladen:
- Für Windows 11: https://www.microsoft.com/de-de/software-download/windows11
- Für Windows 10: https://www.microsoft.com/de-de/software-download/windows10
Schritt 1. Klicken Sie neben der Option zum Erstellen von Windows 11-Installationsmedien auf die Schaltfläche "Jetzt herunterladen".
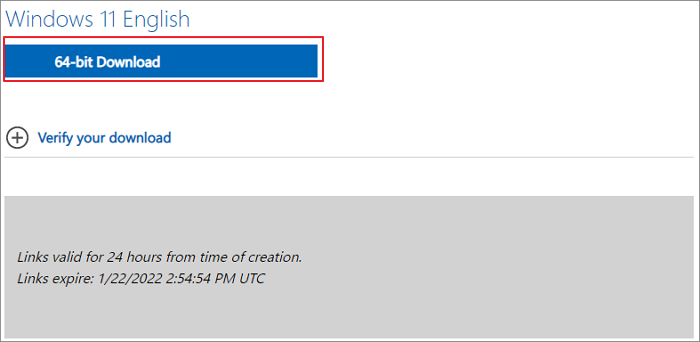
Schritt 2. Laden Sie das Tool zur Medienerstellung herunter und akzeptieren Sie die Lizenzbedingungen.
Schritt 3. Wählen Sie die Option "ISO-Datei" und wählen Sie den Speicherort.
Schritt 2. Windows auf der SD-Karte installieren
Sobald Sie die ISO-Datei heruntergeladen haben, müssen Sie ein spezielles Tool verwenden, das Ihnen bei der Installation von Windows hilft. Rufus kann Ihnen dabei helfen, ein bootfähiges USB-Flash- oder SD-Kartenlaufwerk zu erstellen.
Link zum Herunterladen: https://rufus.ie/
Schritt 1. Laden Sie die ausführbare Rufus-Datei herunter und führen Sie sie aus.
Schritt 2. Wählen Sie bei geöffnetem Rufus die microSD-Karte aus und wählen Sie dann Diskette oder ISO-Abbild unter der Schaltfläche Boot-Auswahl. Wählen und öffnen Sie die Windows-ISO-Datei.
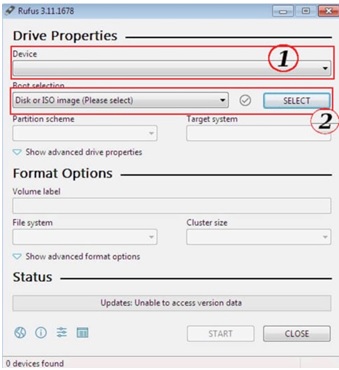
Schritt 3. Wählen Sie in den Bildoptionen die Option Windows To Go.
Schritt 4. Wählen Sie im neuen Dialogfenster die Windows-Version aus, die Sie installieren möchten.
Schritt 5. Starten Sie alle Optionen. Sie können das zweite Kästchen nicht markieren, um ein Microsoft-Konto zu verwenden.

Schritt 6. Klicken Sie auf OK, um den Installationsvorgang zu starten.
Schritt 3. Steam-Deck-Treiber für Windows herunterladen
Da Windows keine nativen Treiber für Wi-Fi, Audio und andere wichtige Teile des Steam Decks hat, musst du die Steam Deck-Treiber unter Windows installieren:
Schritt 1. Rufen Sie die Valve-Website auf und laden Sie alle Treiber herunter.

Schritt 2. Extrahieren Sie alle Treiber, nachdem Sie sie heruntergeladen haben.
Schritt 3. Erstelle einen neuen Ordner "Steam Deck Drivers" auf deinem Desktop und speichere alle extrahierten Treiber in diesem Ordner.

Schritt 4. Füge den Ordner Steam Deck Drivers auf der microSD-Karte ein, die du zuvor erstellt hast.
Schritt 4. Windows auf dem Steam Deck installieren
Wenn Sie alle vorherigen Vorbereitungen getroffen haben, können Sie Windows erfolgreich auf Steam Deck installieren. Bitte booten Sie zuerst von der SD-Karte auf Steam Deck:
Schritt 1. Schließen Sie die SD-Karte korrekt an Steam Deck an.
Schritt 2. Halten Sie die Lautstärke- und die Einschalttaste des Steam Decks gedrückt und lassen Sie beide Tasten los, wenn Sie einen Ton hören.
Schritt 3. Rufe den Steam Deck Boot Manager auf und wähle die microSD-Karte, die du erstellt hast, aus der Liste der Boot-Optionen aus.

Schritt 4. Starten Sie das Steam Deck von der microSD-Karte neu, und Sie sollten das Steam Deck vertikal drehen.
Schritt 5. Folgen Sie den Anweisungen auf dem Bildschirm, um Windows zu installieren.
- Hinweis:
- Der Bildschirm wird im Hochformat angezeigt, wenn Sie das Deck nicht an einen externen Monitor angeschlossen haben. Wenn Ihr Touchscreen nicht reagiert oder Sie Probleme haben, schließen Sie Ihr Steam Deck an ein USB-C-Dock an und verwenden Sie eine externe Tastatur und Maus.
Schritt 6. Sobald die Installation beginnt, wählen Sie die gewünschten Optionen aus. Eine Wi-Fi-Verbindung wird aufgrund der langsamen Wi-Fi-Geschwindigkeit nicht empfohlen, bis die offiziellen Treiber installiert sind. Klicken Sie im Dialogfeld Sie mit einem Netzwerk verbinden auf die Schaltfläche Ich habe kein Internet.
Schritt 7. Klicken Sie auf die Schaltfläche Eingeschränkte Installation fortsetzen und starten Sie Windows zum ersten Mal.
Schritt 8. Ändern Sie auf dem Desktop die Bildschirmausrichtung in das Querformat: Passen Sie sie unter Anzeigeeinstellungen > Skalierung und Layout > Anzeigeausrichtung an.
Schritt 5. Installieren Sie die erforderlichen Treiber
Nachdem Sie den Windows-Desktop aufgerufen haben, installieren Sie die erforderlichen Windows-Treiber, um Windows erfolgreich zu aktivieren:
Schritt 1. Doppelklicken Sie auf die eingelegte microSD-Karte und navigieren Sie zum Ordner "Steam Deck Drivers".
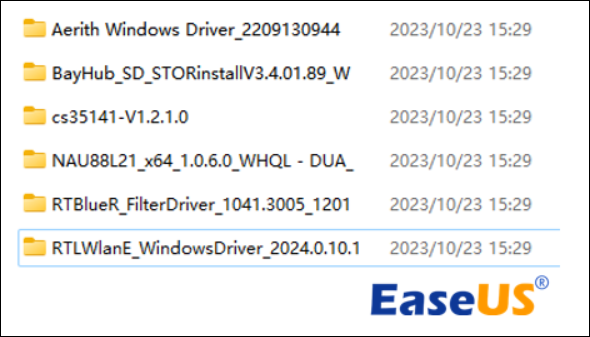
Schritt 2. Öffnen Sie einen anderen Ordner, um die Treiber zu installieren:
- Wählen Sie den ersten Ordner, Aerith Windows Driver, um den APU-Treiber zu installieren.
- Wählen Sie "BayHub_SD_STOR_install", um den Treiber für den SD-Kartenspeicher zu installieren.
Um beide Treiber zu installieren, suchen Sie die ausführbaren "Setup"-Dateien (EXE) und doppelklicken Sie auf sie.
- Klicken Sie mit der rechten Maustaste auf die Datei "cs35I41" und wählen Sie "Installieren", um den ersten Audiotreiber zu installieren.
- Klicken Sie mit der rechten Maustaste auf die Datei "NAU88L21", um den zweiten Audiotreiber zu installieren.
Die Installation der Audiotreiber hilft dir, das häufige Problem zu vermeiden, dass auf Fernsehern mit Steam Decks für Windows kein Ton zu hören ist.
- Klicken Sie auf die Datei RTBlueR_FilterDriver, um den Bluetooth-Treiber zu installieren: Führen Sie die Datei installdriver.cmd aus.
- Klicken Sie auf RTLWlanE_WindowsDriver, um den Wi-Fi-Treiber zu installieren: installer.bat ausführen
Die oben genannten Schritte werden dir helfen, Windows auf der microSD-Karte von Steam Deck erfolgreich auszuführen!
Methode 2. Windows auf der internen SSD des Steam Decks installieren
Wenn Sie Windows auf der internen SSD des Decks installieren möchten, werden alle Daten auf dem internen Laufwerk des Steam Decks gelöscht, daher sollten Sie wichtige Daten im Voraus sichern. Sie werden viele der gleichen Schritte wie bei der SD-Karten-Methode ausführen. Es gibt jedoch einige Unterschiede bei der Einrichtung von Rufus.
Schritt 1. Windows-Installationsmedien herunterladen
Sehen Sie Methode 1 für Schritt 1.
Schritt 2. Bootfähiges Installationsmedium erstellen
Der schnellste Weg, ein bootfähiges Windows-Installationsmedium zu erstellen, ist das Brennen von Windows-ISO-Dateien auf ein USB-Laufwerk mit einem professionellen Tool. EaseUS Partition Master ist ein professioneller und dennoch praktischer ISO-Brenner, mit dem Sie Windows 11/10 auf USB/CD brennen und davon installieren können.
Laden Sie das Tool kostenlos herunter und folgen Sie den unten stehenden Schritten, um bootfähige Installationsmedien zu erstellen. Das Tool hat eine einfache Schnittstelle, so dass Sie sich keine Sorgen über die Schwierigkeit der Bedienung machen müssen.
Schritt 1. Starten Sie EaseUS Partition Master und gehen Sie zum Abschnitt "Bootfähiges Medium". Klicken Sie auf "ISO erstellen" und dann auf "Medien erstellen".

Schritt 2. Wählen Sie das ISO-Image, das Sie auf Ihren PC heruntergeladen haben, und klicken Sie auf "Öffnen".
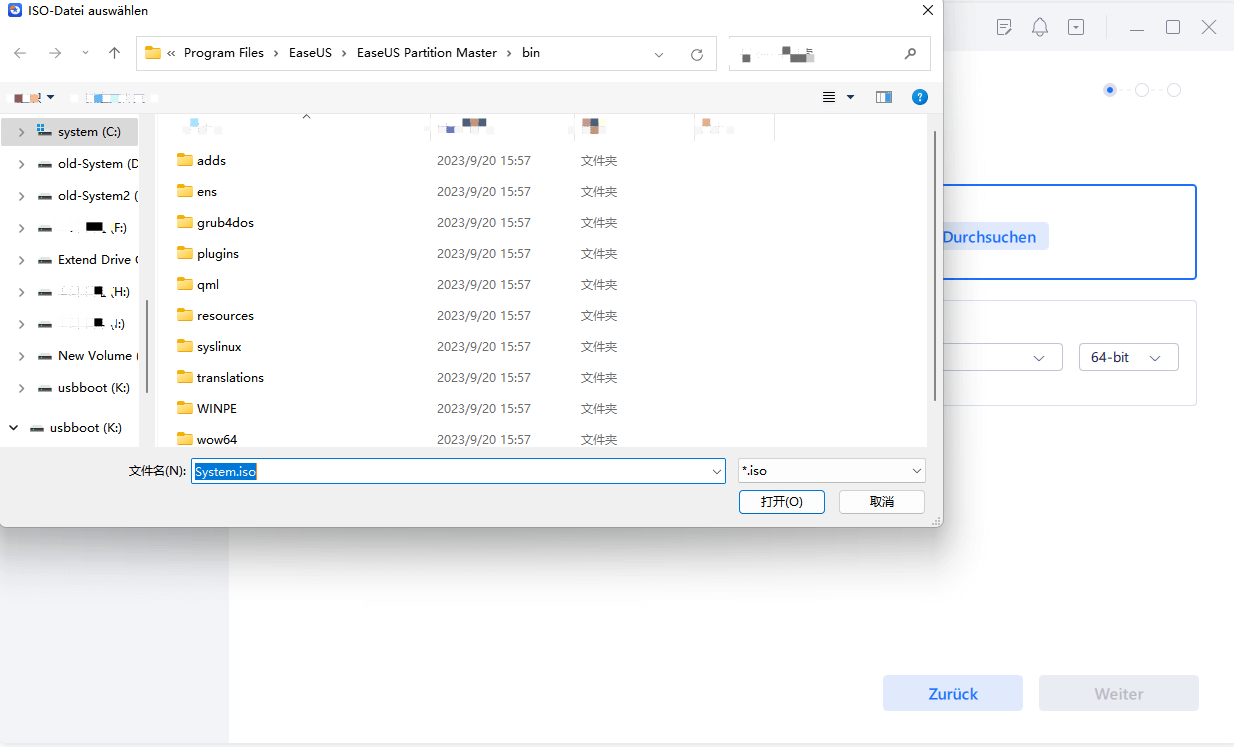
Schritt 3. Klicken Sie auf "Weiter" und wählen Sie den Ziel-USB als Ziel und klicken Sie auf "Brennen", um den Vorgang auszuführen.
Die von EaseUS Partition Master bereitgestellte Funktion zum Erstellen bootfähiger Installationsdatenträger kann die Installation von Windows unter vielen Bedingungen unterstützen:
Schritt 3. Steam Deck von einem USB-Laufwerk booten und Windows installieren
Führen Sie nun die vorherigen Schritte aus, um auf den Steam Deck Boot Manager zuzugreifen und Windows zu installieren:
Schritt 1. Wählen Sie das von Ihnen erstellte USB-Laufwerk in der Liste der Boot-Optionen aus.
Schritt 2. Wählen Sie Jetzt installieren und geben Sie den Windows-Produktschlüssel und die Version von Windows ein, für die Sie eine Lizenz besitzen.
Schritt 3. Stimmen Sie den Bedingungen zu und wählen Sie Nur Windows installieren.

Schritt 4. Löschen Sie alle Partitionen und erstellen Sie eine neue.
Schritt 5. Folgen Sie den Anweisungen auf dem Bildschirm, um Windows zu installieren und sich mit Ihrem Microsoft-Konto anzumelden.
Vollständige Anleitung: Windows 10 über USB installieren
Schritt 4. Installieren Sie den Steam Deck Treiber
Sehen Sie Schritt 5 von Schritt 5.
Nach der Installation dieser Treiber solltest du bereit sein, loszulegen. Dein Steam Deck wird nun unter Windows auf der internen SSD laufen.
Methode 3. Dual-Boot Windows 11 und SteamOS
Wenn du zwei Systeme auf Steam dual-booten möchtest, kannst du die Steam Deck SSD für beide Betriebssysteme partitionieren. Sie sollten diesen Vorgang mit einem 256 GB- oder 512 GB-Modell von Steam Deck durchführen, um genügend Speicherplatz zu gewährleisten. Wenn der Platz nicht ausreicht, fügen Sie den Speicherplatz zu Steam Deck hinzu.
Schritt 1. Bereiten Sie die notwendigen Werkzeuge vor
- Zwei Flash-Laufwerke
- Zusätzliche Tools wie G-Parted und Rufus.
- Windows-PC
- Ein Steam Deck-Dock zum einfachen Einsetzen dieser Laufwerke.
Schritt 2. Vorbereiten der USB-Laufwerke
Schritt 1. Melden Sie sich bei Rufus an und wählen Sie Ihr angeschlossenes USB-Laufwerk unter Geräte aus.
Schritt 2. Wählen Sie gparted-live unter Startoptionen.
Schritt 3. Warten Sie auf die Fertigstellung des Laufwerks.
Schritt 3. Steam Deck starten und zum Boot-Menü gehen
Nach dem Einstecken des USB-Laufwerks haben Sie das SteamDeck erstellt und halten die Power- und Lautstärketasten gedrückt, um das Boot-Menü aufzurufen. Möglicherweise müssen Sie während dieses Schritts auch den Bildschirm drehen und eine externe Tastatur und Maus verwenden.
Schritt 1. Wählen Sie das von Ihnen erstellte Flash-Laufwerk aus
Schritt 2. Drücken Sie viermal wiederholt A.
Schritt 3. Wählen Sie Internes Laufwerk aus dem Dropdown-Menü in der oberen rechten Ecke.
Schritt 4. Wählen Sie die Home-Partition von ext4 home und ändern Sie die Größe.
Schritt 5. Wenn der Platz nicht zugewiesen ist, klicken Sie darauf und wählen Sie "Partitionieren".
Schritt 6. Legen Sie eine neue Partition an und stellen Sie sie nicht auf NTFS-Format ein.
Schritt 7. Speichern und beenden.
Schritt 4. Herunterladen der Windows-ISO-Datei
Sehen Sie Methode 1 von Schritt 1.
Schritt 5. Erstellen eines bootfähigen Windows-Installationsmediums
In diesem Stadium beziehen Sie sich bitte auf Schritt 3 von Option 2, um bootfähige Installationsmedien zu erstellen. EaseUS Partition Master bietet die Funktion "ISO brennen" zum Brennen von ISO-Dateien auf USB, die schneller und sicherer ist, damit Sie die ISO-Datei erfolgreich brennen können.
Wenn Sie mit der Verwendung von Rufus vertraut sind, beachten Sie bitte die folgenden Schritte.
Schritt 1. Öffnen Sie Rufus und wählen Sie Ihr USB-Laufwerk als Zielgerät aus.
Schritt 2. Wählen Sie "Diskette oder ISO-Image" in der Schaltfläche "Startauswahl" und öffnen Sie die Windows-ISO-Datei.
Schritt 3. Wählen Sie "Standard-Windows-Installation", benennen Sie das USB-Flash-Laufwerk um und klicken Sie auf START.
Schritt 4. Wählen Sie die Windows-Version und aktivieren Sie das Kontrollkästchen.
Schritt 5. Aktivieren Sie das Kontrollkästchen Lokales Konto und entfernen Sie die Anforderung für ein Online-Microsoft-Konto.
Schritt 6. Warten Sie, bis der Vorgang abgeschlossen ist.
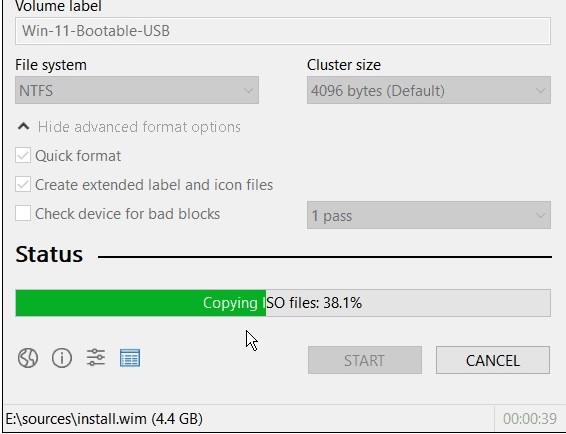
Lesen Sie auch: ISO-Datei kann unter Windows nicht auf USB gebrannt werden
Schritt 6. Boote das Steam Deck vom USB und installiere Windows.
Sehen Sie Methode 2, Schritt 3
Schritt 7. Herunterladen und Installieren der Steam Deck-Treiber
Bitte beachten Sie Methode 1, Schritt 3 und Schritt 5.
Bonus-Tipp: Fehlerbehebung: Windows kann nicht auf dem Steam-Deck installiert werden
Wenn Sie Windows auf Steam Deck installieren oder verwenden, kann es zu Problemen kommen oder Sie erhalten eine Fehlermeldung. Das Folgende ist ein typischer Fall:
Wir haben einige mögliche Lösungen kurz zusammengefasst. Werfen Sie einen Blick darauf:
1️⃣. Sie können Windows möglicherweise nicht installieren, wenn Ihre Partition im Steam Deck-Format formatiert ist. Denn dieses Format ist nicht mit Windows kompatibel. Bitte verwenden Sie EaseUS Partition Master, um USB auf NTFS zu formatieren.
2️⃣. Forum-Benutzer haben berichtet, dass das falsche Partitionsformat des USB-Sticks auch die Installation von Windows auf Steam Deck verhindern kann, was durch die Formatierung als Master Boot Record (MBR) anstelle von GUID Partition Table (GPT) gelöst werden kann.
3️⃣. Wenn Sie das bootfähige Installationsmedium nicht erstellen, kann die Installation ebenfalls fehlschlagen. Wenn Sie mit Rufus nicht vertraut sind, können Sie eine Windows-ISO-Datei mit dem Windows 11 Media Creation Tool oder EaseUS Partition Master auf USB installieren.
Außerdem haben Nutzer berichtet, dass es bei der Verwendung von Windows zu Problemen mit der Spieleleistung kommen kann. Daher können Sie statt einer microSD-Karte auch eine tragbare SSD verwenden. Vergessen Sie nicht, diesen Artikel zu teilen, wenn Sie ihn hilfreich finden!
Schlussfolgerung
Wenn Sie das in diesem Artikel beschriebene Szenario befolgen, können Sie Windows erfolgreich auf Ihrem Steam Deck installieren! Ihr Steam Deck kann als tragbarer Windows-PC fungieren, und Sie können Windows entweder auf einer SD-Karte oder einer internen SSD im NTFS-Format installieren, um Inkompatibilitätsprobleme zu vermeiden. Darüber hinaus können Sie mit diesem Tool auch bootfähige Installationsmedien erstellen.
FAQs zur Installation von Windows auf dem Steam Deck
Dieser Abschnitt fasst auch weitere Fragen zur Installation von Windows auf Steam Deck zusammen. Bitte lesen Sie weiter, wenn Sie die gleichen Fragen haben:
1. Kann ich Windows auf Steam Deck dualbooten?
Natürlich kannst du Windows auf Steam Deck dual-booten. Steam Deck unterstützt Dual-Boot vollständig.
Zunächst müssen Sie zwei Systeme auf Steam Deck installieren. Neben dem vorinstallierten SteamOS können Sie sich auch auf die Lösung in diesem Artikel beziehen: Brennen Sie Windows über EaseUS Partition Master und installieren Sie das zweite Betriebssystem auf dem Steam Deck.
2. Kann ich Windows auf Steam Deck ohne USB installieren?
Natürlich können Sie Windows auch ohne USB installieren, aber Sie brauchen immer ein Laufwerk, um Windows zu brennen und zu installieren. Sie können Windows auf einer SD-Karte installieren, wenn Sie keinen USB-Anschluss haben. Steam Deck bietet einen speziellen microSD-Kartensteckplatz.
3. Wie installiert man Windows auf Steam Deck auf einer SD-Karte?
Sie können sich auf die in diesem Artikel bereitgestellte Lösung beziehen, um Windows 11 und SteamOS auf dem Steam Deck unter Verwendung einer microSD-Karte zu dual-booten. Hier ist ein kurzer Überblick über die Lösung:
Schritt 1. Laden Sie die entsprechende ISO-Datei unter Windows herunter und brennen Sie sie mit einem Brennprogramm auf die SD-Karte.
Schritt 2. Laden Sie den Steam Deck-Treiber unter Windows herunter.
Schritt 3. Lege die SD-Karte in das Steam Deck ein und starte neu.
Schritt 4. Folgen Sie den Anweisungen auf dem Bildschirm, um Windows zu installieren.
Wie wir Ihnen helfen können
Über den Autor
Maria
Maria ist begeistert über fast allen IT-Themen. Ihr Fokus liegt auf der Datenrettung, der Festplattenverwaltung, Backup & Wiederherstellen und den Multimedien. Diese Artikel umfassen die professionellen Testberichte und Lösungen.
Produktbewertungen
-
Mit „Easeus Partition Master“ teilen Sie Ihre Festplatte in zwei oder mehr Partitionen auf. Dabei steht Ihnen die Speicherplatzverteilung frei.
Mehr erfahren -
Der Partition Manager ist ein hervorragendes Tool für alle Aufgaben im Zusammenhang mit der Verwaltung von Laufwerken und Partitionen. Die Bedienung ist recht einfach und die Umsetzung fehlerfrei.
Mehr erfahren -
"Easeus Partition Master" bietet Ihnen alles, was Sie zum Verwalten von Partitionen brauchen, egal ob Sie mit einem 32 Bit- oder 64 Bit-System unterwegs sind.
Mehr erfahren
Verwandete Artikel
-
MBR2GPT kann keinen Platz für die EFI-Systempartition finden
![author icon]() Maria/2025/02/17
Maria/2025/02/17
-
Fehler beheben: Neustart und Auswahl des richtigen Startgeräts (4 Methoden)
![author icon]() Maria/2025/02/17
Maria/2025/02/17
-
Mehrere Partitionen auf einem USB-Laufwerk einbauen
![author icon]() Mako/2025/02/17
Mako/2025/02/17
-
(Gelöst) 128GB USB Stick zeigt nur 32GB an
![author icon]() Maria/2025/02/17
Maria/2025/02/17











