Gesamte Downloads
Hauptinhalt
Über den Autor
Aktuelle Themen
Wenn Sie einen Raspberry Pi 4 besitzen, fragen Sie sich vielleicht, ob es möglich ist, Windows 10 auf diesem Gerät zu installieren und auszuführen. Kürzlich haben wir gesehen, dass Windows 10 auf ARM-Plattformen wie Samsung Exynos und Qualcomm Snapdragon unterstützt wird. Gilt das auch für den Raspberry Pi 4? In diesem Artikel erfahren Sie, ob die Installation von Windows 10 auf dem Raspberry Pi 4 möglich ist.
Sie lernen die Hardware- und Softwareanforderungen kennen, die Sie erfüllen müssen, bevor Sie Windows 10 auf Ihrem Raspberry Pi 4 Computer installieren können. Außerdem zeigt Ihnen EaseUS, wie Sie mit einem Tool eines Drittanbieters eine Windows 10-ISO-Datei auf eine SD-Karte brennen/flashen können, bevor Sie sie auf Ihrem Raspberry Pi 4 booten.
| ⏱️Dauer | Mehrere Stunden |
| ✍️Schwierigkeitsgrad | Schwierig, aber Sie können eine einfache Schritt-für-Schritt-Anleitung finden |
| ⛏️Erforderliche Software |
✔️Format Werkzeug - EaseUS Partition Master ✔️Raspberry Pi ISO-Brenner - WoR |
| 👣Schritte | |
| 🧑💻Geeignet für | Windows 10 auf dem Raspberry Pi 4 installieren |
Kann ich Windows 10 auf dem Raspberry Pi 4 installieren?
Ursprünglich erlaubte Microsoft den Benutzern nur, die alte Version von Windows 10 IoT Core auf ihren Raspberry Pi-Geräten auszuführen. Dadurch konnten die Nutzer nur Visual Studio auf ihren Pi-Geräten ausführen, aber nicht auf ein eigenständiges Betriebssystem mit GUI zugreifen. Dies bedeutete also, dass kein Windows-Betriebssystem offiziell unterstützt wurde.
Mit den jüngsten Entwicklungen ist es nun jedoch möglich, Windows 10 vollständig auf dem Raspberry Pi 4 auszuführen. Im nächsten Teil erfahren Sie, wie Sie eine vollständige Desktop-Version dieses Betriebssystems auf Ihrem Raspberry Pi 4-Gerät ausführen können.
Was brauchen Sie, um Windows 10 auf dem Raspberry Pi 4 zu installieren?
Wie bei der Installation des Standardbetriebssystems auf Ihrem Computer müssen Sie auch bei der Installation von Windows 10 auf dem Raspberry Pi 4 einige Voraussetzungen erfüllen. Dies ermöglicht es Ihnen, das Betriebssystem fehlerfrei und ohne Ausfallzeiten zu betreiben. Nachfolgend finden Sie eine Tabelle mit den erforderlichen Hardware- und Softwareanforderungen.
| Hardware-Anforderungen |
|
| Software-Anforderungen |
|
So bereiten Sie die SD-Karte des Raspberry Pi 4 für die Installation von Windows 10 vor
Zusätzlich zu den oben genannten Anforderungen müssen Sie eine weitere Anforderung erfüllen, bevor Sie Windows 10 auf dem Raspberry Pi installieren: Sie müssen Ihre SD-Karte in einem vom Raspberry Pi 4 unterstützten Dateiformat (FAT32) formatieren. Diese Anforderung müssen Sie unter Windows erfüllen.
Wenn Sie unsicher sind, wie Sie Ihre Raspberry Pi 4 SD-Karte formatieren sollen, empfehlen wir Ihnen EaseUS Partition Master. Mit dieser Software können Sie Ihre SD-Karte schnell von jedem anderen Dateiformat auf FAT32 formatieren. Selbst wenn Sie noch keine Erfahrung mit Computern haben, können Sie das Formatieren meistern.
Schritt 1. Suchen Sie Ihre SD-Karte und klicken Sie mit der rechten Maustaste auf die Partition, die Sie formatieren möchten, und wählen Sie "Formatieren".
Schritt 2. Legen Sie eine neue Partitionsbezeichnung, das Dateisystem (NTFS/FAT32/EXT2/EXT3/EXT4/exFAT) und die Clustergröße für die ausgewählte Partition fest und klicken Sie dann auf "OK".
Schritt 3. Klicken Sie in dem Pop-up-Fenster auf "Ja", um fortzufahren.
Schritt 4. Klicken Sie auf die Schaltfläche "1 Aufgabe(n) ausführen" in der Symbolleiste und dann auf "Übernehmen", um die Formatierung Ihrer SD-Karte zu starten.
So installieren Sie Windows 10 auf dem Raspberry Pi 4
Nun, da Sie alle notwendige Hardware und Software haben, können Sie Windows 10 auf dem Raspberry Pi 4 installieren. Dieser Prozess umfasst mehrere Phasen/Schritte und kann einige Zeit in Anspruch nehmen. Sie sollten geduldig sein, während Sie von einem Schritt zum nächsten navigieren. Folgen Sie den Schritten, um das Betriebssystem auf Ihrem Raspberry Pi zu installieren.
- Hinweis:
- Die Anleitungen in diesem Artikel wurden von den offiziellen Raspberry Pi Tipps bezeugt. Und zusätzlich zu den am besten geeigneten Anleitungsprogrammen zusammengefasst. Sie können diesem Leitfaden voll vertrauen.
Stufe 1. Aktualisieren Sie die Firmware Ihres Raspberry Pi
Wenn Sie die neueste Firmware für Ihren Raspberry Pi 4-Computer verwenden, kann er korrekt funktionieren. Hier sind die Schritte zur Aktualisierung Ihrer Firmware:
Schritt 1. Starten Sie den Raspberry Pi und klicken Sie auf das Terminal-Symbol, um die Befehlszeile zu öffnen . Alternativ können Sie auch Strg + Alt + F1 drücken, um die Befehlszeile zu öffnen.
Schritt 2. Fügen Sie anschließend die folgenden Befehle in die Befehlszeile ein:
sudo apt update
sudo apt full-upgrade
Mit den oben genannten Befehlen wird die Firmware Ihres Raspberry Pi 4 auf die neueste Version aktualisiert. Sie können Ihr Gerät ausschalten und mit dem nächsten Schritt fortfahren.
Stufe 2. Laden Sie die erforderlichen Tools herunter
Zu den wichtigsten Tools, die Sie vor der Installation von Windows 10 auf dem Raspberry Pi benötigen, gehören eine UUP-Datei und das WoR-Tool. Mit dem WoR-Tool können Sie die ISO-Datei auf Ihre SD-Karte flashen/brennen, während Sie mit der UUP-Datei die Windows 10 Raspberry ISO-Datei auf Ihrem Computer erstellen können.
Schritt 1. Laden Sie WoR herunter und installieren Sie es auf Ihrem Computer.
Schritt 2. Besuchen Sie diese Website, um die UUP-Datei herunterzuladen. Vergewissern Sie sich, dass Sie den richtigen "Typ", "Version", "Sprache", "Edition" und "Download-Typ" aus der Dropdown-Liste auf der Download-Seite auswählen. Klicken Sie anschließend auf die Option "ISO-Compiler mit einem Klick herunterladen". Klicken Sie auf den ersten Link, um die cmd-Datei herunterzuladen.

Nachdem Sie die erforderlichen Tools heruntergeladen haben, können Sie zum nächsten Schritt übergehen.
Stufe 3. Windows 10 Raspberry Pi ISO-Datei erstellen
Wenn Sie Windows 10 auf Ihrem Raspberry Pi installieren möchten, müssen Sie eine ISO-Datei speziell für den Raspberry Pi erstellen und nicht eine allgemeine Windows 10-Datei.
Schritt 1. Doppelklicken Sie auf die Datei cmd auf Ihrem Computer und klicken Sie im Fenster Benutzerkontensteuerung auf Ja.
Schritt 2. Das Terminalfenster lädt viele wichtige Dateien herunter. Stellen Sie daher sicher, dass Ihr Computer mit einer stabilen Internetverbindung verbunden ist.

Schritt 3. Das Tool erstellt automatisch die Windows 10 Raspberry Pi ISO-Datei.
Schritt 4. Flashen der ISO-Datei auf die SD-Karte
Sobald Sie die Windows 10 ISO-Datei heruntergeladen haben, müssen Sie fortfahren, die ISO-Datei auf die SD-Karte zu brennen. Für allgemeine Windows-ISO-Dateien können Sie EaseUS Partition Master wählen. Für das Windows 10 ISO-Image für Raspberry Pi müssen Sie WoR verwenden.
- Für das Brennen von Windows 10-ISOs: Brennen Sie ISO auf USB unter Windows 10
- Für das Brennen von Windows 10 Raspberry Pi ISO, folgen Sie den Schritten:
Schritt 1. Schließen Sie die SD-Karte an Ihren Computer an.
Schritt 2. Führen Sie die Datei WoR.exe aus.
Schritt 3. Klicken Sie auf "Weiter". Wählen Sie die SD-Karte und wählen Sie Raspberry Pi 4 als Gerätetyp.
Schritt 4. Wählen Sie die soeben erstellte ISO-Datei aus und wählen Sie die Windows-Version.
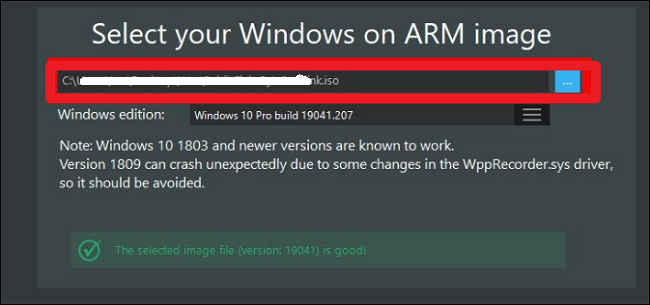
Schritt 5. Wählen Sie auf der nächsten Seite Aktuelles Paket verwenden.
Schritt 6. Legen Sie das Partitionierungsschema, die Bootoptionen, die Installationsoptionen und andere Konfigurationen fest und klicken Sie auf Weiter. Starten Sie die Installation der Windows-ISO-Datei auf der SD-Karte.
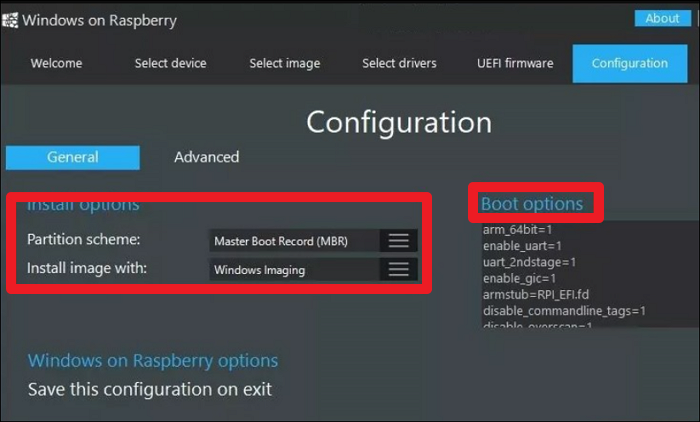
Sobald Sie die ISO-Datei auf Ihre SD-Karte gebrannt haben, können Sie sie aus dem Computer auswerfen und mit Schritt 5 fortfahren.
Hinweis: Wenn Sie Windows 10/11 ISO-Dateien auf einen USB-Stick brennen möchten, ist EaseUS Partition Master die richtige Wahl. Er ist einer der besten kostenlosen ISO-Brenner für Windows. Sie können damit bootfähige Medien erstellen und dann verschiedene Laptops von USB booten.
Hier finden Sie einige Themen zur Verwendung der Brennfunktion von EaseUS Partition Master:
Stufe 5. Windows 10 auf dem Raspberry Pi 4 installieren
Nun, da Ihre SD-Karte bootfähig ist, können Sie zu Ihrem Raspberry Pi 4-Gerät wechseln, um Windows 10 ISO-Dateien zu installieren. Dieser Prozess ist nicht so komplex, wie die meisten Leute denken, und Sie können die folgenden Schritte befolgen, um ihn abzuschließen.
Schritt 1. Schließen Sie die geflashte SD-Karte an Ihren Raspberry Pi 4 Computer an. Als Nächstes schließen Sie andere Peripheriegeräte wie das Stromkabel, die Tastatur, die Maus und das HDMI-Kabel an.
Schritt 2. Starten Sie Ihren Raspberry Pi 4 Computer neu und stellen Sie sicher, dass Sie Ihre SD-Karte als Startlaufwerk festgelegt haben.
Schritt 3. Sobald das System Ihre bootfähige SD-Karte erkannt hat, folgen Sie den Anweisungen auf dem Bildschirm, um den Windows-Installationsprozess abzuschließen.
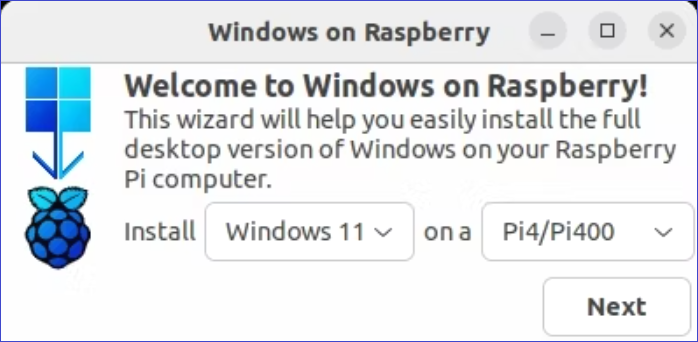
Schritt 4. Sobald die Installation des Systems abgeschlossen ist, öffnen Sie die Eingabeaufforderung und fügen Sie den folgenden Befehl ein, um 3 GB RAM zu aktivieren.
bcdedit /deletevalue {Standard} truncatememory
Schritt 5. Starten Sie Ihr Gerät neu, um die oben genannten Änderungen zu übernehmen.
Schritt 6. Zum Schluss verbinden Sie Ihren Raspberry Pi 4 Computer mit einem Netzwerk und installieren Sie die Programme, die Sie darauf ausführen möchten. Zuerst sollten Sie den Microsoft Edge-Browser installieren.
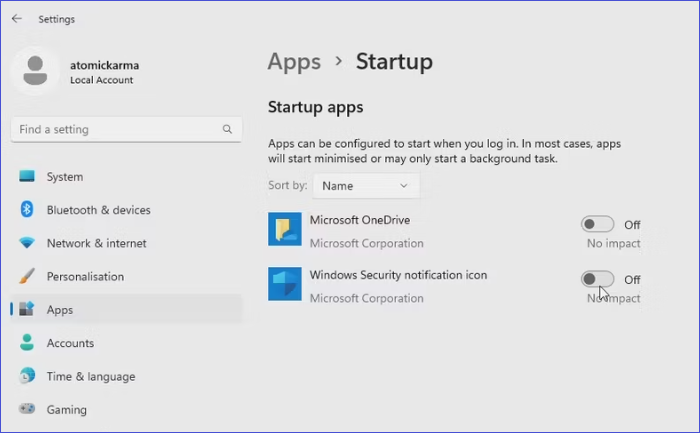
Wenn Ihr Raspberry Pi Probleme beim Booten hat, können Sie die SD-Karte umgehen und den Raspberry Pi über USB starten. Klicken Sie auf die Verbindung unten, um detaillierte Informationen zu erhalten.
Das war's! Sie haben nun Windows 10 auf Ihrem Raspberry Pi 4 installiert und können nun alle Funktionen nutzen, die es bietet. Wenn Ihnen die vollständige Anleitung gefällt, können Sie sie auch mit anderen teilen und ihnen helfen, Windows 10 auf dem Raspberry Pi 4 zu installieren!
Schlussfolgerung
Dieser Artikel hat dazu beigetragen zu klären, ob die Installation von Windows 10 auf dem Raspberry Pi 4 möglich ist. Wir haben festgestellt, dass es möglich ist, dies zu tun. Zunächst müssen Sie die gesamte Hardware und Software vorbereiten, einschließlich der Verwendung von EaseUS Partition Master zum Formatieren der Raspberry Pi SD-Karte. Dann benötigen Sie die Windows 10-ISO-Datei und ein Flashtool, um das Setup auf eine SD-Karte zu brennen.
FAQs zur Installation von Windows 10 auf dem Raspberry Pi 4
Gehen Sie die folgenden Fragen durch, um Windows 10 auf dem Raspberry Pi 4 zu installieren.
1. Kann der Raspberry Pi Windows-Anwendungen ausführen?
Sobald Sie erfolgreich ein Windows-Betriebssystem auf Ihrem Raspberry Pi installiert haben, können Sie unterstützte Windows-Anwendungen ausführen. Sie müssen die Anwendungen nur herunterladen und auf Ihrem Raspberry Pi Computer installieren, und schon können Sie loslegen!
2. Kann ich Windows auf dem Raspberry Pi 4 einrichten?
Ja, es ist möglich, Windows 10 auf dem Raspberry Pi 4 auszuführen. Sie müssen zunächst eine Windows 10-ISO-Datei herunterladen, sie auf eine SD-Karte brennen und dann die bootfähige SD-Karte an den Raspberry Pi 4-Computer anschließen, um Ihr Betriebssystem zu installieren.
3. Ist es gut, Windows auf dem Raspberry 4 zu installieren?
Die Installation von Windows auf Ihrem Raspberry Pi 4 ermöglicht Ihnen den Zugriff auf die Windows-Funktionen, die Sie für Ihr Projekt benötigen. Sie können Windows-Programme auf Ihrem Raspberry Pi-Computer ausführen, sofern Sie das Betriebssystem installiert haben. Daher ist es sinnvoll, Windows auf dem Raspberry Pi 4 zu installieren.
Wie wir Ihnen helfen können
Über den Autor
Maria
Maria ist begeistert über fast allen IT-Themen. Ihr Fokus liegt auf der Datenrettung, der Festplattenverwaltung, Backup & Wiederherstellen und den Multimedien. Diese Artikel umfassen die professionellen Testberichte und Lösungen.
Produktbewertungen
-
Mit „Easeus Partition Master“ teilen Sie Ihre Festplatte in zwei oder mehr Partitionen auf. Dabei steht Ihnen die Speicherplatzverteilung frei.
Mehr erfahren -
Der Partition Manager ist ein hervorragendes Tool für alle Aufgaben im Zusammenhang mit der Verwaltung von Laufwerken und Partitionen. Die Bedienung ist recht einfach und die Umsetzung fehlerfrei.
Mehr erfahren -
"Easeus Partition Master" bietet Ihnen alles, was Sie zum Verwalten von Partitionen brauchen, egal ob Sie mit einem 32 Bit- oder 64 Bit-System unterwegs sind.
Mehr erfahren
Verwandete Artikel
-
Gelber Bildschirm des Todes in Windows 10 [Detaillierte Infos & Lösungen]
![author icon]() Maria/2025/07/08
Maria/2025/07/08
-
Asus Laptop schwarzen Bildschirm mit 11 effizienten Wege beheben
![author icon]() Maria/2025/06/29
Maria/2025/06/29
-
Wie man Bitlocker in CMD ohne Wiederherstellungsschlüssel entsperrt
![author icon]() Maria/2025/05/21
Maria/2025/05/21
-
Wie kann man Lenovo SSD upgraden? [2025 Anleitung]
![author icon]() Maria/2025/05/21
Maria/2025/05/21








