Gesamte Downloads
Hauptinhalt
Über den Autor
Aktuelle Themen
Manchmal zeigt Ihr USB-Flash-Laufwerk nicht seine volle Speicherkapazität an. Ein 128-GB-USB-Laufwerk zeigt in Windows zum Beispiel nur 32 GB Speicherplatz an. Dieses Problem ist nicht nur auf USB-Laufwerke beschränkt. Es kann auch Festplatten, USB-Sticks, Speicherkarten und Micro-SD-Karten betreffen.
Wenn auch Ihr USB-Laufwerk von diesem Problem betroffen ist, machen Sie sich keine Sorgen. Wir zeigen Ihnen, wie Sie ein 128-GB-USB-Laufwerk reparieren können, das in Windows nur 32 GB anzeigt. EaseUS gibt Ihnen eine einfache Schritt-für-Schritt-Anleitung, um den fehlenden Speicherplatz wiederherzustellen. Es stehen verschiedene einfache und effektive Lösungen zur Verfügung. Sie müssen also keine Kompromisse bei geringem Speicherplatz eingehen.
So können Sie '128GB USB Stick zeigt nur 32GB an' beheben
Wir haben drei solide Lösungen für die möglichen Ursachen dieses Fehlers zusammengestellt. Lassen Sie uns die am besten geeignete Methode finden, die auf Ihren technischen Kenntnissen und Ihrem Komfortniveau basiert, um einen 128-GB-USB-Stick zu reparieren, der nur 32 GB auf Ihrem PC anzeigt.
Lösung 1. USB-Stick auf NTFS formatieren
Die Formatierung Ihres USB-Laufwerks auf NTFS kann das Problem möglicherweise beheben. Sie können dies entweder mit EaseUS Partition Master oder Disk Management tun. Wir werden beide Optionen mit den entsprechenden Anleitungsschritten untersuchen.
Möglichkeit 1. Formatieren Sie Ihren USB-Stick mit EaseUS Partition Master - am schnellsten🚀
Die einfachste Lösung, ein USB-Laufwerk mit weniger Speicherplatz als der ursprünglichen Größe zu reparieren, ist die Verwendung von EaseUS Partition Master Professional zur Formatierung Ihres USB-Laufwerks auf NTFS. Dieses Tool behebt nicht nur Kapazitätsprobleme, sondern bietet auch erweiterte Funktionen wie Partitionsgrößenänderung und Wiederherstellungsoptionen. Das bedeutet, dass Sie damit mehrere Aktionen an einem Ort durchführen können.
Schritt 1. Wählen Sie das zu formatierende USB-Laufwerk aus.
Schließen Sie das USB-Laufwerk oder den USB-Stick an Ihren Computer an. Laden Sie die EaseUS Partitionssoftware herunter und starten Sie sie. Klicken Sie mit der rechten Maustaste auf das USB-Laufwerk, das Sie formatieren möchten, und wählen Sie "Formatieren".
Schritt 2. Stellen Sie den Laufwerksbuchstaben und das Dateisystem auf dem USB-Stick ein.
Weisen Sie der ausgewählten Partition eine neue Partitionsbezeichnung, ein Dateisystem (NTFS/FAT32/EXT2/EXT3/EXT4/exFAT) und eine Clustergröße zu und klicken Sie dann auf "OK".
Schritt 3. Markieren Sie "Ja", um die Formatierung des USB-Stick zu bestätigen.
Klicken Sie auf "Ja", wenn Sie das Warnfenster sehen. Wenn Sie wichtige Daten auf dem Gerät haben, sichern Sie diese vorher.
Schritt 4. Übernehmen Sie die Änderungen.
Klicken Sie zunächst auf die Schaltfläche "1 Aufgabe(n) ausführen" und dann auf "Übernehmen", um das USB-Laufwerk zu formatieren.
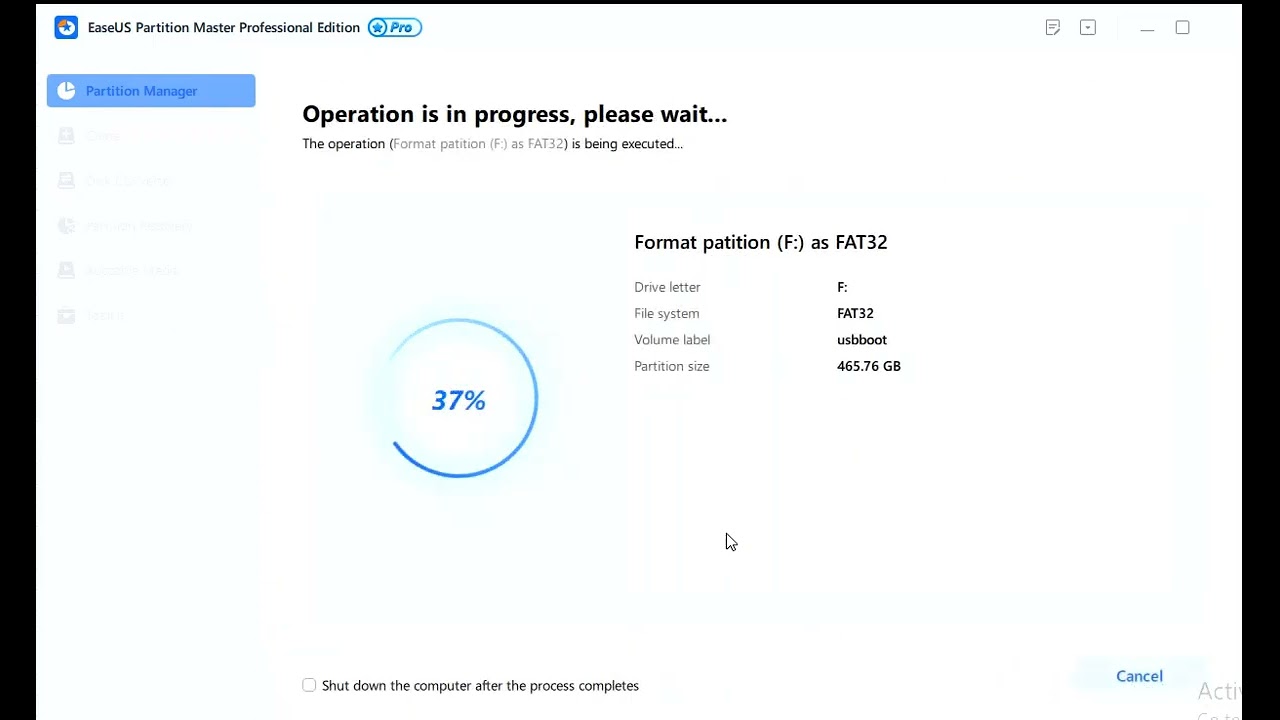
Verwandte Funktionen von EaseUS Partition Master:
- SSD zeigt nicht die volle Kapazität an
- Resolve 256 GB USB-Stick zeigt nur 32 GB an
- Reparieren der Festplatte zeigt die falsche Kapazität Fehler
Versuchen Sie EaseUS Partition Master, um Ihr USB-Laufwerk zu formatieren und die volle Kapazität des USB-Sticks wiederherzustellen.
So stellen Sie die volle Kapazität des USB-Laufwerks wieder her [100% Funktion]
In diesem informativen Leitfaden erfahren Sie, wie Sie mühelos die volle Kapazität eines USB-Sticks wiederherstellen können.

Möglichkeit 2. Formatieren Sie Ihren USB-Stick über die Datenträgerverwaltung
Disk Management ist ein Tool zur Verwaltung von Festplatten und Partitionen auf Windows-PCs. Es kann Ihr USB-Laufwerk problemlos formatieren. Folgen Sie den Schritten:
Schritt 1. Schließen Sie Ihr USB-Gerät an den PC an. Suchen Sie und wählen Sie Datenträgerverwaltung.

Schritt 2. Klicken Sie mit der rechten Maustaste auf das USB-Laufwerk und wählen Sie "Formatieren".

Schritt 3. Wählen Sie im Dateisystem "NTFS" das Kontrollkästchen "Schnellformatierung durchführen" und klicken Sie auf "OK".
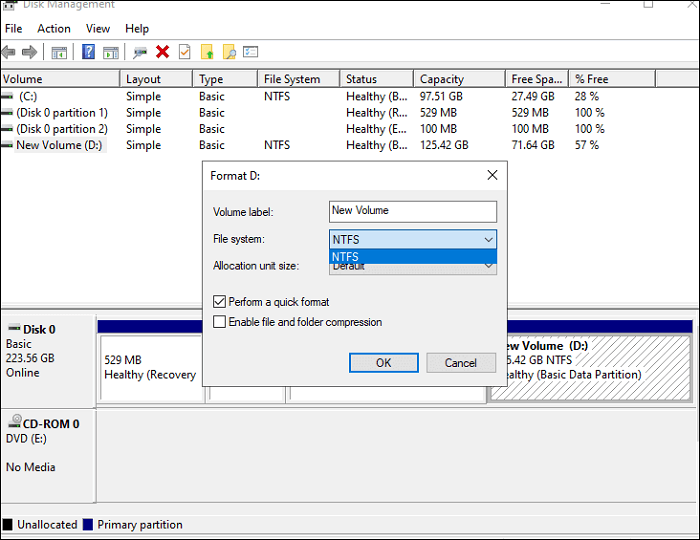
Lösung 2. Beschädigten USB-Stick reparieren
Manchmal kann Ihr USB-Laufwerk beschädigt sein und zeigt nicht die tatsächliche Kapazität an. Um dies zu beheben, können Sie die Windows-Eingabeaufforderung verwenden, um das USB-Laufwerk zu reparieren.
Folgen Sie den Schritten:
Schritt 1. Schließen Sie Ihr USB-Laufwerk an Ihren Computer an.
Schritt 2. Öffnen Sie die Eingabeaufforderung als Administrator, indem Sie "cmd" in das Suchfeld eingeben und "Als Administrator ausführen" wählen .

Schritt 3. Geben Sie chkdsk /X /f G: ein (ersetzen Sie G durch den Buchstaben Ihres USB-Laufwerks) und drücken Sie die Eingabetaste.
Das System überprüft und repariert Dateisystemfehler, und Sie erhalten die Meldung, dass Windows Korrekturen am Dateisystem vorgenommen hat.
Lösung 3. Erweitern Sie das Volume in der Datenträgerverwaltung
Wenn Ihr USB- oder Festplattenlaufwerk über eine nicht zugewiesene Partition verfügt, können Sie das Volume in der Datenträgerverwaltung erweitern, um die volle Speicherkapazität zu nutzen.
Folgen Sie den Schritten:
Schritt 1. Schließen Sie Ihren USB-Anschluss an den PC an. Drücken Sie Win+X und wählen Sie Datenträgerverwaltung.
Schritt 2. Klicken Sie mit der rechten Maustaste auf Ihre Zielpartition und wählen Sie "Volume erweitern".

Schritt 3. Klicken Sie auf "Weiter" und geben Sie die Größe des nicht zugewiesenen Speicherplatzes ein.

Schritt 4. Klicken Sie zum Abschließen auf "Weiter" und "Fertigstellen".
Warum zeigt Ihr 128-GB-USB-Laufwerk nur 32 GB an?
Wenn Ihr USB-Flash-Laufwerk oder andere Wechseldatenträger nicht mehr ihre volle Größe anzeigen, fragen Sie sich vielleicht, warum. Hier sind einige häufige Gründe für verlorene Kapazität:
- Der USB-Stick wurde mit einem portablen Betriebssystem bootfähig gemacht.
- Das Laufwerk hat mehrere Partitionen, von denen Windows nur die erste erkennt.
- Versteckte Wiederherstellungspartitionen oder nicht zugewiesene Bereiche sind nicht sichtbar.
- Das USB-Gerät ist mit einem falschen Dateisystem formatiert, z. B. FAT32.
- Virenschäden oder Inkompatibilität mit Kartenlesern oder Geräten.
Geben Sie diese Anleitung an weitere Personen weiter, die nicht wissen, wie sie die falsche Größe ihres USB-Geräts beheben können:
Das Fazit
Das Rätsel eines USB-Laufwerks, das eine geringere Kapazität als seine ursprüngliche Größe aufweist, kann jetzt mit den richtigen Methoden gelöst werden. Wenn Sie die in diesem Leitfaden beschriebenen Schritte befolgen, können Sie die volle Kapazität Ihres Laufwerks durch Lösungen wie die Formatierung auf NTFS, die Reparatur beschädigter Dateien oder die Erweiterung des Volumens mithilfe der Datenträgerverwaltung wiederherstellen.
Für eine einfache und effiziente Lösung empfehlen wir die Verwendung von EaseUS Partition Master. Es löst Kapazitätsprobleme und bietet erweiterte Funktionen wie Partitionsgrößenanpassung, Klonen von Festplatten und Fehlerbehebung, was es zu einem vielseitigen Tool für die Verwaltung Ihrer Speichergeräte macht.
FAQs zu 128 GB USB-Stick zeigt nur 32 GB an
Schauen Sie sich die FAQs unten an, wenn Sie Fragen zu 128 GB USB-Stick haben, das nur 32 GB anzeigt.
1. Warum wird die volle Kapazität meines USB-Laufwerks nicht erkannt?
Dies geschieht häufig, wenn der USB-Stick falsch formatiert oder so partitioniert ist, dass ein Teil des Speichers verborgen ist. Die Formatierung auf ein Dateisystem wie FAT32 kann die Kapazität begrenzen, während versteckte Partitionen eine vollständige Erkennung verhindern können.
2. Warum zeigt meine externe 256-GB-Festplatte nur 32 GB an?
Die häufigste Ursache ist, dass das Laufwerk im Format FAT32 formatiert wurde, das nur Partitionen bis zu 32 GB unterstützt. Ausgeblendete Partitionen oder Dateisystemfehler können ebenfalls für die Kapazitätsbegrenzung verantwortlich sein.
3. Wie kann ich die volle Kapazität des Flash-Laufwerks wiederherstellen?
Um die volle Kapazität Ihres Flash-Laufwerks wiederherzustellen, können Sie die folgenden Methoden ausprobieren:
- Formatieren Sie Ihr USB-Laufwerk mit EaseUS Partition Master oder Disk Management auf NTFS.
- Wenn das nicht funktioniert, reparieren Sie beschädigte USB-Laufwerke mit der Eingabeaufforderung.
- Erweitern Sie das Volumen der Datenträgerverwaltung, um die volle Speicherkapazität zu nutzen.
✅Erweiterte Lektüre: So stellen Sie die volle Kapazität des USB-Laufwerks wieder her [100% Funktion]
Wie wir Ihnen helfen können
Über den Autor
Maria
Maria ist begeistert über fast allen IT-Themen. Ihr Fokus liegt auf der Datenrettung, der Festplattenverwaltung, Backup & Wiederherstellen und den Multimedien. Diese Artikel umfassen die professionellen Testberichte und Lösungen.
Produktbewertungen
-
Mit „Easeus Partition Master“ teilen Sie Ihre Festplatte in zwei oder mehr Partitionen auf. Dabei steht Ihnen die Speicherplatzverteilung frei.
Mehr erfahren -
Der Partition Manager ist ein hervorragendes Tool für alle Aufgaben im Zusammenhang mit der Verwaltung von Laufwerken und Partitionen. Die Bedienung ist recht einfach und die Umsetzung fehlerfrei.
Mehr erfahren -
"Easeus Partition Master" bietet Ihnen alles, was Sie zum Verwalten von Partitionen brauchen, egal ob Sie mit einem 32 Bit- oder 64 Bit-System unterwegs sind.
Mehr erfahren
Verwandete Artikel
-
Größe einer exFAT-Partition ändern (exFAT-Volumen erweitern/schrumpfen)
![author icon]() Maria/2025/02/25
Maria/2025/02/25
-
Anleitung: USB Laufwerk zu NTFS/FAT32 formatieren
![author icon]() Mako/2025/02/17
Mako/2025/02/17
-
Wie kann man BitLocker Partition unter Windows 11/10 einrichten?
![author icon]() Mako/2025/02/17
Mako/2025/02/17
-
Datei zu groß für Ziel: So kopieren/übertragen Sie Dateien, die größer als 4 GB sind, auf FAT32
![author icon]() Maria/2025/03/05
Maria/2025/03/05








