Gesamte Downloads
Hauptinhalt
Über den Autor
Aktuelle Themen
Bei einer ISO-Datei handelt es sich um eine Kopie eines großen Datensatzes. Benutzer können ISO-Dateien verwenden, um Daten zu sichern oder einfach zu speichern. Wenn Sie eine ISO-Datei auf einen USB-Stick brennen wollen, müssen Sie die ISO-Datei dekomprimieren. Das Brennen der ISO-Dateien auf einen USB-Stick ist jedoch etwas anderes als das Kopieren und Einfügen.
In diesem Artikel erfahren Sie, warum Sie die ISO-Datei nicht auf einen USB-Stick brennen können, und einige Lösungen. Lesen Sie weiter, um weitere Informationen zu erhalten.
ISO-Datei kann nicht auf USB-Stick gebrannt werden - Warum?
Zu den ISO-Dateien gehören Musik-CDs, Video-DVDs und ISO-Dateien von Windows-Installationsmedien. Wir haben in unserem Forum mehrere Fälle zum Brennen von ISO-Images gesammelt, wobei das Brennen von Windows-Installationsmedien das häufigste Problem darstellt.
Bitte machen Sie sich keine Sorgen, dass dieses Problem auftritt. Das Brennen eines USB-Speichers mit einer bootfähigen ISO-Datei dient in der Regel dazu, eine Sicherungskopie des Betriebssystems zu erstellen und es im Falle eines Computerabsturzes neu zu installieren oder Windows über einen USB-Stick zu starten. Die Unfähigkeit, eine ISO-Datei zu brennen, kann mehrere Gründe haben:
- ⛏️Falsches Programm zum Brennen: Windows bietet keine Möglichkeit, ISO-Dateien auf einen USB-Stick zu brennen. Sie müssen ein richtiges Tool finden
- 📁ISO unterscheidet sich von der Dateistruktur von USB-Stick: USB-Stick wird nicht als FAT32 formatiert.
- 🔊ISO-Datei ist zu groß: FAT32 unterstützt keine Dateien, die größer als 4 GB sind.
- 💻Falsche ISO-Datei wurde heruntergeladen: Sie müssen zu Microsoft gehen, um die richtige ISO-Datei herunterzuladen.
- 📉Nicht genügender Speicherplatz auf dem USB-Stick: Der USB-Stick kann zu große Windows-ISO-Dateien nicht aufnehmen.
Inzwischen sollten Sie wissen, warum Sie ISO-Dateien nicht auf USB brennen können. Als nächstes werden wir die entsprechenden Methoden zur Behebung des Problems bereitstellen. Wenn Sie denken, dass es nützlich ist, klicken Sie auf die sozialen Schaltflächen und teilen Sie es mit anderen.
Das Problem lösen, um ISO-Datei erfolgreich auf einen USB-Stick zu brennen
In diesem Abschnitt finden Sie vier effektive Lösungen, die Ihnen helfen, den Fehler "ISO-Datei kann nicht auf USB gebrannt werden" zu beheben. Wenn es sich um einen Video-ISO-Fehler handelt, können Sie die Datei direkt in MP4 konvertieren und dann auf USB kopieren.
Wenn es sich um ein Problem im Zusammenhang mit der Windows-ISO-Datei handelt, lesen Sie bitte die folgenden Lösungen, um das Problem zu beheben. Hier finden Sie die Schritt-für-Schritt-Anleitungen jeder Lösung:
Lösung 1. Die ISO-Datei richtig herunterladen
Microsoft bietet verschiedene Optionen für das Herunterladen von Windows-ISO-Dateien an, und Sie müssen die richtige Version von Windows auswählen. Im Folgenden finden Sie eine einfache Schritt-für-Schritt-Anleitung:
Schritt 1. Laden Sie die Windows-ISO-Datei herunter:
- Für Windows 11: https://www.microsoft.com/software-download/windows11
- Für Windows 10: https://www.microsoft.com/en-hk/software-download/windows10
Wir werden hier Windows 11 als Beispiel verwenden.
Schritt 2. Laden Sie das Windows 11 Disk Image (ISO) herunter und wählen Sie die entsprechende Version.
Schritt 3. Wählen Sie die Sprache und fahren Sie fort.
Schritt 4. Wählen Sie die Windows-Versionsnummer und laden Sie die Windows 11-ISO-Datei herunter.
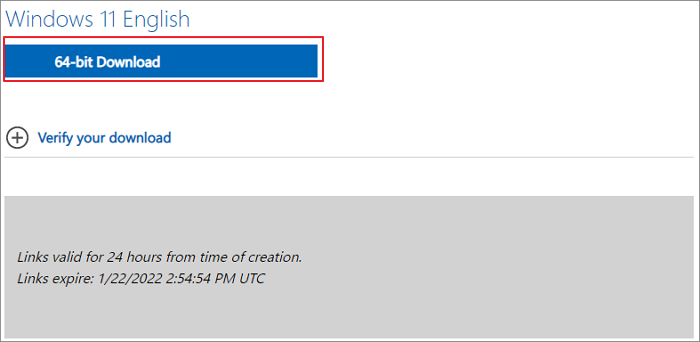
Sobald Sie das richtige Windows-ISO heruntergeladen haben, wählen Sie ein zuverlässiges Tool und brennen Sie die ISO-Datei auf einen USB-Stick.
Lösung 2. Die ISO-Datei mit einem professionellen Tool auf einen USB-Stick brennen
Unabhängig davon, ob Sie Windows 7/10/11 heruntergeladen haben, können Sie ISO auf USB brennen, indem Sie ein professionelles Brenntool verwenden - EaseUS Partition Master, das mehrere Brennoptionen mit Windows-Unterstützung bietet, und Sie können auf USB/DVD/CD brennen. Mit Hilfe dieses Tools können Sie das Problem "ISO-Datei kann nicht auf USB gebrannt werden" mit 100%igem Erfolg lösen.
Sie können es kostenlos herunterladen und sich den ausführlichen Leitfaden ansehen:
Schritt 1. Starten Sie EaseUS Partition Master und gehen Sie zum Abschnitt "Bootfähiges Medium". Klicken Sie auf "ISO-Datei brennen" und dann auf "Weiter".

Schritt 2. Wählen Sie "Durchsuchen der lokalen ISO-Datei" aus. Dann finden und wählen Sie die heruntergeladene ISO-Datei, klicken Sie auf "Öffnen".
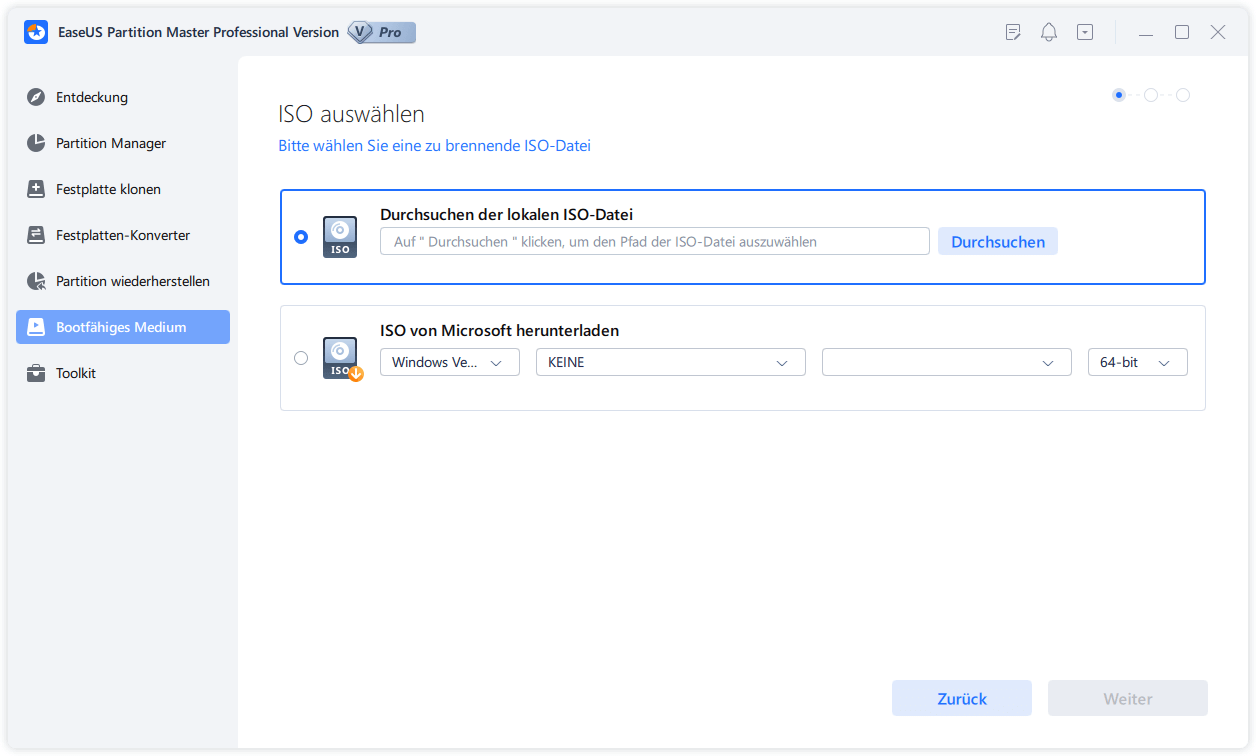
Schritt 3. Klicken Sie auf "Weiter" und wählen Sie den Ziel-USB als Ziel und klicken Sie auf "Brennen", um den Vorgang auszuführen.
Lösung 3. Den USB-Stick zu einem anderen Dateisystem formatieren
Wenn Sie ISO-Dateien nicht auf einen USB-Stick brennen können, kann einer der Hauptgründe das falsche Format des USB-Sticks sein. Windows-ISO-Dateien müssen ein bestimmtes Dateisystemformat zum Brennen haben: USB sollte im FAT32-Format sein. EaseUS Partition Master kann den Formatierungsprozess einfach und sicher machen.
Laden Sie dieses leistungsstarke Tool jetzt herunter und folgen Sie den einfachen Schritten, um die Formatierung abzuschließen:
Schritt 1. Starten Sie EaseUS Partition Master, klicken Sie mit der rechten Maustaste auf die Partition auf Ihrer externen Festplatte/USB/SD-Karte, die Sie formatieren möchten, und wählen Sie die Option "Formatieren".

Schritt 2. Weisen Sie der ausgewählten Partition eine neue Partitionsbezeichnung, ein Dateisystem (NTFS/FAT32/EXT2/EXT3/EXT4/exFAT) und eine Clustergröße zu und klicken Sie dann auf "OK".

Schritt 3. Klicken Sie im Warnfenster auf "Ja", um fortzufahren.

Schritt 4. Klicken Sie auf die Schaltfläche "1 Aufgabe(n) ausführen" in der oberen linken Ecke, um die Änderungen zu überprüfen, und klicken Sie dann auf "Übernehmen", um die Formatierung Ihrer externen Festplatte/USB/SD-Karte zu starten.
Wenn Ihr USB-Gerät im NTFS-Format ist, können Sie mit diesem Tool NTFS in FAT32 konvertieren, ohne Daten zu verlieren.
Lösung 4. Die volle Kapazität des USB-Sticks wiederherstellen
Das Brennen von ISO-Dateien kann fehlschlagen, wenn die ISO-Datei zu groß ist oder der Speicherplatz auf dem USB-Gerät nicht ausreicht. Es gibt mehrere Möglichkeiten, die volle USB-Kapazität wiederherzustellen:
- USB-Stick auf NTFS/exFAT formatieren: Diese Methode ist mit den Anforderungen des Brennens von ISO-Dateien nicht kompatibel. Daher ist es besser, eine andere Methode zu wählen. Wenn Sie keine Windows-ISOs brennen, können Sie diese Option wählen.
- Daten vom USB-Stick manuell löschen: Sie können den Datei-Explorer verwenden und die unerwünschten Inhalte auswählen, um den Löschvorgang durchzuführen.
- Die Festplatte sicher löschen: Sie können die Eingabeaufforderung oder die Datenträgerverwaltung verwenden, um eine Schnellformatierung durchzuführen.
Das Fazit
Wenn Sie die ISO-Datei nicht auf einen USB-Stick brennen können, können Sie dieses Problem schnell lösen, indem Sie die Methoden in diesem Artikel befolgen. Die meisten Gründe dafür, dass sich die Datei nicht brennen lässt, sind auf das USB-Format oder die Brennmethode zurückzuführen. Sie müssen die richtige Windows-ISO-Datei von der offiziellen Website herunterladen und sie dann mit Hilfe von EaseUS Partition Master auf das USB-Laufwerk brennen oder das USB formatieren.
Welchen Weg Sie auch wählen, EaseUS Partition Master kann Ihnen helfen. Wenn Sie etwas brauchen, klicken Sie auf die blaue Schaltfläche unten, um dieses Tool herunterzuladen, das Ihnen helfen wird, den USB besser zu verwalten.
FAQs zum Thema ISO-Datei kann nicht auf USB gebrannt werden
1. Wie brennt man ISO-Dateien auf dem Mac auf USB?
Mac bietet das Festplattendienstprogramm, um Ihre Festplatte zu verwalten und Disk-Images zu erstellen. Hier finden Sie eine kurze Anleitung, wie Sie mit dem Festplattendienstprogramm ISO auf USB brennen:
Schritt 1. Stecken Sie Ihren USB-Stick in das macOS ein.
Schritt 2. Öffnen Sie das Festplatten-Dienstprogramm über den Finder oder das Launchpad.
Schritt 3. Wenn der USB-Stick erscheint, wählen Sie Neues Bild und speichern Sie die Größe und den Namen der Festplatte.
Schritt 4. Wählen Sie die erstellten Bilddateien aus, indem Sie auf Brennen klicken.
2. Wie brennt man ISO auf USB unter Windows 11?
Wenn Sie Windows 11 von einem USB-Stick booten möchten, sollten Sie zunächst ISO-Dateien herunterladen und dann ein Tool eines Drittanbieters verwenden, um ISO-Dateien unter Windows 11 auf einen USB-Stick zu kopieren, z. B. EaseUS Partition Master:
Schritt 1. Laden Sie EaseUS Partition Master herunter und gehen Sie zum Abschnitt Bootfähige Medien.
Schritt 2. Wählen Sie ISO brennen und klicken Sie auf Weiter.
Schritt 3. Öffnen Sie die ISO-Datei, legen Sie den USB als Ziel fest und klicken Sie auf Brennen.
3. Kann ich die Windows-ISO-Datei auf einen USB-Stick am Mac kopieren?
Natürlich können Sie Windows-ISO-Dateien mit Boot Camp auf dem Mac auf USB kopieren. Sie sollten zunächst den Windows 10-Installationsdatenträger erstellen und dann das ISO-Image aus dem internen Speicher des Macs auswählen. Dieser Prozess wird Ihnen helfen, einen Windows-USB mit Mac erfolgreich zu kopieren.
Wie wir Ihnen helfen können
Über den Autor
Mako
Technik-Freund und App-Fan. Mako schreibe seit März 2016 für die Leser von EaseUS. Er begeistert über Datenrettung, Festplattenverwaltung, Datensicherung, Datenspeicher-Optimierung. Er interssiert sich auch für Windows und andere Geräte.
Produktbewertungen
-
Mit „Easeus Partition Master“ teilen Sie Ihre Festplatte in zwei oder mehr Partitionen auf. Dabei steht Ihnen die Speicherplatzverteilung frei.
Mehr erfahren -
Der Partition Manager ist ein hervorragendes Tool für alle Aufgaben im Zusammenhang mit der Verwaltung von Laufwerken und Partitionen. Die Bedienung ist recht einfach und die Umsetzung fehlerfrei.
Mehr erfahren -
"Easeus Partition Master" bietet Ihnen alles, was Sie zum Verwalten von Partitionen brauchen, egal ob Sie mit einem 32 Bit- oder 64 Bit-System unterwegs sind.
Mehr erfahren
Verwandete Artikel
-
Top 4 der besten Windows 10 Kennwort Zurücksetzen Tools 2025 Review🏆
![author icon]() Maria/2025/02/17
Maria/2025/02/17
-
Toshiba Laptop schwarzen Bildschirm reparieren | 100% funktioniert
![author icon]() Maria/2025/02/17
Maria/2025/02/17
-
Neuer PC ohne Betriebssystem: Windows 10 auf neuen PC installieren
![author icon]() Maria/2025/02/17
Maria/2025/02/17
-
CHKDSK kann im schreibgeschützten Modus nicht fortgesetzt werden [2025 Gelöst]
![author icon]() Mako/2025/02/17
Mako/2025/02/17








