Gesamte Downloads
Hauptinhalt
Über den Autor
Aktuelle Themen
Benutzer erhalten oft die Problemmeldung "MBR2GPT kann keinen Platz für die EFI-Systempartition finden", wenn sie von BIOS auf UEFI aktualisieren. Die Konvertierung einer MBR-Festplatte in eine GPT-Festplatte, um die UEFI-Firmware zu aktivieren, führt zu diesem Problem. Es ist wichtig, dieses Problem zu beheben, um einen reibungslosen Übergang zu gewährleisten und die Vorteile von UEFI voll auszuschöpfen, einschließlich schnellerer Boot-Zeiten und verbesserter Sicherheit.
EaseUS erklärt die Ursachen des Fehlers "kann keinen Platz für die EFI-Systempartition finden" und bietet umfassende Lösungen an. Benutzer können dieses Problem beheben und ihr Laufwerk in GPT konvertieren, indem sie die Anweisungen befolgen und UEFI-Upgrades aktivieren.
So finden Sie Platz für die EFI-Systempartition
In diesem Abschnitt werden effektive Methoden zur Lösung des Problems "Kein Platz für die EFI-Systempartition" vorgestellt. EaseUS Partition Master ist ein flexibler Festplattenmanager, der die Festplattenkonvertierung vereinfachen und einen reibungslosen Übergang gewährleisten kann.
Weg 1: MBR in GPT umwandeln mit Prime Alternative zu MBR2GPT
EaseUS Partition Master Professional ist unkomplizierter als das standardmäßige MBR2GPT-Tool. Diese Software kann MBR in GPT auf eine effektive, sichere und bequeme Weise konvertieren.
Es ist von unschätzbarem Wert für die Behebung des Fehlers "kann keinen Platz für die EFI-Systempartition finden". Seine intuitive Benutzeroberfläche und seine hervorragenden Fähigkeiten machen es zu einer beliebten Wahl für alle Erfahrungsstufen.
Schritt 1. Downloaden und starten Sie EaseUS Partition Master auf Ihrem Windows-Computer.
Schritt 2. Klicken Sie mit der rechten Maustaste auf die MBR-Festplatte, die Sie auf GPT konvertieren möchten, und wählen Sie "MBR zu GPT konvertieren" aus.
Schritt 3. Nach der Konvertierung können Sie auf "1 Aufgabe(n) ausführen" klicken, um die ausstehende Operation zu schauen. Klicken Sie anschließend auf "Anwenden", um die Konvertierung auszuführen.
Weg 2. Genügend Freiraum schaffen
EaseUS Partition Master zeichnet sich dadurch aus, dass es mit einem robusten Tool zur Größenänderung von Partitionen ausgestattet ist. Diese Funktion ermöglicht es dem Benutzer, die Größe bestehender Partitionen zu ändern oder sie zu verschieben, was bei der Erstellung der EFI-Systempartition sehr nützlich sein kann, ohne dass Daten verloren gehen oder die Stabilität des Betriebssystems gestört wird:
Schritt 1. Gehen Sie zum Partitionsmanager, fahren Sie mit der Maus über das Ziellaufwerk mit wenig Speicherplatz und klicken Sie auf "Anpassen mit 1-Klick".
Wenn Ihre Partition nicht mehr genügend Speicherplatz bietet, zeigt EaseUS Partition Master eine Warnung bei geringem Speicherplatz an und bietet die Option "Anpassen mit 1 Klick".

Schritt 2. Klicken Sie auf "OK", um die Partition automatisch zu erweitern.
EaseUS Partition Master wird die Partition erweitern, um das Problem des geringen Speicherplatzes intelligent zu lösen, und Sie müssen nur auf "OK" klicken, um fortzufahren.

Sie können auch auf "Manuelle Anpassung" klicken, um die Partitionsgröße manuell zu vergrößern, wenn die intelligente Speicherplatzanpassung Ihren Anforderungen nicht genügt. Klicken Sie dann auf "OK", um fortzufahren.

Schritt 3. Führen Sie die Operationen zur Erweiterung der Partition mit geringem Speicherplatz aus.
Klicken Sie auf die Schaltfläche "Aufgabe ausführen" in der oberen Ecke und behalten Sie alle Änderungen bei, indem Sie auf "Übernehmen" klicken.

Weg 3. Erweitern Sie die Systempartition
In einigen Fällen kann die Systempartition zu klein sein, um die EFI-Systempartition zu unterstützen, und daher ist eine Erweiterung eine mögliche Option. Diese Arbeit wird durch EaseUS Partition Master erleichtert, das eine Partitionserweiterungsfunktion hat, die dies ermöglicht. Mit dieser Funktion können Sie die Größe der Systempartition mit oder ohne den nicht zugewiesenen Speicherplatz ändern:
Möglichkeit 1. Erweitern des Laufwerks System C um nicht zugewiesenen Speicherplatz
- 1. Klicken Sie mit der rechten Maustaste auf das Laufwerk System C: und wählen Sie "Größe ändern/verschieben".
- 2. Ziehen Sie das Ende der Systempartition in den nicht zugewiesenen Bereich, um es dem Laufwerk C: hinzuzufügen. Und klicken Sie auf "OK".
- 3. Klicken Sie auf "Execute Task" und "Apply", um die Operationen auszuführen und das Laufwerk C zu erweitern.
Möglichkeit 2. System C-Laufwerk ohne nicht zugewiesenen Speicherplatz erweitern
- 1. Klicken Sie mit der rechten Maustaste auf eine große Partition mit ausreichend freiem Speicherplatz auf der Systemfestplatte und wählen Sie "Speicherplatz zuweisen".
- 2. Wählen Sie das Systemlaufwerk im Abschnitt "Speicherplatz zuweisen von (*) bis" und ziehen Sie das Ende des Laufwerks "System C" in den nicht zugewiesenen Speicherplatz. Klicken Sie zum Bestätigen auf "OK".
- 3. Klicken Sie auf "Execute Task", die ausstehenden Operationen werden aufgelistet, und klicken Sie auf "Apply", um die Änderungen zu speichern und das Laufwerk C zu erweitern.
0:00-0:26 Erweitern des Systemlaufwerks mit nicht zugewiesenem Speicherplatz; 0:27-0:58 Erweitern des Systemlaufwerks ohne nicht zugewiesenen Speicherplatz.
6 beste kostenlose MBR zu GPT Konverter Software empfehlen
In diesem Beitrag finden Sie sechs kostenlose und empfohlene MBR zu GPT Konverter Software für Ihren Windows Computer!
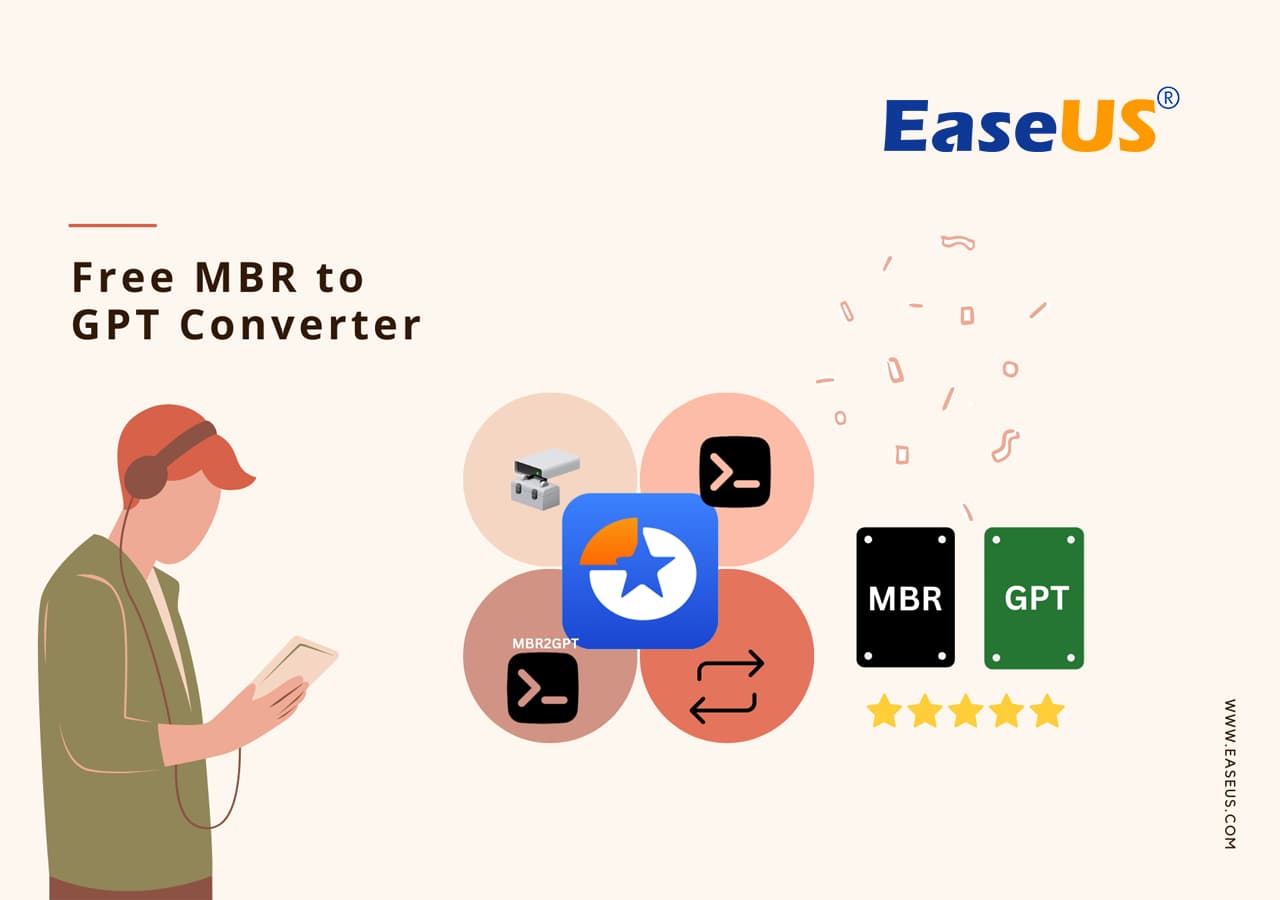
Andere Eigenschaften von EaseUS Partition Master
Neben der Lösung des Problems, keinen Platz für die EFI-Systempartition zu finden, bietet EaseUS Partition Master eine Reihe weiterer nützlicher Funktionen. Diese Fähigkeiten umfassen:
- Konvertieren Sie MBR in GPT, ohne Datenverlust zu riskieren.
- Reparieren Sie die Fehlermeldung "Kein ausreichender Speicherplatz, aber es ist genug vorhanden".
- GPT kann nicht zu MBR konvertiert werden
- Stellen Sie sicher, dass alle Partitionsfehler erkannt und behoben werden.
- Windows kann nicht auf diesem MBR-Datenträger installiert werden
Wir empfehlen dringend, EaseUS Partition Master zu testen, um das Problem "Kein Platz für die EFI-Systempartition" zu beheben und die verschiedenen Partitionsverwaltungsfunktionen zu nutzen.
Weg 4. Führen Sie den Befehl MBR2GPT in WinRE aus
Die Verwendung des Befehls MBR2GPT in WinRE ist eine nützliche Lösung für das Problem "Kein Platz für die EFI-Systempartition". Diese Technik erfordert die Verwendung eines Windows-Tools, das bereits enthalten ist, um Ihre Festplatte von MBR auf GPT zu ändern. Halten Sie sich an die folgenden Schritte, um das Verfahren abzuschließen:
- Wechseln Sie nach dem Neustart Ihres Computers in das Boot-Menü.
- Klicken Sie auf "Problembehandlung" und dann auf "Erweiterte Optionen".
- Geben Sie "mbr2gpt /validate" ein, nachdem Sie "Eingabeaufforderung" ausgewählt haben.

- Drücken Sie nach der Eingabe von "mbr2gpt /convert" die Eingabetaste, wenn die Validierung erfolgreich war.
- Starten Sie Ihren Computer neu und navigieren Sie nach der Konvertierung zu den BIOS/UEFI-Einstellungen.
- Wechseln Sie vom Legacy-Boot-Modus zu UEFI.

Wenn Ihr MBR2GPT keinen Platz für eine EFI-Systempartition findet, können Sie den Fehler mit Hilfe dieser Lösungen beheben. Vergessen Sie nicht, sie mit anderen Benutzern in Not zu teilen:
Warum MBR2GPT keinen Platz für die EFI-Systempartition finden kann
Nun könnte man sich fragen, warum dieses frustrierende Problem auftritt. Hier sind einige häufige Gründe
- Unzureichender nicht zugewiesener Speicherplatz: Die EFI-Systempartition (ESP) benötigt 100 MB bis 300 MB. Wenn alle Partitionen die Festplatte füllen, ist möglicherweise nicht genügend freier Speicherplatz für das ESP vorhanden.
- Fragmentierter freier Speicherplatz: Auch wenn die Festplatte über reichlich freien Speicherplatz verfügt, kann dieser fragmentiert sein. ESP erfordert einen zusammenhängenden Speicherblock, den fragmentierter freier Speicherplatz nicht bieten kann.
- Zu viele primäre Partitionen: Der MBR ist auf vier primäre Partitionen beschränkt. Die GPT-erforderliche EFI-Systempartition kann nicht erstellt werden, wenn alle vier primären Partitionen verwendet werden.
- Versteckte Partitionen: Einige Festplatten haben versteckte Partitionen, die von Systemwiederherstellungstools oder anderen Programmen genutzt werden. Versteckte Partitionen beanspruchen ESP-Speicherplatz, was die Konvertierung verlangsamen kann.
- Falsch konfigurierte Booteinstellungen: Falsch konfigurierte BIOS- oder UEFI-Boot-Einstellungen können ebenfalls die Erstellung von EFI-Systempartitionen verhindern. Diese Einstellungen müssen bei Partitionsänderungen entsprechend angepasst werden.
Verstehen Sie zunächst diese Ursachen, um das Problem "Kein Platz für die EFI-Systempartition" zu beheben.
Schlussfolgerung
Dieser Artikel behandelt die Unfähigkeit des MBR2GPT-Tools, einen Bereich für die EFI-Systempartition zu finden. Wir haben die Bedeutung der Migration von MBR zu GPT erörtert und EaseUS Partition Master als flexible Alternative vorgeschlagen. Anschließend beschrieben wir die Verwendung von EaseUS Partition Master, um MBR in GPT zu konvertieren, genügend freien Speicherplatz zu schaffen und die Systempartition zu erweitern. Wir haben auch eine Anleitung für den WinRE MBR2GPT-Befehl bereitgestellt.
EaseUS Partition Master wird empfohlen, um den Fehler "kann keinen Platz für die EFI-Systempartition finden" zu beheben. Seine einfach zu bedienende Benutzeroberfläche, die umfangreichen Funktionen und die gleichbleibende Leistung machen ihn zu einem großartigen Partitionsmanager und MBR-zu-GPT-Konverter.
Häufig gestellte Fragen zu Kann keinen Platz für die EFI-Systempartition finden.
Hier sind einige häufig gestellte Fragen zu diesem Thema
1. Wie kann ich die Tatsache beheben, dass keine EFI-Systempartition gefunden wurde?
Stellen Sie sicher, dass Ihre Festplatte GPT und nicht MBR ist. Falls erforderlich, können Sie dies überprüfen und mit EaseUS Partition Master konvertieren.
Schritt 1. Vergewissern Sie sich, dass auf Ihrer Festplatte 100-300 MB freier Speicherplatz vorhanden ist. Sie können die Größe der Dateien bei Bedarf ändern.
Schritt 2. Starten Sie die Eingabeaufforderung als Administrator. Führen Sie den angegebenen Befehl aus.
- diskpart
- list disk
- select disk
- create partition efi size
- format quick fs=fat32 label="EFI"
- assign letter
- exit
Schritt 3. Verwenden Sie die Eingabeaufforderung C:\Windows /s S: /f bcdboot UEFI
Die folgenden Schritte sollten Ihnen helfen, den Fehler "Keine EFI-Systempartition gefunden" zu beheben. Um eine bessere Benutzerfreundlichkeit zu erreichen, sollten Sie EaseUS Partition Master verwenden.
2. Wie kann ich auf die EFI-Systempartition zugreifen?
Gehen Sie folgendermaßen vor, um auf die EFI-Systempartition zuzugreifen
Schritt 1. Verwenden Sie DiskPart und öffnen Sie die Eingabeaufforderung als Administrator.
Schritt 2. Fügen Sie diesen Befehl ein:
- DiskPart
- list volume
- Assign -R
- exit
Schritt 3. Navigieren Sie im Datei-Explorer zu dem kürzlich zugewiesenen Laufwerksbuchstaben.
3. Wie behebe ich geringen Speicherplatz auf meiner EFI-Partition?
Befolgen Sie diese Schritte, um den geringen Speicherplatz auf der EFI-Partition zu beheben:
- Ändern Sie die Größe der EFI-Partition und fügen Sie ihr mit EaseUS Partition Master Speicherplatz hinzu.
- Entfernen Sie nicht benötigte EFI-Partitionsdateien, um Speicherplatz freizugeben. Vermeiden Sie das Löschen von wichtigen Systemdateien.
- Verschieben Sie nicht benötigte Dateien aus dem EFI-Sektor auf eine andere Festplattenpartition, um Platz zu sparen.
- Verwenden Sie EaseUS Partition Master, um die EFI-Partition zu vergrößern, wenn Sie von MBR zu GPT wechseln.
Diese Schritte beheben den geringen Speicherplatz auf Ihrer EFI-Partition und verbessern die Systemleistung.
Wie wir Ihnen helfen können
Über den Autor
Maria
Maria ist begeistert über fast allen IT-Themen. Ihr Fokus liegt auf der Datenrettung, der Festplattenverwaltung, Backup & Wiederherstellen und den Multimedien. Diese Artikel umfassen die professionellen Testberichte und Lösungen.
Produktbewertungen
-
Mit „Easeus Partition Master“ teilen Sie Ihre Festplatte in zwei oder mehr Partitionen auf. Dabei steht Ihnen die Speicherplatzverteilung frei.
Mehr erfahren -
Der Partition Manager ist ein hervorragendes Tool für alle Aufgaben im Zusammenhang mit der Verwaltung von Laufwerken und Partitionen. Die Bedienung ist recht einfach und die Umsetzung fehlerfrei.
Mehr erfahren -
"Easeus Partition Master" bietet Ihnen alles, was Sie zum Verwalten von Partitionen brauchen, egal ob Sie mit einem 32 Bit- oder 64 Bit-System unterwegs sind.
Mehr erfahren
Verwandete Artikel
-
Lenovo Laptop läuft langsam. Was tun?
![author icon]() Mako/2025/02/17
Mako/2025/02/17
-
10 Methoden zur Beschleunigung von Windows 11 | Windows 11 PC schneller machen
![author icon]() Katrin/2025/02/17
Katrin/2025/02/17
-
HP Laptop bleibt auf HP Bildschirm hängen. Was tun?
![author icon]() Maria/2025/02/17
Maria/2025/02/17
-
[Neu aktualisiert] Fehler bei ungültiger Partitionstabelle in Windows 10/8/7 beheben
![author icon]() Mako/2025/02/17
Mako/2025/02/17










