Gesamte Downloads
Hauptinhalt
Über den Autor
Aktuelle Themen
Die Kapazität der USB-Laufwerke ist immer größer. Um den Speicherplatz besser auszunutzen, können Sie ein Laufwerk partitionieren. Aber wie kann man mehrere Partitionen auf USB-Stick erstellen? In diesem Artikel können wir Ihnen 2 Methoden anbieten.
- Hinweis
- Normalerweise führt die Partitionierung einem USB-Stick nicht zu Datenverlusten, aber es wird trotzdem empfohlen, die Daten auf dem USB-Stick im Voraus zu sichern, um Datenverlust zu vermeiden.
Wie kann man mehrere Partitionen auf USB-Stick erstellen
Methode 1. Mit Datenträgerverwaltung die Partitionen auf dem USB-Stick erstellen
Solange Sie noch freien Speicherplatz auf Ihrer USB-Stick haben, können Sie mit der Datenträgerverwaltung die Partitionen erstellen. Hier sind die Schritte:
Zuerst müssen Sie den USB-Stick an den PC anschließen.
Schritt 1. Klicken Sie mit der rechten Maustaste auf "Dieser PC/Mein Computer", wählen Sie "Verwalten" und klicken Sie dann auf "Datenträgerverwaltung".
Schritt 2. Klicken Sie mit der rechten Maustaste auf einen nicht zugewiesenen Bereich auf Ihrer Festplatte und wählen Sie dann "Neues einfaches Volume".

Schritt 3. Klicken Sie in der Oberfläche des Assistenten für neue einfache Volumes auf "Weiter".
Schritt 4. Geben Sie die Größe des zu erstellenden Volumes in MB ein oder akzeptieren Sie die maximale Standardgröße, und wählen Sie dann "Weiter".

Schritt 5. Übernehmen Sie den voreingestellten Laufwerksbuchstaben oder wählen Sie einen anderen Buchstaben für die Partition, und wählen Sie dann "Weiter".

Schritt 6. Legen Sie das Standard-Dateisystem als NTFS fest und klicken Sie auf "Weiter", um das Volume zu formatieren. Klicken Sie auf "Fertigstellen", um das Erstellen einer neuen Partition abzuschließen.
Um eine oder mehrere Partitionen auf einem USB-Stick zu erstellen, können Sie die Windows Computerverwaltung benutzen. Eine Voraussetzung dafür ist, nicht zugeordneter oder leeren Speicherplatz befindet sich auf dem Laufwerk.
Wenn es keinen nicht zugeordneten Speicherplatz gibt, müssen Sie:
- eine Partition auf dem Laufwerk verkleinern ;
- eine Partition löschen, um nicht zugeordneten Speicherplatz aufzuräumen. Aber vergessen Sie nicht, Daten auf dem Laufwerk zu sichern. Sonst werden Sie alle Daten darauf verlieren.
Wenn Sie kein Computerprofi sind, empfehlen wir die zweite Methode umso mehr. Diese Methode ist relativ einfach und gibt Ihnen mehr Sicherheit bei der Verwendung.
Methode 2. Partitionen durch eine Drittanbieter Software einbauen
Als eine alternative Software zur Windows Computerverwaltung kann EaseUS Partition Master Free Partitionen auf einer Festplatte effektiv verwalten. Wenn Sie eine Partition erweitern, Partitionen zusammenführen, Partitionen erstellen wollen, kann diese Software Ihnen helfen. Jetzt laden Sie diese Software auf Ihrem Computer herunter und starten Sie die Erstellung wie folgt. Wenn Sie Partitionen auf einem USB-Laufwerk oder einer externen Festplatte einrichten wollen, schließen Sie zuerst den Datenträger an den Computer an.
Schritt 1. Schließen Sie die Festplatte an den Computer an und starten Sie EaseUS Partition Master.
Schritt 2. Wenn sich der nicht zugeordneten Speicherplatz bereits auf der Festplatte befindet, können Sie direkt zum dritten Schritt gehen. Wenn es nicht der Fall ist, müssen Sie zuerst den Speicherplatz neu zuweisen.
Klicken Sie mit der rechten Maustaste auf eine Partition und wählen Sie “Größe ändern/Verschieben”. Dann verschieben Sie den Regler nach links oder rechts, um den nicht zugeordneten Speicherplatz zu erstellen. Klicken Sie auf “OK”.
Schritt 3. Klicken Sie auf den nicht zugeordneten Speicherplatz und wählen Sie “Partition erstellen”.
Schritt 4. Stellen Sie die Partitionsgröße, das Dateisystem, die Clustergröße, den Laufwerksbuchstaben und anderen Informationen ein.
Wenn es sich bei Ihrem USB-Stick um einen brandneuen, nicht zugewiesenen USB-Stick handelt, dann können Sie den mit EaseUS Partition Master schnell einrichten.
Schritt 1. Starten Sie EaseUS Partition Master.
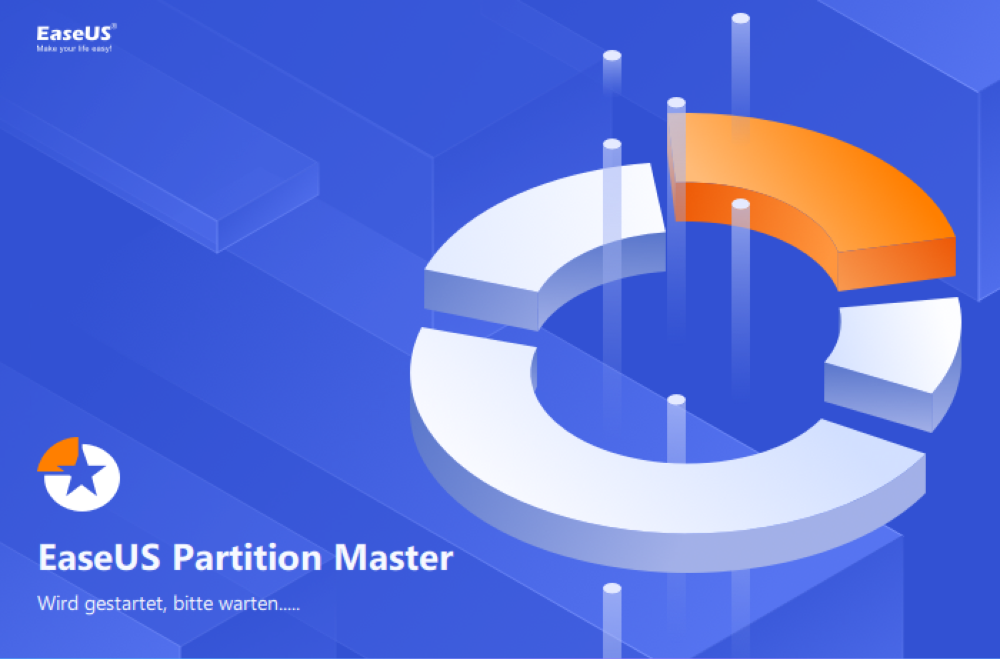
Schritt 2. Das Programm wird die neue SSD automatisch erkennen. Dann können Sie die neue Festplatten-Anleitung sehen. Stellen Sie die Parameters ein.
- Wählen Sie “Das Laufwerk partitionieren” und stellen Sie ein, wie viele Partitionen auf der Festplatte gibt.
- Statt GPT wählen Sie “MBR (Master Boot Record)” aus.
- Stellen Sie die Größe jeder Partition ein.
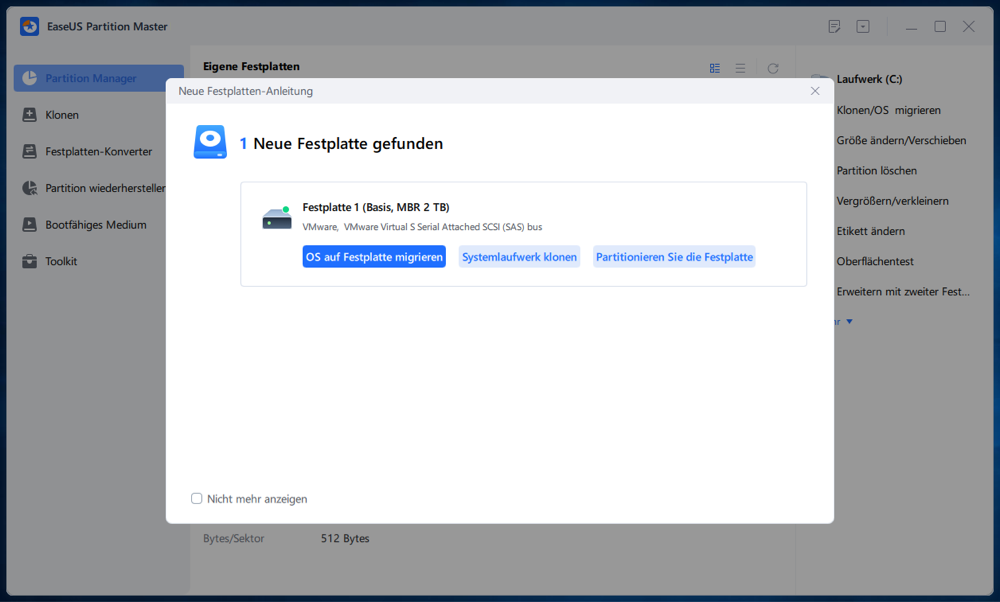
Schritt 3. Nachdem Sie die Einstellungen bestätigt haben, klicken Sie auf “Weiter”, um diesen Vorgang auszuführen.
Wie wir Ihnen helfen können
Über den Autor
Mako
Technik-Freund und App-Fan. Mako schreibe seit März 2016 für die Leser von EaseUS. Er begeistert über Datenrettung, Festplattenverwaltung, Datensicherung, Datenspeicher-Optimierung. Er interssiert sich auch für Windows und andere Geräte.
Produktbewertungen
-
Mit „Easeus Partition Master“ teilen Sie Ihre Festplatte in zwei oder mehr Partitionen auf. Dabei steht Ihnen die Speicherplatzverteilung frei.
Mehr erfahren -
Der Partition Manager ist ein hervorragendes Tool für alle Aufgaben im Zusammenhang mit der Verwaltung von Laufwerken und Partitionen. Die Bedienung ist recht einfach und die Umsetzung fehlerfrei.
Mehr erfahren -
"Easeus Partition Master" bietet Ihnen alles, was Sie zum Verwalten von Partitionen brauchen, egal ob Sie mit einem 32 Bit- oder 64 Bit-System unterwegs sind.
Mehr erfahren
Verwandete Artikel
-
Daten auf der SSD komplett und sicher löschen - So geht's [2025]
![author icon]() Katrin/2025/02/17
Katrin/2025/02/17
-
WD My Passport in Windows 10 formatieren [4 einfache Wege]
![author icon]() Maria/2025/02/17
Maria/2025/02/17
-
![author icon]() Katrin/2025/02/17
Katrin/2025/02/17
-
Wie testet man die Geschwindigkeit einer M.2 SSD? 3 kostenlose Methoden verfügbar
![author icon]() Katrin/2025/02/17
Katrin/2025/02/17











