Gesamte Downloads
Hauptinhalt
Über den Autor
Aktuelle Themen
Erfahren Sie, wie Sie Windows 10 über USB reparieren, um die Kontrolle über die Leistung Ihres Computers zurückzugewinnen. Befolgen Sie unsere fachkundige Anleitung, um Fehler, Abstürze und Softwareprobleme effektiv zu beheben. Dieser umfassende Abschnitt bietet detaillierte Anweisungen, Tipps und Einblicke in die Reparatur von Windows 10 von einem USB-Laufwerk. Erwerben Sie das Wissen und die Tools, um häufige Systemprobleme zu lösen und ein reibungsloseres Windows 10-Erlebnis zu gewährleisten.
Sehen Sie sich die notwendigen Informationen zur Windows 10 Reparatur mit USB-Stick an:
| ⏱️Dauer | 5-10 Minuten |
| 🎈Vorbereitungen |
✔️Bereiten Sie ein USB-Laufwerk vor und formatieren Sie es als FAT32 ✔️Laden Sie die ISO-Datei herunter und brennen Sie sie auf USB ✔️Windows-Installationstool – EaseUS Partition Master |
| 👣Schritte |
1️⃣ Erstellen Sie den bootfähigen USB-Stick für Windows 10 2️⃣ Booten Sie vom Installations-USB 3️⃣ Wählen Sie das geeignete Tool zum Reparieren von Windows 10 über USB |
| 🧑💻Geeignete Benutzer | Einfache Schritte und für alle Benutzer geeignet |
Kann ich Windows 10 über USB reparieren?
Ja, Sie können Windows 10 über USB reparieren. Windows bietet viele Windows-Startreparaturtools wie Eingabeaufforderung, Systemwiederherstellung und Startreparatur. Wenn Ihr Computer nicht startet, können Sie diese Tools nicht verwenden. Daher müssen Sie ein Windows 10/11-Installations-USB-Medium erstellen und Windows über USB reparieren.
Die Notwendigkeit eines Windows 10-Reparatur-Boot-USB entsteht, wenn Ihr System abstürzt oder nicht startet. Indem Sie im Voraus ein bootfähiges Laufwerk vorbereiten, können Sie verschiedene Probleme beheben, die sich auf die Funktionalität Ihres Betriebssystems auswirken. Lesen Sie weiter, verstehen Sie weiterhin den gesamten Prozess und ergreifen Sie im Voraus außergewöhnliche Maßnahmen, um Ärger in der Zukunft zu vermeiden. Wenn Ihnen dieser Leitfaden gefällt, klicken Sie auf die Schaltflächen und teilen Sie ihn mit anderen.
Wie kann man Windows 10 über USB reparieren?
Lassen Sie uns angesichts der Bedeutung eines Windows 10-Reparatur-Boot-USB den detaillierten Prozess der Reparatur von Windows 10 mithilfe eines USB-Laufwerks untersuchen. Diese umfassende Anleitung bietet Schritt-für-Schritt-Anleitungen und stellt so einen klaren Weg zur Reparatur von Windows 10 über USB sicher. Die Reparatur von Windows 10 über USB besteht aus drei Prozessen:
1️⃣Erstellen Sie den Windows 10-Installations-USB
2️⃣Booten Sie den Windows 10-PC vom Installations-USB
3️⃣Wählen Sie das geeignete Tool zum Reparieren von Windows 10 über USB
Diese umfassende Anleitung bietet Schritt-für-Schritt-Anleitungen und stellt so einen klaren Weg zur Reparatur von Windows 10 über USB sicher.
Anleitung 1. Erstellen Sie den bootfähigen USB-Stick für Windows 10
Bevor wir Windows 10 von einem USB-Laufwerk reparieren können, ist es wichtig, einen bootfähigen USB-Stick mit den erforderlichen Windows 10-Installationsdateien zu erstellen. Befolgen Sie diese Schritte, um mit EaseUS Partition Master, einem zuverlässigen und vielseitigen Partitionsmanager-Tool, einen bootfähigen Windows 10-USB-Stick zu erstellen. Mit diesem Tool können Sie Windows 10 ISO ganz einfach auf USB brennen.
1. Bereiten Sie ein USB-Laufwerk mit mindestens 8 GB Speicherplatz vor und formatieren Sie USB auf FAT32 :
- Klicken Sie mit der rechten Maustaste auf das Windows-Symbol in der Taskleiste und wählen Sie „Datenträgerverwaltung“.
- Klicken Sie mit der rechten Maustaste auf den Ziel-USB und klicken Sie auf „Formatieren“.
- Befolgen Sie die Anweisungen auf dem Bildschirm, um den USB-Stick zu formatieren.
2. Gehen Sie zur Windows 10-Software-Downloadseite und laden Sie die Windows ISO-Datei herunter.
- Öffnen Sie den Download-Link: https://www.microsoft.com/en-ca/software-download/windows10
- Wählen Sie unter „Windows 10-Installationsmedien erstellen“ die Option „Tool jetzt herunterladen“.
3. Brennen Sie Windows 10 ISO mit EaseUS Partition Master auf USB
Nachdem Sie die Windows-ISO-Datei heruntergeladen haben, müssen Sie sie mit einem professionellen Tool auf ein USB-Laufwerk brennen. EaseUS Partition Master bietet die Funktion „ISO brennen“, die speziell für die Erstellung von Windows-Installationsdisketten entwickelt wurde. Mit einfachen Seiten können auch Neulinge problemlos damit umgehen.
Schritt 1. Starten Sie EaseUS Partition Master und gehen Sie zum Abschnitt „Bootfähige Medien“. Klicken Sie auf „ISO-Datien brennen“ und dann auf „Weiter“.
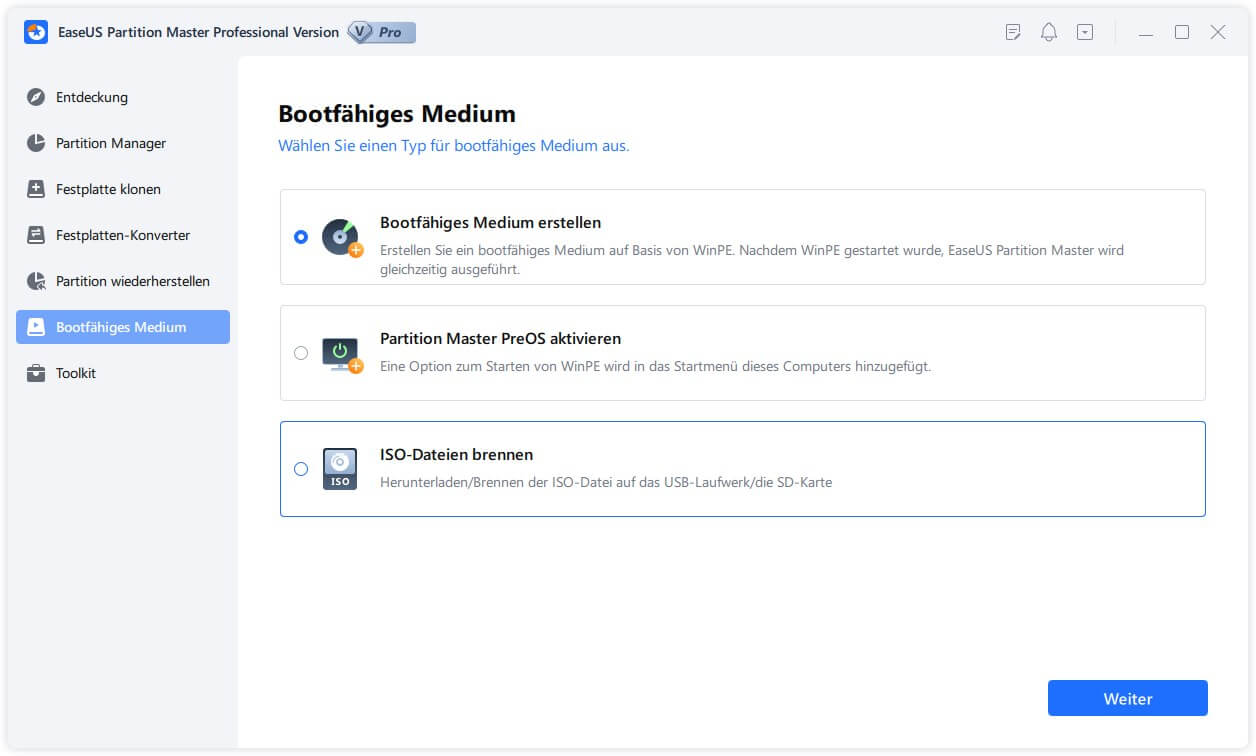
Schritt 2. Wählen Sie das ISO-Image aus, das Sie auf Ihren PC heruntergeladen haben, und klicken Sie auf „Öffnen“.
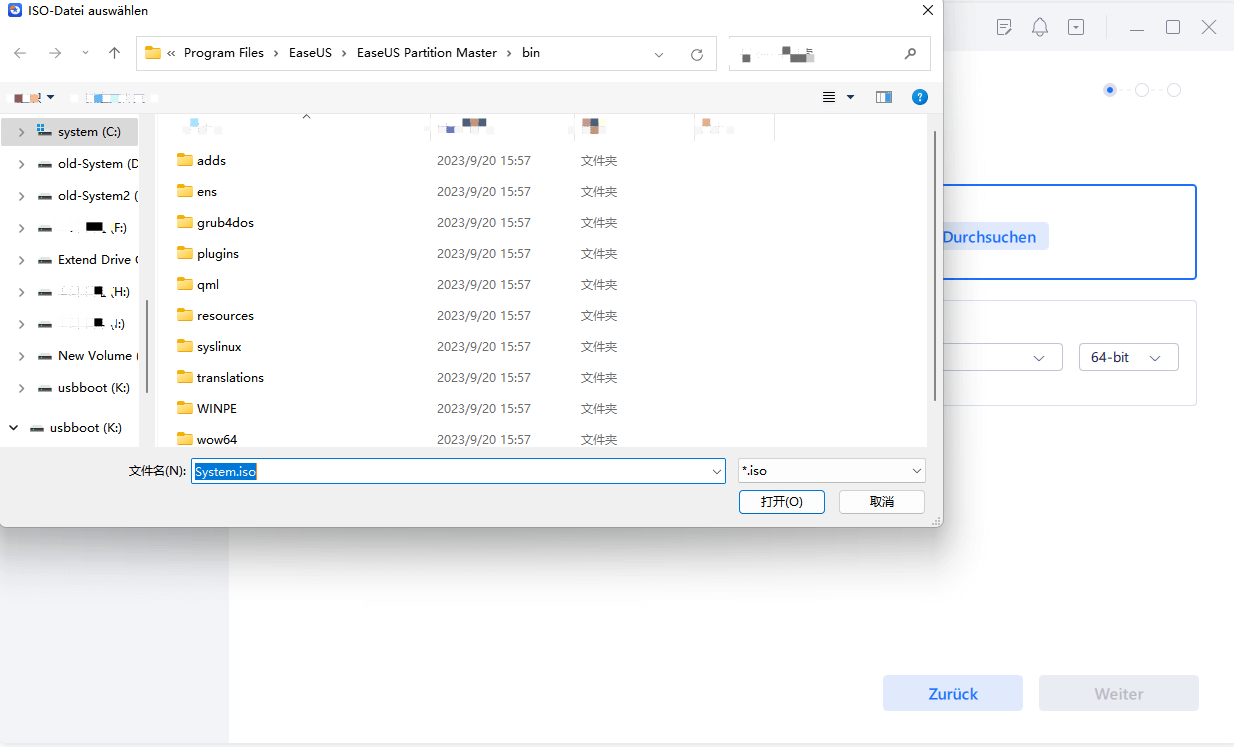
Schritt 3. Klicken Sie auf „Weiter“, wählen Sie den Ziel-USB-Stick als Ziel aus und klicken Sie auf „Brennen“, um den Vorgang auszuführen.
Als einer der besten kostenlosen Windows 10 ISO Brenner können Sie EaseUS Partition Master auch bei folgendem Anlass anwenden:
Anleitung 2. Booten Sie vom Installations-USB
Wie Sie wissen, müssen wir also, bevor wir mit dem Booten vom Installations-USB beginnen, das Installationsmedium gemäß der obigen Anleitung 1 erstellen, das von Ihrem Computer gelesen und zum Booten verwendet wird. Nachdem Sie einen bootfähigen USB-Stick erstellt haben, müssen Sie das BIOS-Startlaufwerk ändern. Indem Sie diese Aktion ausführen, erhöhen Sie die Position des USB-Flash-Laufwerks in der Prioritätenliste der Startreihenfolge, was dazu führt, dass Ihr Computer das Lesen von Dateien von ihm priorisiert. Dadurch lädt Ihr Computer das Installationsmedium und nicht das bereits vorhandene System.
1. Ändern Sie die Startreihenfolge
Befolgen Sie die Schritte, um das Startlaufwerk im BIOS zu ändern, bevor Sie vom Installations-USB starten:
Schritt 1. Schalten Sie Ihren Computer ein und greifen Sie auf das BIOS-Setup zu, indem Sie während des Startvorgangs ESC, F1, F2, F8 oder F10 drücken.
Schritt 2: Navigieren Sie mit den Pfeiltasten im BIOS-Setup zur Registerkarte BOOT.
Schritt 3. Passen Sie die Startpriorität an, um das USB-Laufwerk zum ersten Gerät zu machen.

Schritt 4 . Speichern Sie die Änderungen und verlassen Sie das BIOS-Setup.
Schritt 5. Der Computer wird mit den neuen Einstellungen neu gestartet und vom USB-Laufwerk gestartet.
Schritt 6: Warten Sie auf die Aufforderung, eine beliebige Taste zu drücken, um vom externen Gerät zu starten, da Sie nur wenige Sekunden Zeit haben, um zu reagieren.
Das Ändern der Startreihenfolge ist wichtig, wenn Sie von anderen externen Festplatten starten möchten. Die folgenden Themen könnten Ihnen auch gefallen:
2. Booten Sie vom Installations-USB
Wenn Sie diese Schritte befolgen, können Sie das Startlaufwerk im BIOS ändern und vom Installations-USB starten. Jetzt ist es an der Zeit zu lernen, wie man vom Installations-USB bootet. Wir empfehlen Ihnen jedoch, wenn Sie wichtige Daten auf Ihrem Gerät haben, bitte zu versuchen, ein Backup zu erstellen, um Ihre Daten zu bewahren und Datenverluste zu vermeiden.
Befolgen Sie die Schritte, um vom Installations-USB zu booten:
Schritt 1. Schließen Sie Ihren bootfähigen USB-Stick an Ihren PC/Laptop an und schalten Sie ihn ein. Möglicherweise werden Sie aufgefordert, eine Taste zu drücken, um den USB-Startvorgang zu starten.
Schritt 2. Wählen Sie Ihre bevorzugte Sprache, Zeitzone, Währung und Tastatureinstellungen aus und klicken Sie auf „Weiter“.
Schritt 3. Klicken Sie unten links auf „ Computer reparieren “ und gehen Sie zu „ Fehlerbehebung “.
Sie werden dann zum Bildschirm mit den erweiterten Optionen weitergeleitet. Im Bildschirm „Erweiterte Optionen“ sehen Sie verschiedene Tools, die Sie bei der Reparatur von Windows 10 unterstützen.
Anleitung 3. Wählen Sie das geeignete Tool zum Reparieren von Windows 10 von USB
Bei der Reparatur von Windows 10 von einem USB-Laufwerk ist es wichtig, die richtigen Tools auszuwählen, um die spezifischen Probleme zu lösen, mit denen Sie konfrontiert sind. Windows 10 bietet verschiedene Tools zur Reparatur Ihres Windows 10-Systems über USB. Hier sind die Schritte, die Sie befolgen müssen:
Schritt 1: Wählen Sie das geeignete Tool zur Reparatur von Windows 10.
Windows 10 bietet mehrere Tools, die Ihnen bei der Reparatur Ihres Systems helfen können. Sie können je nach Problem, mit dem Sie konfrontiert sind, das passende Tool auswählen. Hier sind drei gängige Tools:

1. Startreparatur : Dieses Tool dient zur Behebung von Problemen, die den ordnungsgemäßen Start von Windows verhindern, wie z. B. fehlende oder beschädigte Systemdateien. Es sucht nach Systemproblemen und versucht, diese automatisch zu beheben.
2. Eingabeaufforderung : Mit der Eingabeaufforderung können Sie Befehle ausführen, um verschiedene Probleme manuell zu beheben. Es bietet eine Befehlszeilenschnittstelle zum Ausführen spezifischer Befehle zur Reparatur Ihres Systems. Sie können den entsprechenden Befehl verwenden, um den Reparaturvorgang durchzuführen. Zum Beispiel:
- Verwenden Sie den Befehl CHKDSK, um das Volume-Dateisystem auf Fehler zu überprüfen.
- Verwenden Sie BCDBoot, um ein beschädigtes Boot-Dateisystem zu reparieren.
Sie können auch andere Funktionen wie DISM, SFC usw. verwenden, sofern Sie mit den Befehlen vertraut sind.
3. Updates deinstallieren: Diese Funktion wird normalerweise verwendet, wenn auf Ihrem Computer nach der Installation eines Qualitätsupdates oder Funktionsupdates Probleme auftreten. Sie können das neueste Update deinstallieren, um zu sehen, ob das Problem behoben ist.
4. Systemwiederherstellung: Mit diesem Tool können Sie Ihren Computer in einen früheren Betriebszustand zurückversetzen. Wenn Sie vor dem Auftreten des Problems einen Systemwiederherstellungspunkt erstellt haben, können Sie mit diesem Tool Ihre Systemdateien, Registrierung und Einstellungen auf diesen Punkt zurücksetzen.
5. Systemimage Wiederherstellung : Bei dieser Funktion handelt es sich um eine Kopie des Laufwerks, das Windows zum Ausführen benötigt. Sie können damit Ihren Computer wiederherstellen, falls Ihre Festplatte oder Ihr Gerät nicht mehr funktioniert.
Schritt 2: Wählen Sie das passende Tool basierend auf Ihren spezifischen Anforderungen.
Berücksichtigen Sie die Art des Problems, mit dem Sie konfrontiert sind, und wählen Sie das Tool aus, mit dem es am wahrscheinlichsten effektiv gelöst werden kann. Versuchen Sie beispielsweise die Starthilfe, wenn Ihr Computer nicht ordnungsgemäß startet. Wenn Sie den Reparaturvorgang lieber manuell steuern möchten, ist die Eingabeaufforderung möglicherweise das Tool Ihrer Wahl. Und wenn Sie kürzlich neue Software oder Treiber installiert haben, die Probleme verursacht haben, kann die Systemwiederherstellung eine wertvolle Option sein.
Hinweis: Die verfügbaren Tools können je nach Windows 10-Version und den spezifischen Wiederherstellungs- oder Reparaturoptionen, die Sie auf Ihrem USB-Stick installiert haben, variieren. Denken Sie daran, die Anweisungen auf dem Bildschirm jedes Werkzeugs zu befolgen, um den Reparaturvorgang effektiv einzuleiten.
Das Fazit
In dieser Anleitung haben wir gelernt, wie man Windows 10 von einem USB-Laufwerk repariert. Wir haben die Bedeutung eines Windows 10-Reparatur-Boot-USB besprochen und Schritt-für-Schritt-Anleitungen für die Erstellung eines USB-Sticks bereitgestellt. Wir haben auch den Vorgang des Bootens von USB und die Auswahl des geeigneten Tools zur Reparatur von Windows 10 untersucht.
Die beste Lösung hängt von dem spezifischen Problem ab, mit dem Sie konfrontiert sind. Die Startreparatur ist nützlich, um Probleme im Zusammenhang mit dem Start zu beheben, die Eingabeaufforderung bietet eine manuelle Steuerung zur Fehlerbehebung und die Systemwiederherstellung ist effektiv, um zu einem früheren Arbeitszustand zurückzukehren. Wenn Sie den Anweisungen dieser Anleitung folgen, können Sie Ihr Windows 10-System effektiv von einem USB-Laufwerk reparieren und die Leistung Ihres Computers wiederherstellen.
Windows 10 Reparieren USB-Stick FAQs
Wenn Sie weitere Fragen zur Reparatur von Windows 10 von einem USB-Laufwerk haben, haben wir eine Liste häufig gestellter Fragen (FAQs) zusammengestellt, um weitere Informationen bereitzustellen. Lesen Sie weiter, um Antworten auf häufig gestellte Fragen zu finden.
1. Wie kann ich Windows 10 über die Eingabeaufforderung reparieren?
Um Windows 10 über die Eingabeaufforderung zu reparieren, können Sie verschiedene Befehle verwenden, um Probleme manuell zu beheben und zu beheben. SFC (System File Checker) ist ein Befehlszeilenprogramm, das nach beschädigten oder fehlenden Systemdateien von Windows sucht und diese repariert. Es hilft bei der Behebung von Startproblemen und anderen Computerproblemen. Gehen Sie folgendermaßen vor, um SFC zum Reparieren von Windows 10/11 zu verwenden:
Schritt 1. Öffnen Sie die Eingabeaufforderung als Administrator.
Schritt 2. Geben Sie „sfc /scannow“ ein und drücken Sie die Eingabetaste .
Wenn SFC das Problem nicht beheben kann, liegt das möglicherweise an einem defekten Windows-Image. In diesem Fall können Sie eine alternative Lösung ausprobieren.
2. Wie kann ich die Installation von Windows 10 mit einer ISO-Datei reparieren?
Wenn Sie Windows 10 mithilfe einer ISO-Datei reparieren möchten, gehen Sie folgendermaßen vor:
Schritt 1. Erstellen Sie einen bootfähigen USB-Stick oder eine bootfähige DVD aus der Windows 10-ISO-Datei.
Schritt 2. Starten Sie Ihren Computer von USB oder DVD.
Schritt 3. Wählen Sie „Jetzt installieren“ und wählen Sie die Option „Upgrade“ .
Schritt 4. Befolgen Sie die Anweisungen auf dem Bildschirm, um die Installation abzuschließen.
3. Warum kann Windows 10 nicht über USB repariert werden?
Aus mehreren Gründen können Sie Windows 10 möglicherweise nicht von einem USB-Laufwerk reparieren. Hier ein paar Möglichkeiten:
- Das USB-Laufwerk wurde nicht ordnungsgemäß als bootfähiges Gerät erstellt oder formatiert.
- Das USB-Laufwerk wird von Ihrem Computer während des Startvorgangs nicht erkannt oder erkannt.
- Die Windows 10-Installationsdateien auf dem USB-Laufwerk sind beschädigt oder unvollständig.
- Die BIOS-Einstellungen Ihres Computers sind nicht richtig konfiguriert, um von einem USB-Gerät zu starten.
Wie wir Ihnen helfen können
Über den Autor
Markus
Nach seinem Medientechnik-Studium entschloss sich Markus dazu, als ein Software-Redakteur zu arbeiten. Seit März 2015 bei EaseUS Tech Team. Er hat sich auf Datenrettung, Partitionierung und Datensicherung spezialisiert.
Produktbewertungen
-
Mit „Easeus Partition Master“ teilen Sie Ihre Festplatte in zwei oder mehr Partitionen auf. Dabei steht Ihnen die Speicherplatzverteilung frei.
Mehr erfahren -
Der Partition Manager ist ein hervorragendes Tool für alle Aufgaben im Zusammenhang mit der Verwaltung von Laufwerken und Partitionen. Die Bedienung ist recht einfach und die Umsetzung fehlerfrei.
Mehr erfahren -
"Easeus Partition Master" bietet Ihnen alles, was Sie zum Verwalten von Partitionen brauchen, egal ob Sie mit einem 32 Bit- oder 64 Bit-System unterwegs sind.
Mehr erfahren
Verwandete Artikel
-
Wie kann man Surface Festplatte partitionieren?
![author icon]() Markus/2025/02/17
Markus/2025/02/17
-
Warum kann ich meine SD-Karte in meiner Kamera nicht formatieren? [2025]
![author icon]() Mako/2025/02/17
Mako/2025/02/17
-
Gelöst: System reservierte Partition ist voll und ich kann den Computer nicht starten
![author icon]() Mako/2025/02/17
Mako/2025/02/17
-
Wie man überprüft, was meinen C-Laufwerksspeicher belegt [2025 Tutorial]
![author icon]() Maria/2025/02/17
Maria/2025/02/17








