Systemabbild wiederherstellen kann ein Lebensretter sein, wenn Ihr Computer abstürzt oder Sie ein angeschlagenes Windows-Betriebssystem retten müssen. Aber was bedeutet Systemimage Wiederherstellung und wie führt man sie durch? In diesem vollständigen Leitfaden erfahren Sie alles, was Sie wissen müssen.
Was ist Systemimage Wiederherstellung?
Bei der Wiederherstellung eines Systemabbilds wird Ihr Computer anhand eines Systemabbilds wiederhergestellt. Ein Systemabbild ist eine vollständige Kopie Ihres PCs, einschließlich des Betriebssystems, der Anwendungen, Einstellungen und aller Dateien. Wenn Sie Probleme beim Starten von Windows haben oder wenn Ihr PC durch Malware oder einen Hardwarefehler beschädigt wurde, können Sie Ihren PC mithilfe eines Systemabbilds in einen früheren Zustand zurückversetzen, als Sie das Systemabbild erstellt haben.
Systemabbild wiederherstellen unterscheidet sich vom Zurücksetzen Ihres PCs oder der Neuinstallation von Windows. Wenn Sie Ihren PC zurücksetzen, werden alle Dateien, Einstellungen und Anwendungen entfernt - Ihr PC wird im Wesentlichen auf den Werkszustand zurückgesetzt. Bei der Neuinstallation von Windows bleiben Ihre Dateien und Einstellungen erhalten, aber alle Anwendungen, die mit Ihrem PC geliefert wurden oder die Sie aus dem Microsoft Store installiert haben, werden entfernt.
MEHR LERNEN
Sind Sie immer noch verwirrt von der Systemabbildwiederherstellung und dem Zurücksetzen/Neuinstallieren von Windows? Hier finden Sie einen vollständigen Leitfaden zur Systemabbildwiederherstellung im Vergleich zur Systemwiederherstellung.
[Wichtig zu wissen] Was sind andere Systemwiederherstellungsoptionen in Windows?
Vielleicht haben Sie auch schon andere ähnliche Begriffe wie Systemabbildwiederherstellung gehört, z. B. USB Wiederherstellungslaufwerk, Systemreparaturdatenträger und Systemwiederherstellungspunkt. Wissen Sie, was die einzelnen Begriffe bedeuten? Hier versuchen wir, Ihnen mit einfachen Worten und einer Vergleichstabelle zu helfen.
Option 1. Ein USB Wiederherstellungslaufwerk
Für die Wiederherstellung eines Systemabbilds ist ein separates Laufwerk erforderlich, das das Sicherungsabbild enthält. Das Laufwerk kann eine externe Festplatte, ein USB-Flash-Laufwerk oder ein Netzwerkspeicher sein. Ein USB-Wiederherstellungslaufwerk ist also ein bootfähiges Laufwerk, das ein System-Backup-Image enthält, mit dem Sie Windows neu installieren oder häufige Windows-Probleme beheben können, indem Sie die erweiterten Windows-Startoptionen aufrufen.
Möglichkeit 2. System-Reparatur-Diskette
Ein Systemreparaturdatenträger ist ein bootfähiger CD/DVD-Datenträger, der die Windows-Wiederherstellungsumgebung enthält. Sie kann verwendet werden, um auf Systemwiederherstellungsoptionen zuzugreifen, Fehler in Windows zu beheben und Ihr System in einem früheren Zustand wiederherzustellen.
Sie können in Windows 7 einen Systemreparaturdatenträger erstellen und ihn zur Wiederherstellung Ihres Systems verwenden. In Windows 8/10/11 brauchen Sie keinen Systemreparaturdatenträger zu erstellen, da Sie die Wiederherstellungsoptionen direkt über das Menü Erweiterte Startoptionen aufrufen können. Oder über ein Wiederherstellungs-USB-Laufwerk.
Möglichkeit 3. Systemwiederherstellungspunkt
Ein Systemwiederherstellungspunkt ist ein Schnappschuss des Zustands Ihres Systems zu einem bestimmten Zeitpunkt. Er kann verwendet werden, um Ihr System auf einen früheren Zustand zurückzusetzen, wenn etwas schief läuft.
Sie können Systemwiederherstellungspunkte manuell erstellen oder Windows so einstellen, dass sie automatisch nach einem Zeitplan erstellt werden. Um ein Systemabbild wiederherzustellen, müssen Sie die Sicherungsabbilddatei verwenden, die zur gleichen Zeit wie der Systemwiederherstellungspunkt erstellt wurde.
| Vergleich | Speichergerät | Was enthält es? | Wie man es benutzt |
|---|---|---|---|
| System Image Wiederherstellung | Lokales Laufwerk, Netzwerk, NAS, Cloud | Viele Systemwiederherstellungspunkte | Wiederherstellung des Betriebssystems und der Daten daraus |
| Windows Recovery USB-Laufwerk | Ein USB-Flash-Laufwerk, eine externe Festplatte | Die Windows-Wiederherstellungsumgebung | Booten Sie davon, um das Betriebssystem neu zu installieren oder Fehler auf dem aktuellen PC zu beheben |
| System-Reparatur-Disc | CD/DVD-Scheibe | Die Windows-Wiederherstellungsumgebung | Booten Sie davon, um das Betriebssystem neu zu installieren oder Fehler auf dem aktuellen und dem neuen PC zu beheben |
| Systemwiederherstellungspunkt | Lokales Laufwerk, Netzwerk, NAS, Cloud | Ein Schnappschuss Ihres Systemstatus | Verwenden Sie die Systemwiederherstellungsfunktion |
Zusammenfassend lässt sich sagen, dass die beste Kombination für eine problemlose Wiederherstellung eines Systemabbilds auf einem Computer darin besteht, regelmäßig ein Systemabbild-Backup eines funktionierenden Systemzustands auf einem Wiederherstellungs-USB-Laufwerk oder einem Systemreparaturdatenträger zu erstellen.
Ein weiterer wichtiger Hinweis für Sie: Bei der Wiederherstellung des Systemabbilds wird Ihr Systemlaufwerk überschrieben, d. h. Sie verlieren alle Dateien, die nach der Erstellung des Systemabbilds erstellt wurden. Wenn Sie also wichtige Dateien auf Ihrem Systemlaufwerk haben, stellen Sie sicher, dass Sie diese sichern, bevor Sie mit der Systemabbild-Wiederherstellung fortfahren.
MEHR LERNEN
Sind Sie immer noch unsicher? Im verlinkten Artikel finden Sie Antworten auf die Frage "Werden bei der Systemwiederherstellung meine Dateien gelöscht?".
Komplettlösung: Durchführen einer Systemimage Wiederherstellung

[Bild: Ein Flussdiagramm zur Vervollständigung der Systemimage Wiederherstellung].
Nun, da Sie wissen, was eine Systemabbildwiederherstellung ist, ist es an der Zeit zu lernen, wie man sie durchführt. Gemäß dem Flussdiagramm zur Wiederherstellung eines Systemabbilds auf Ihrem PC müssen Sie vier Schritte durchlaufen, und wir müssen sicherstellen, dass jeder Schritt genau ausgeführt wird.
☟Sicherung einrichten
Wie bereits erwähnt, wird das Systemabbild aus einer früheren Sicherung des Systemstatus erstellt. Daher besteht der erste Schritt darin, ein Systemabbild-Backup Ihres Computers mit einem Systemabbild-Wiederherstellungstool zu erstellen. Microsoft Windows verfügt bereits über eine Standardoption namens Windows Sichern and Wiederherstellen (Windows 7) innerhalb des Betriebssystems. Da es kostenlos und praktisch ist, lohnt es sich, es auszuprobieren.
- Hinweis:
- In Microsoft Windows gibt es zwei Standard-Sicherungs- und Wiederherstellungsprogramme. Das eine heißt Dateiverlauf und das andere ist die ältere Sicherungsoption namens Windows-Sicherung und Wiederherstellung (Windows 7), die erstmals in Windows 7 eingeführt wurde, aber immer noch perfekt in Windows 10 und 11 funktioniert. Der Dateiversionsverlauf Windows 10 sichert nur einzelne Dateien/Ordner, die mit Benutzerkonten verknüpft sind, während die ältere Lösung die Sicherung eines ganzen Betriebssystems unterstützt, das zufälligerweise das systemeigene Wiederherstellungstool für Systemabbilder ist, das wir als Übungsmaterial verwenden werden.
Hier nehmen wir Windows 10 als Beispiel. Wenn Sie ein anderes Windows-System verwenden, keine Sorge, die Schritte sind sehr ähnlich. Folgen Sie einfach den Anweisungen.
Schritt 1. Um auf das Standard-Windows-Systemabbild-Wiederherstellungstool in Windows 10 zuzugreifen, wählen Sie einen der folgenden Pfade:
- Öffnen Sie Einstellungen (Tasten Windows + I) > Update und Sicherheit > Sicherung > Zu Sichern und Wiederherstellen (Windows 7) wechseln.

- Öffnen Sie die Systemsteuerung (Drücken Sie die Windows-Taste + R und geben Sie ein: control und drücken Sie die Eingabetaste) > Sichern und Wiederherstellen (Windows 7).

Schritt 2. Wenn Sie noch keine Sicherungen erstellt haben, sollte der Sicherungsstatus "Windows-Sicherung wurde noch nicht eingerichtet" lauten. Sie können direkt auf den Link "Sicherung einrichten" klicken, um die erste Sicherung zu erstellen. Sie können auch auf"Systemabbild erstellen" in der linken Seitenleiste klicken, wie hier beschrieben, um einen Speicherort auszuwählen.

Schritt 3. Sie haben die Wahl zwischen drei Speicherorten für die Datensicherung: auf einer Festplatte, auf DVDs und in einem Netzwerk. Wählen Sie einen davon aus, den Sie gerade zur Hand haben. Klicken Sie nach der Auswahl des Sicherungsziels auf Weiter.

Tipp: Welcher Sicherungsort ist für mich am besten geeignet?
- Wählen Sie eine lokale Festplatte/ein externes Laufwerk: Wenn Sie eine sehr hohe Häufigkeit der Sicherung des geänderten Betriebssystems, der Dateien oder Anwendungen benötigen.(Hinweis: Um ein Systemabbild eines Laufwerks zu erstellen, muss es für das NTFS-Dateisystem formatiert sein. Wenn Sie das Systemabbild auf einer Festplatte oder einem USB-Flash-Laufwerk speichern, muss dieses für die Verwendung des NTFS-Dateisystems formatiert sein).
- Wählen Sie DVDs: Wenn Sie zum ersten Mal ein Systemabbild sichern oder keine externe Festplatte haben, können Sie DVDs verwenden. Stellen Sie nur sicher, dass Sie genügend DVD-Rohlinge zur Hand haben, da ein Systemabbild sehr groß sein kann und eine DVD nur 4,7 GB an Daten aufnehmen kann.
- Wählen Sie ein Netzlaufwerk: Wenn Sie System-Backups von Arbeitscomputern in einem Unternehmen durchführen und Ihnen ein Netzlaufwerk zur Verfügung steht, können Sie versuchen, die primären Backup-Images im Netz zu speichern. Um zum ersten Mal ein Netzlaufwerk als Sicherungsort zu verwenden, müssen Sie den Netzort im Format "\\server\share" sowie den Benutzernamen und das Kennwort eingeben.
Hier habe ich als Beispiel ein lokales Laufwerk gewählt, um das Systemabbild zu speichern.
Schritt 4. Da Sie eine Sicherung des Betriebssystems durchführen, werden die Laufwerke, die für die Ausführung von Windows erforderlich sind, standardmäßig einbezogen. Wie Sie auf dem Screenshot sehen können, sind mein Systemlaufwerk C und ein reserviertes Systemlaufwerk standardmäßig ausgewählt und als grau (unveränderbar) markiert.
Beachten Sie dabei die wichtigen Hinweise: (1) Sie können das Laufwerk, auf dem Sie die Sicherung speichern, nicht mit einbeziehen; (2) Sie können auch zusätzliche Laufwerke in die Sicherung einbeziehen, z. B. Laufwerk D oder E, um einen ganzen Computer zu sichern; (3) Die Systemabbilddatei kann sehr groß sein (wie Sie sehen können, nimmt mein Systemlaufwerk 90 GB Speicherplatz in Anspruch), daher wird empfohlen, das Systemabbild auf einer externen Festplatte mit genügend Speicherplatz zu sichern. Externe Festplatten mit 1TB oder 2TB finden Sie bei Best Buy für unter $100.
Klicken Sie auf Weiter, um fortzufahren.

Schritt 5. Überprüfen Sie die Backup-Einstellungen und klicken Sie auf Sicherung starten, um die Erstellung des Systemabbilds sofort zu starten oder ein System-Backup für die Zukunft zu planen. Sie können auch auf Zeitplan ändern klicken, um das Intervall für die Sicherung des Systemabbilds nach Ihren Bedürfnissen zu ändern.

Schritt 6. Jetzt speichert Windows die Sicherung entsprechend Ihren Einstellungen. Warten Sie geduldig, bis dieser Vorgang abgeschlossen ist.

Wie man verschiedene Versionen von Systemabbildern aufbewahrt
Sie können mehrere Versionen von Systemabbildern aufbewahren. Auf internen und externen Festplatten werden ältere Systemabbilder gelöscht, wenn der Speicherplatz auf der Festplatte erschöpft ist. Um Speicherplatz zu sparen, löschen Sie ältere Systemabbilder.
Wenn Sie Ihre Systemabbilder an einem Netzwerkspeicherort speichern, können Sie nur das aktuellste Systemabbild für jeden Computer aufbewahren. Systemabbilder werden in dem Format Laufwerk\WindowsImageBackup\Computername\ gespeichert. Wenn Sie bereits ein Systemabbild für einen Computer haben und ein neues für denselben Computer erstellen, überschreibt das neue Systemabbild das alte.
Wenn Sie das alte Systemabbild behalten möchten, können Sie es an einen anderen Ort kopieren, bevor Sie das neue Systemabbild erstellen, indem Sie die folgenden Schritte ausführen.
- Navigieren Sie zu dem Ort, an dem sich das Systemabbild befindet.
- Kopieren Sie den Ordner WindowsImageBackup an einen neuen Ort.
MEHR LERNEN
Wussten Sie, dass 67 % der Benutzer Systemabbild Windows 10 auf USB-Stick erstellen möchten? Lesen Sie den Artikel über Gründe und Vorteile.
☝Erstellen eines Systemreparaturdatenträgers (für bootfähige Wiederherstellung)
Nachdem die Sicherungsaufgabe abgeschlossen ist, wird Windows Sie anleiten, einen Systemreparaturdatenträger zu erstellen, den Sie verwenden können, falls Ihr Computer jemals dauerhaft herunterfährt und sich nicht mehr einschalten lässt. Diesen Schritt sollten Sie nicht auslassen, er ist sehr wichtig und notwendig.
Um ein Systemabbild wiederherstellen zu können, ist ein Systemabbild die Grundvoraussetzung. Wenn Sie jedoch ein Systemabbild-Backup auf einer lokalen Festplatte, einem externen Laufwerk oder einem Netzlaufwerk speichern, ist es kein Problem, darauf zuzugreifen, wenn Ihr Computer wie gewohnt eingeschaltet werden kann. Was aber, wenn das System abstürzt und Sie keinen Zugriff mehr auf das Image haben? In über 80 % der Fälle liegt es daran, dass Ihr PC ein Problem hat und nicht mehr hochfahren kann, so dass Sie das System in einen funktionierenden Zustand zurückversetzen müssen.
Ein Systemreparaturdatenträger, der ursprünglich für Windows 7 eingeführt wurde, aber auch in späteren Windows-Versionen verfügbar ist, kann zum Starten des Computers verwendet werden, wenn das System abnormal herunterfährt. Sie kann Ihnen helfen, schwerwiegende Probleme zu beheben und zu reparieren, die den korrekten Start von Windows verhindern könnten. Sie sollten einen Systemreparaturdatenträger erstellen und ihn griffbereit halten, falls Ihr Computer nicht richtig startet, und ihn in einen funktionsfähigen Zustand zurückversetzen, indem Sie eine Systemabbildwiederherstellung über einen solchen bootfähigen Datenträger durchführen.
(Benutzer von Windows 8.1/10/11 können anstelle eines Systemreparaturdatenträgers USB Wiederherstellungslaufwerk von Windows erstellen)
So erstellen Sie einen Systemreparaturdatenträger in Windows 7/8.1/10/11:
Schritt 1. Gehen Sie zu Start > Systemsteuerung > Sichern und Wiederherstellen.
Schritt 2. Klicken Sie auf der linken Seite auf Systemreparaturdatenträger erstellen. Wenn eine Meldung zur Benutzerkontensteuerung erscheint, klicken Sie auf Ja, um fortzufahren.
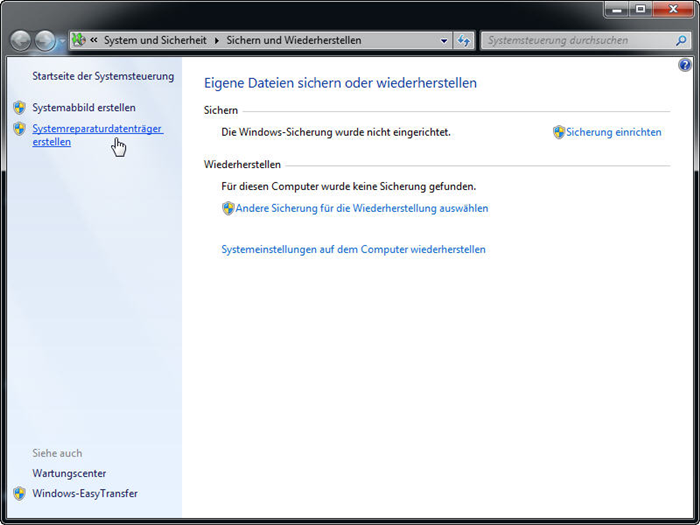
Schritt 3. Wählen Sie das CD- oder DVD-Laufwerk aus, in dem Sie den Systemreparaturdatenträger erstellen möchten, und klicken Sie dann auf Datenträger erstellen.

Schritt 4. Das System brennt nun einen Systemreparaturdatenträger für Sie. Warten Sie, bis der Vorgang abgeschlossen ist.
Schritt 5. Wenn der Systemreparaturdatenträger erfolgreich erstellt wurde, klicken Sie zum Abschluss auf Schließen.
Jetzt können Sie diesen Systemreparaturdatenträger an einem sicheren Ort aufbewahren. Er kann sehr hilfreich sein, wenn eine Systemabbildwiederherstellung erforderlich ist.
☝ PC aus einem Systemabbild wiederherstellen
Jetzt kommen wir zu dem entscheidenden Verfahren, um Windows endlich aus einem Systemabbild wiederherzustellen. Die Wiederherstellung eines Betriebssystems ist aus vielen Gründen notwendig. Das System könnte durch einen Virus oder eine beschädigte Systemdatei abgestürzt sein, es könnte auch einfach daran liegen, dass Sie zu viele unnötige Programme und Bloatware installiert haben, die das System langsam machen. Unabhängig von den Gründen ist die Wiederherstellung eines Systemabbilds immer eine Option, solange Sie im Voraus ein Systemabbild-Backup erstellt haben (und wir empfehlen Ihnen dringend, dies zu tun).
Wir zeigen Ihnen Schritt für Schritt, wie Sie ein Systemabbild unter Windows 11/10/8.1/7 wiederherstellen können. Die Benutzeroberfläche kann etwas anders aussehen, wenn Sie eine ältere Windows-Version verwenden, aber die Verfahren sind eigentlich ziemlich ähnlich.
(Beachten Sie, dass die Wiederherstellung des Systemabbilds alles, was Sie gesichert haben, in einem früheren Zustand wiederherstellt. Sie ist nicht für die Wiederherstellung einzelner Dateien geeignet. Verwenden Sie stattdessen Datenwiederherstellungssoftware, um gelöschte Dateien wiederherzustellen).
Schritt 1. Starten Sie die Systemimage Wiederherstellung auf Ihrem PC. Der Eingang kann je nach dem aktuellen Zustand Ihres Computers unterschiedlich sein.
- Fall 1: Ihr Computer lässt sich noch einschalten.
Gehen Sie zu Einstellungen > Update und Sicherheit > Wiederherstellung. Klicken Sie unter "Erweiterter Start" auf "Jetzt neu starten".

- Fall 2: Ihr Computer lässt sich nicht starten und Sie müssen einen Systemreparaturdatenträger verwenden.
Legen Sie den Systemreparaturdatenträger in Ihr CD/DVD-Laufwerk ein und starten Sie Ihren Computer neu. Schließen Sie Ihr externes Festplattenlaufwerk an, das das Systemabbild enthält.
Schritt 2. Beide Vorgänge bringen Sie zum Bildschirm "Option auswählen". Folgen Sie dem Pfad und wählen Sie Problembehandlung > Erweiterte Optionen > Systemimage-Wiederherstellung.

Schritt 3. Die Systemimage Wiederherstellung scannt nun alle Systemabbilder auf allen verfügbaren Laufwerken und zeigt sie in einer Liste an. Wählen Sie das aktuellste Systemabbild aus und klicken Sie auf "Weiter".
Schritt 4. Bestätigen Sie den Vorgang. Sie werden gewarnt, dass die Wiederherstellung des Systemabbilds alles auf Ihrer Festplatte löschen und durch das ausgewählte Systemabbild-Backup ersetzen wird. Klicken Sie auf "Fertigstellen", um fortzufahren.
Schritt 5. Der Wiederherstellungsprozess des Systemabbilds wird nun gestartet, und das Fenster des Assistenten zum erneuten Abbilden Ihres Computers wird angezeigt. Wählen Sie zunächst eine Version des Systemabbilds für die Wiederherstellung aus. Windows empfiehlt, standardmäßig das letzte verfügbare Systemabbild zu verwenden, wie das folgende Bild zeigt. Klicken Sie auf Weiter, um fortzufahren.

Schritt 6. Als nächstes müssen Sie weitere Wiederherstellungsoptionen auswählen.
- Datenträger formatieren und neu partitionieren: Wenn Sie auf einer neuen Festplatte wiederherstellen, sollten Sie diese Option aktivieren.
- Datenträger ausschließen: Wenn Sie über mehrere Festplatten verfügen und die Sicherung des Systemabbilds nicht auf allen wiederherstellen möchten, wählen Sie die Laufwerke aus, die Sie von der Wiederherstellung ausschließen möchten.
- Erweiterte Einstellungen: Konfigurieren Sie zusätzliche Optionen für die Wiederherstellung von Systemabbildern. Sie können auch festlegen, wo Windows nach den Sicherungsdateien des Systemabbilds suchen soll. Wenn Ihr Systemabbild an einem Netzwerkspeicherort gespeichert ist, wählen Sie diese Option.

Schritt 7. Auf dem nächsten Bildschirm müssen Sie den Vorgang bestätigen. Windows warnt Sie, dass bei der Wiederherstellung des Systemabbilds alle Daten auf Ihrer Festplatte gelöscht und durch das ausgewählte Systemabbild-Backup ersetzt werden. Klicken Sie auf Fertig stellen, um fortzufahren.
Schritt 8. Der Wiederherstellungsprozess des Systemabbilds wird nun gestartet, und auf dem Bildschirm wird ein Fortschrittsbalken angezeigt. Je nach Größe Ihres Systemabbilds und der Geschwindigkeit Ihrer Festplatte kann dieser Vorgang eine Weile dauern.
Nach der Wiederherstellung des Systemabbilds wird Windows automatisch neu gestartet und von dem gerade wiederhergestellten Systemabbild hochgefahren. Sie können dann überprüfen, ob das Problem behoben wurde und Ihr Computer wie gewohnt läuft. Wenn die Systemabbild-Wiederherstellung nicht wie erwartet funktioniert oder Sie Windows nicht starten können, versuchen Sie andere Methoden in dieser Anleitung.
Problem: Systemimage Wiederherstellung auf meinem PC fehlgeschlagen
Wenn Fehlermeldungen angezeigt werden oder die Wiederherstellung des Systemabbilds nicht funktioniert, ist das Systemabbild-Backup wahrscheinlich beschädigt, oder mit dem Backup-Datenträger ist ein Fehler aufgetreten. Unter Windows 8.1 oder 10 kann zum Beispiel eine Fehlermeldung wie "Die Systemabbildwiederherstellung ist fehlgeschlagen. Das System kann die angegebene Datei nicht finden (0x80070002). Diese Fehlermeldung besagt, dass das Sicherungsabbild während des Wiederherstellungsvorgangs vorzeitig getrennt wurde.
Um das System von einem solchen Fehler zu befreien, führen Sie die folgenden Schritte aus.
Schritt 1. Klicken Sie beim Booten im Bildschirm Option wählen diesmal auf Problembehandlung > Erweiterte Optionen > Eingabeaufforderung.

Schritt 2. Nun öffnet sich das Fenster der Eingabeaufforderung. Jetzt verwenden wir die DISKPART-Befehlszeilen, um den Datenträger zu finden, auf dem das Betriebssystem installiert wurde. Wenn Sie ein Systemabbild wiederherstellen und der Fehler 0x80070002 auftritt, wird das Systemlaufwerk als RAW erkannt. Die Lösung besteht darin, RAW in NTFS zu konvertieren. Geben Sie ein: diskpart > list volume > select volume x > format fs=NTFS quick > exit.
Schritt 3. Zurück zu Wählen Sie eine Option, klicken Sie auf Problembehandlung > Erweiterte Optionen > System Image Recovery. Folgen Sie den Anweisungen des Assistenten zur Wiederherstellung des Computers, um die Wiederherstellung aus der gespeicherten Sicherung abzuschließen.
MEHR LERNEN
Da sich die Konfigurationseinstellungen und die erforderlichen Treiber auf einem anderen Computer in der Regel von Ihrem aktuellen PC unterscheiden, müssen Sie zur Wiederherstellung eines Systemabbilds auf einem anderen Computer mit abweichender Hardware die richtigen Tools verwenden und die richtigen Wiederherstellungsverfahren anwenden.
[Sehr empfehlenswert] Drittanbieter-Tool zur Systemimage Wiederherstellung
Jetzt haben Sie die ganze Prozedur der Erstellung eines System-Backup-Images und die detaillierte Anleitung, wie man einen PC von einem System-Image wiederherstellt. Außerdem erfahren Sie, wie Sie einen Systemreparaturdatenträger verwenden, um einen nicht mehr startfähigen Computer wiederherzustellen. Bis zu einem gewissen Grad ist das standardmäßige Windows-Systemabbild-Wiederherstellungstool für die meisten Computerbenutzer benutzerfreundlich und kann für Einzelpersonen als Basis-Backup-Plan dienen. Für fortgeschrittene Anwendungen, z. B. zum Verschlüsseln eines Systemabbilds, zum Komprimieren eines Systemabbilds auf eine kleine Größe, um Speicherplatz zu sparen, oder zum Einrichten einer automatischen Sicherungshäufigkeit, ist es bei weitem nicht kompetent genug.
Alternativ ist EaseUS Todo Backup eine umfassendere und professionellere Lösung für die Systemsicherung und -wiederherstellung als das eingebaute Tool für alle Editionen von Windows 10/8.1/8/7, wie Home, Professional, Enterprise und so weiter. Es wurde ausschließlich für Windows-Benutzer entwickelt, die nach einem einfachen, schnellen und sorgenfreien Systemschutzplan suchen.
Im Gegensatz zu dem in Windows integrierten Tool zur Sicherung von Systemabbildern kann EaseUS Todo Backup ein Systemabbild erstellen und auf einer externen Festplatte, einem USB-Stick, einer Netzwerkfreigabe oder in der Cloud speichern. Es unterstützt auch geplante Systemabbild-Backups, so dass Sie einen automatischen Systemabbild-Backup-Plan zum Schutz Ihres PCs einrichten können.
Im Allgemeinen gibt es folgende Gründe, warum immer mehr Benutzer die Systemsicherungs- und -wiederherstellungssoftware eines Drittanbieters dem Standard-Windows-Systemwiederherstellungsprogramm vorziehen. Prüfen Sie die wichtigsten Punkte nacheinander.
- Geringere Wahrscheinlichkeit, dass eine Systemsicherung oder eine Wiederherstellung fehlschlägt
- Viel einfacher und intelligenter bei der Durchführung von Backups, und die Wiederherstellungsgeschwindigkeit ist schneller.
- Unterstützt Systemsicherungen auf externen Festplatten, USB-Flash-Laufwerken, Netzwerkspeichern, NAS und Cloud-Speichern. Ermöglicht es Benutzern, eine weitere Kopie von Backups an verschiedenen Orten gleichzeitig zu erstellen.
- Ermöglicht die Planung von täglichen, wöchentlichen, monatlichen oder ereignisabhängigen Sicherungen des Systemabbilds.
- Inkrementelle und differenzielle Backups verbessern die Wiederherstellungsgeschwindigkeit und den Speicherplatzbedarf erheblich.
- Erweiterte Backup-Optionen zum Komprimieren, Verschlüsseln, Zusammenführen und Aufteilen von Backup-Images für eine flexible Systemverwaltung.
- Integriert mit der Funktion des Klonens von Festplatten, was sehr nützlich ist, wenn Sie Ihre Systemfestplatte auf eine größere aufrüsten möchten.
- Das Erstellen eines bootfähigen Rettungsmediums ist viel einfacher als das Erstellen eines Systemreparaturdatenträgers in Windows.
- Ermöglicht das Erstellen und Wiederherstellen eines Systemabbilds auf einem anderen Computer, ohne dass Probleme beim Booten auftreten.
- Technischer Support rund um die Uhr über Live-Chat, E-Mail und Telefonanrufe. Fernunterstützung ist verfügbar.
Sehen wir uns nun an, wie Sie ein System-Image-Backup erstellen und Ihr System mit EaseUS Todo Backup wiederherstellen können.
Systemabbild sichern:
Schritt 1. Wenn Sie das Windows System auf einen anderen Datenträger sichern wollen, schließen Sie zuerst die externe Festplatte oder das Laufwerk an den Computer an. Stellen Sie sicher, Das Gerät sollte mindestens so groß wie Ihr Systemlaufwerk sein.
Schritt 2. Starten Sie EaseUS Todo Backup und gehen Sie zu "Backup erstellen" > "Backup-Inhalte auswählen".

Schritt 3. Wählen Sie "Betriebssystem" aus.
Schritt 3. Wählen Sie das Windows System aus, welches Sie sichern wollen.
Wenn Sie das System auf einer externen Festplatte zu sichern, wählen Sie "Lokales Laufwerk" aus.
Hinweis: Wenn Sie das System-Image automatisch erstellen wollen, können Sie einfach einen Plan für das System-Backup erstellen. Folgen Sie den Schritten:
1. Nachdem Sie das System und den Ziel-Ort ausgewählt haben, klicken Sie auf “Backup-Schema”. Hier können Sie einen Typ auswählen, wie oft die Sicherungskopien automatisch zu erstellen.
Schritt 4. Anschließend klicken Sie auf "Weiter", um das System-Backup auszuführen.
Systemabbild wiederherstellen:
* Um eine Systemwiederherstellung auf einem nicht bootfähigen Rechner durchzuführen, versuchen Sie, den Computer über die Notfall USB-Stick von EaseUS Todo Backup zu starten.
Schritt 1. Starten Sie EaseUS Todo Backup, klicken Sie auf "Durchsuchen für Wiederherstellung".
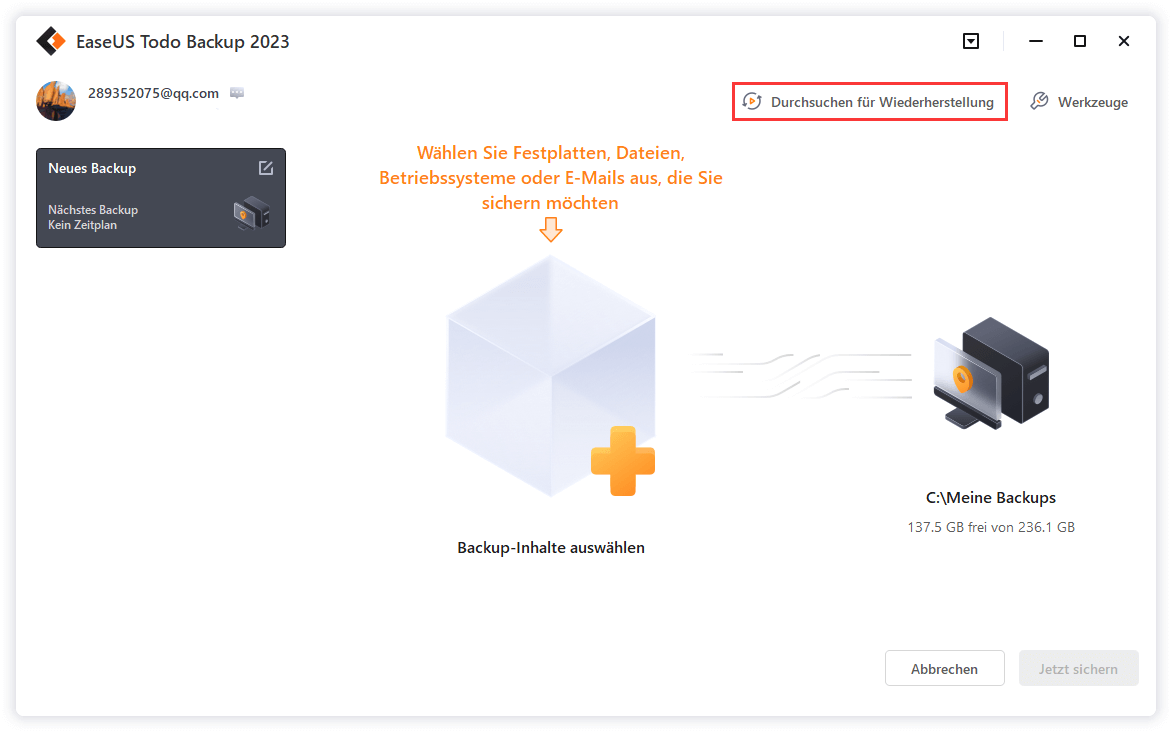
Schritt 2. Führen Sie zu Ihrem Backup-Ziel und wählen Sie die gewünschte Backup-Datei für Ihr System. (Die von EaseUS Todo Backup erstellte Sicherungsdatei ist eine pbd-Datei).
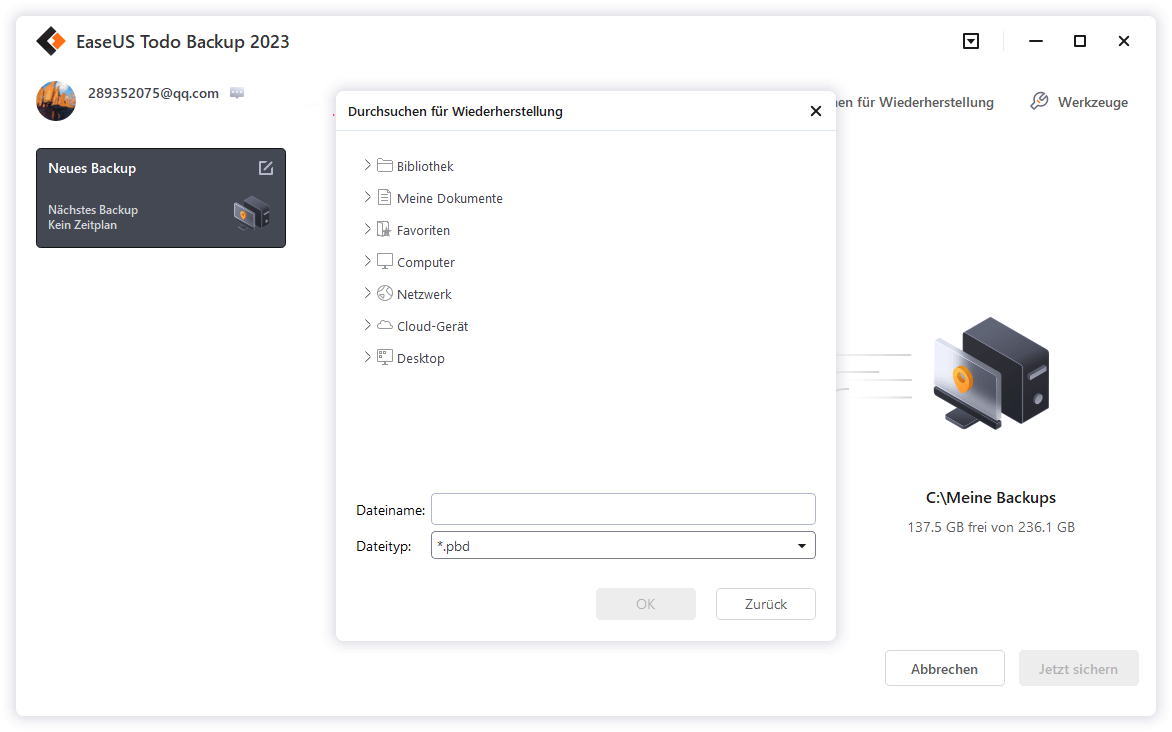
Schritt 3. Wählen Sie den Wiederherstellungsdatenträger. Vergewissern Sie sich, dass der Partitionsstil der Quellfestplatte und der Wiederherstellungsfestplatte identisch sind.
Schritt 4. Sie können das Festplattenlayout nach Ihren Wünschen anpassen. Klicken Sie dann auf "Fortfahren", um die Wiederherstellung der Systemsicherung zu starten.
MEHR LERNEN
Neben EaseUS Todo Backup, überprüfen Sie die Liste der Top 5 der besten Windows-Backup-Software, die es Ihnen ermöglicht, ein nützliches System-Image zu erstellen und eine System-Image-Wiederherstellung sowohl auf Ihrem aktuellen PC und neuen PC durchzuführen.
Die wichtigsten Erkenntnisse für eine erfolgreiche Systemimage Wiederherstellung
- Ein Systemabbild ist eine vollständige Kopie des Systemlaufwerks Ihres Computers, das Ihr Betriebssystem und alle installierten Programme und Einstellungen enthält.
- Das Ziel der Wiederherstellung von Systemabbildern ist die Wiederherstellung Ihres Computers aus einem Systemabbild-Backup im Falle eines Systemausfalls oder Datenverlusts.
- Um ein Systemabbild wiederherstellen zu können, müssen Sie im Voraus ein Systemabbild erstellen.
- Es gibt zwei Möglichkeiten, ein System-Image-Backup zu erstellen: mit dem in Windows integrierten System-Image-Backup-Tool oder mit System-Backup-Software von Drittanbietern.
- Bevor Sie mit der Wiederherstellung des Systemabbilds beginnen, prüfen Sie, ob Ihr Computer normal starten kann oder nicht. Wenn er nicht gestartet werden kann, versuchen Sie, ihn über den von Ihnen erstellten Systemreparaturdatenträger zu starten, und wählen Sie dann das wiederherzustellende Systemabbild aus.
- Wenn die Wiederherstellung des Systemabbilds nicht wie erwartet funktioniert oder Sie Windows nicht starten können, versuchen Sie EaseUS Todo Backup in dieser Anleitung.

War der Artikel hilfreich?
Jahrgang 1992; Studierte Mathematik an SISU, China; Seit 2015 zum festen Team der EaseUS-Redaktion. Seitdem schreibte sie Ratgeber und Tipps. Zudem berichtete sie über Neues und Aufregendes aus der digitalen Technikwelt.
Weitere Artikel & Tipps:
-
SD-Karte Sicherung & Wiederherstellung auf Android, PC und Raspberry Pi (2025)
![author icon]() Katrin | 07.01.2025, 13:17
Katrin | 07.01.2025, 13:17 -
System & Dateien | Windows 10 sichern mit Sichern und Wiederherstellen Tool
![author icon]() Katrin | 07.01.2025, 13:17
Katrin | 07.01.2025, 13:17 -
Allgemeine Anleitung: Betriebssystem auf SSD verschieben
![author icon]() Katrin | 25.09.2024, 16:22
Katrin | 25.09.2024, 16:22 -
HDD auf SSD klonen - So klappt's [2025 Ultimative Anleitung]
![author icon]() Maria | 31.12.2024, 10:16
Maria | 31.12.2024, 10:16



