Gesamte Downloads
Hauptinhalt
Über den Autor
Aktuelle Themen
Kann man Windows 11 von USB Stick installieren?
Windows 11 sorgt bei Technikbegeisterten für Aufsehen. Denn die Oberfläche ist attraktiv und bietet eine Reihe von benutzerfreundlichen Funktionen. Falls Sie Windows 11 herunterladen und darauf umsteigen möchten, haben Sie zwei Möglichkeiten. Zum einen kann man dem Windows Insider Preview Build beitreten und zum anderen ist es möglich, Windows 11 von einem bootfähigen USB-Stick zu installieren.
Hier finden Sie die vollständige Anleitung, die Ihnen zeigt, wie Sie Windows 11 von USB Stick installieren können. Außerdem erfahren Sie, wie Sie Windows 11 durch die Migration des Betriebssystems auf eine Festplatte oder SSD mit einfachen Klicks installieren können.
- Wichtig
- Ehe Sie ein bootfähiges Laufwerk erstellen und Windows 11 von USB installieren, vergewissern Sie sich, dass Ihr Computer die Mindestsystemanforderungen von Windows 11 erfüllt.
Methode 1. Windows 11 von USB mit dem Windows Media Creation Tool installieren
Das Windows 11 Media Creation Tool bietet Ihnen die bequemste Möglichkeit, Ihre aktuelle Version von Windows auf Windows 11 zu aktualisieren. Des Weiteren können Sie ein bootfähiges ISO-Laufwerk für Windows 11 erstellen, mit dessen Hilfe Sie Windows 11 von USB auf jedem anderen Gerät installieren können.
Anforderungen:
- Genügend Speicherplatz auf Ihrem Computer für die Installation des neuen Windows-Systems
- Ein verfügbares USB-Laufwerk mit mindestens 8 GB Speicherplatz oder eine leere DVD (mit DVD-Brenner) zum Erstellen der Medien
1. Einen bootfähigen USB-Speicher für die Windows 11-Installation erstellen
Schritt 1. Downloaden Sie das Windows 11 Media Creation Tool von Microsoft.
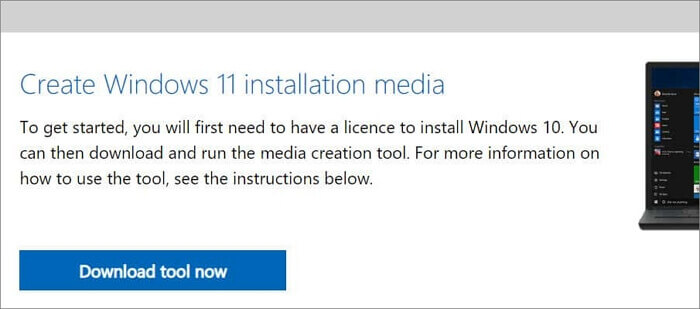
Schritt 2. Markieren Sie auf dem Bildschirm "Was wollen Sie tun?" den Eintrag "Installationsmedium für einen anderen PC erstellen" und wählen Sie dann "Weiter".
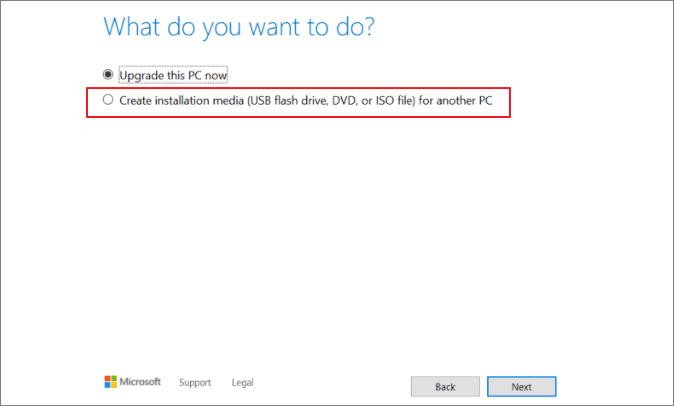
Schritt 3. Legen Sie die Sprache, Edition und Plattform (64-Bit) für Windows 11 fest.
Schritt 4. Das gewünschte Media Tool auswählen, also USB-Flash-Laufwerk oder ISO-Datei.
- USB-Laufwerk - Vergewissern Sie sich, dass das USB-Laufwerk, das Sie an den Computer angeschlossen haben, über mindestens 8 GB Speicherplatz verfügt. Anschließend beginnt das Media Creator Tool damit, Windows 11 herunterzuladen und automatisch auf einen USB-Stick zu brennen.
- ISO-Datei - Eine ISO-Datei wird auf Ihrem PC gespeichert, die Sie zur Erstellung einer DVD verwenden können. Nach dem Download der ISO-Datei suchen Sie diese und verwenden den Windows Disk Image Burner, um mit wenigen Schritten eine Installations-DVD zu erstellen.
2. Windows 11 mithilfe eines bootfähigen USB-Laufwerks installieren
Nach dem Erstellen des bootfähigen USB-Laufwerks von Windows 11 schließen Sie das USB-Laufwerk an das Gerät an, das Sie auf Windows 11 aktualisieren möchten.
Bevor Sie Windows 11 installieren können, müssen Sie den sicheren Start und TPM 2.0 in den BIOS-Einstellungen aktivieren.
Schritt 1. Fahren Sie den Computer neu hoch und booten Sie ihn über USB. Unmittelbar nach dem Einschalten des Computers müssen Sie eine bestimmte Taste drücken (z. B. F2, F12, Entf oder Esc), um das Startmenü zu öffnen und die Startreihenfolge zu ändern.
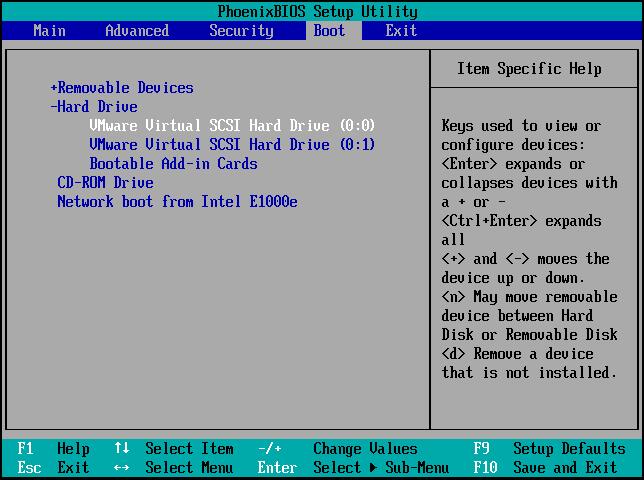
Schritt 2. Befolgen Sie bei der Installation von Windows 11 die Anweisungen des Assistenten auf dem Bildschirm. Wenn im Verlauf der Installation ein Pop-up-Fenster zur Eingabe des Produktschlüssels erscheint, geben Sie dort Ihren Windows 11-Lizenzschlüssel ein.
Methode 2. Windows 11 von USB Stick mit EaseUS Win11Builder von USB Stick installieren
Neben der Installation von Windows 11 von der offiziellen Microsoft-Website können Sie auch EaseUS Win11Builder verwenden, um Windows 11 als ISO-Datei herunterzuladen und ein bootfähiges USB-Laufwerk zur Installation von Windows 11 zu erstellen. Laden Sie es herunter und testen Sie es kostenlos!
Schritt 1. Downloaden Sie EaseUS Win11builder auf Ihren Computer. Es ist ein kostenloser Windows 11-Iso-Downloader, der Ihnen hilft, das neueste Windows 11-Betriebssystem herunterzuladen (aktueller OS-Build: ).
Schritt 2. Starten Sie den Win11builder nach der Installation. Die erhaltenen Systeminformationen sind auf dem Startbildschirm verfügbar und werden laufend aktualisiert.
Schritt 3. Schließen Sie Ihr USB-Laufwerk an den Computer an. Win11builder erkennt Ihr USB-Gerät automatisch, so dass Sie nur noch auf die Schaltfläche "Erstellen" klicken müssen. Aktivieren Sie die Option "TPM2.0 umgehen...", damit Sie Windows 11 später problemlos auf einem nicht unterstützten Computer installieren können.
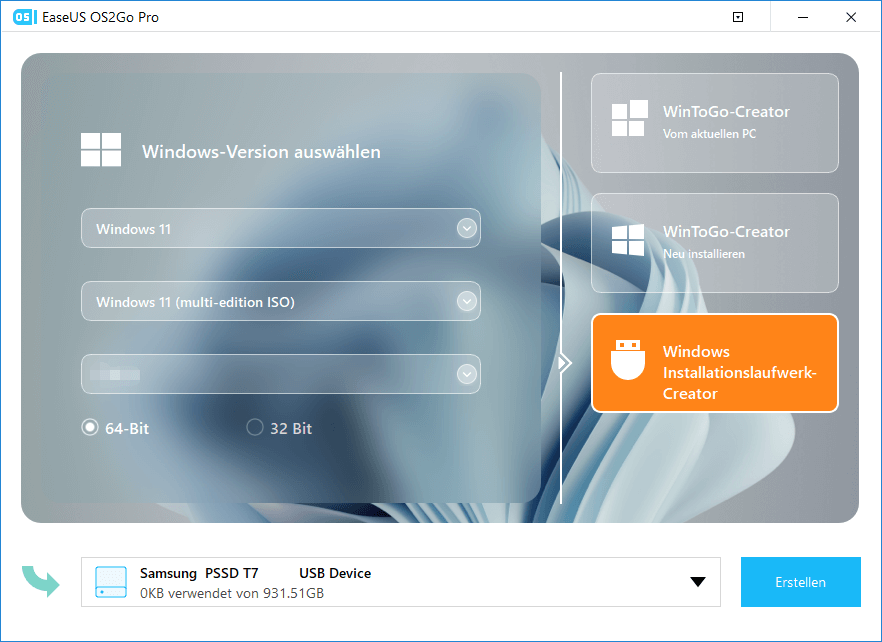
Schritt 4. Die Software wird die Daten Ihres USB-Laufwerks leeren, wenn es sich um ein gebrauchtes handelt. Sobald der Download-Prozess beginnt, warten Sie dort, bis es fertig ist, oder verlassen Sie für eine Weile, um Ihre eigene Arbeit zu tun.
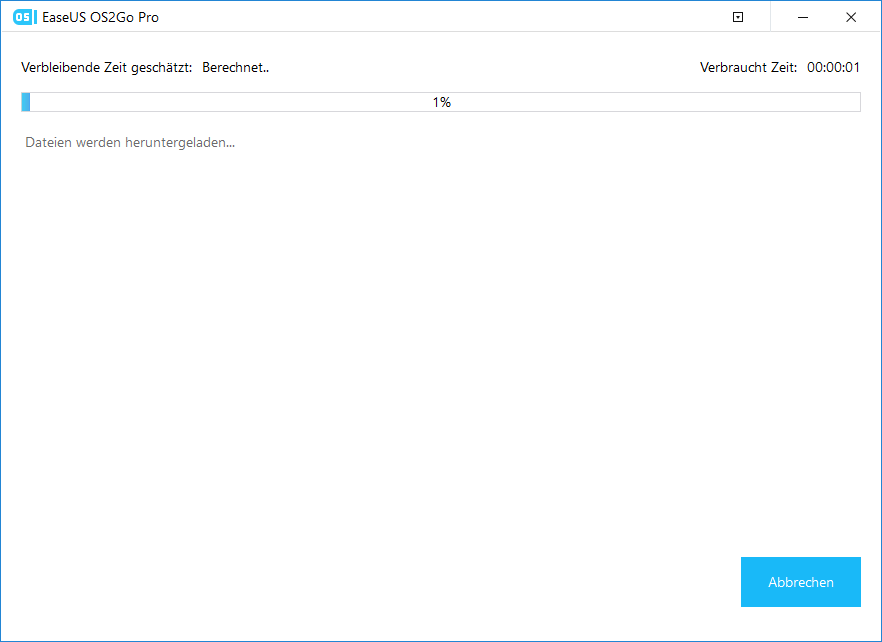
Schritt 5. Nachdem Sie die Windows 11-Image-Datei erfolgreich auf das USB-Laufwerk heruntergeladen haben, installieren Sie Windows 11 von dem bootfähigen USB-Laufwerk auf Ihrem Computer, indem Sie dem Installationsassistenten Schritt für Schritt folgen.
Methode 3. Windows 11 durch die System-Migration auf SSD/HDD installieren (Ohne Download)
Sie haben Windows 11 auf einer Festplatte installiert, möchten aber Ihre Systemfestplatte auf SSD oder eine größere Festplatte aufrüsten, um die Geschwindigkeit Ihres Computers zu erhöhen. Wie kann Windows 11 dann auf der neuen Festplatte installiert werden? Im vorliegenden Fall müssen Sie Windows 11 nicht erneut über USB installieren. Sie brauchen nur eine spezielle Windows-Datenträgerverwaltungssoftware zu verwenden, um Windows 11 ohne Neuinstallation auf den neuen Datenträger zu migrieren.
EaseUS Partition Master, ein leistungsstarkes aber einfach zu bedienendes Tool zur Windows Datenträgerverwaltung, ermöglicht es Ihnen, das Betriebssystem mit nur wenigen Klicks auf SSD oder HDD zu kopieren.
Die wichtigsten Funktionen des EaseUS Partition Master:
- Partition verschieben, löschen, klonen, usw.
- Den Partitionsstil von GPT zu MBR konvertieren, oder umgekehrt.
- Dateisystemfehler überprüfen und reparieren.
- Festplatten in dynamisch/basisch umwandeln.
- Formatieren und Löschen von Daten, Partition oder Festplatte.
Hinweis: Der Vorgang zum Migrieren des Betriebssystems auf SSD oder HDD löscht und entfernt vorhandene Partitionen und Daten auf Ihrer Zielfestplatte, wenn nicht genügend freier Speicherplatz auf der Zielfestplatte vorhanden ist. Falls Sie dort wichtige Daten gespeichert haben, müssen Sie diese im Voraus auf einer externen Festplatte sichern.
Schritt 1. Vor der Migration muss man ein Backup für die Ziel-Festplatte machen. Dann starten Sie EaseUS Partition Master und klicken Sie "OS-Festplatte (Microsoftware Windows 11 64-bit) klonen".

Schritt 2. Wählen Sie die die OS-Festplatte als Quelle-Festplatte. Danach müssen Sie eine Ziel-Festplatte auswählen. Klicken Sie "Weiter". Bitte achten Sie darauf, beim Klon wird alle Dateien auf der Ziel-Festplatte gelöscht.

Schritt 3. Sie können das Layout der geklonten Festplatte noch überprüfen. Vor dem Klonen können Sie die Größe der Partitionen ändern, um den Speicherplatz besser zu nutzen. Dann klicken Sie auf "Starten".

Schritt 4. Nach dem Klonen lassen sich die genaue Informationen dieses Vorgangs checken. Dann klicken Sie auf Anwenden, um das Klonen fertigzumachen.
Sobald das Betriebssystem kopiert wurde, müssen Sie das BIOS aufrufen, um die geklonte SSD oder HDD als Startlaufwerk für Windows 11 zu nutzen.
Das Fazit
Wie kann man Windows 11 von einem bootfähigen USB-Laufwerk installieren? Oder wie kann man ein bootfähiges Windows 11-Laufwerk erstellen? Das geht ganz einfach, wenn Sie die Anweisungen in dieser Anleitung lesen und befolgen. Windows 11 kann von einem USB-Laufwerk installiert werden, indem Sie das Windows-Installationsmedium oder einen speziellen Windows 11-Laufwerkshersteller verwenden.
Zur Migration von Windows 11 auf SSD oder HDD nehmen Sie am Besten EaseUS Partition Master zur Hilfe. Damit können Sie Windows 11 ohne Download installieren. Mit diesem Tool zur Partitionierung können Sie Ihre Festplatte verwalten und voll ausnutzen.
Wie wir Ihnen helfen können
Über den Autor
Katrin
Jahrgang 1992; Studierte Mathematik an SISU, China; Seit 2015 zum festen Team der EaseUS-Redaktion. Seitdem schreibte sie Ratgeber und Tipps. Zudem berichtete sie über Neues und Aufregendes aus der digitalen Technikwelt.
Produktbewertungen
-
Mit „Easeus Partition Master“ teilen Sie Ihre Festplatte in zwei oder mehr Partitionen auf. Dabei steht Ihnen die Speicherplatzverteilung frei.
Mehr erfahren -
Der Partition Manager ist ein hervorragendes Tool für alle Aufgaben im Zusammenhang mit der Verwaltung von Laufwerken und Partitionen. Die Bedienung ist recht einfach und die Umsetzung fehlerfrei.
Mehr erfahren -
"Easeus Partition Master" bietet Ihnen alles, was Sie zum Verwalten von Partitionen brauchen, egal ob Sie mit einem 32 Bit- oder 64 Bit-System unterwegs sind.
Mehr erfahren
Verwandete Artikel
-
Windows 10 Festplatte partitionieren und Partitionsgröße ändern
![author icon]() Katrin/2025/02/17
Katrin/2025/02/17
-
Kann Laufwerk C in Windows 11 nicht erweitern? Hier ist der Grund und wie man das Problem behebt
![author icon]() Maria/2025/02/17
Maria/2025/02/17
-
Analysieren des Festplattenspeichers unter Windows 10 [Schritt-für-Schritt-Anleitung]
![author icon]() Maria/2025/02/17
Maria/2025/02/17
-
Gelöst: Windows 11 kann auf diesem PC nicht ausgeführt werden. Hier ist die Anleitung
![author icon]() Mako/2025/02/17
Mako/2025/02/17








