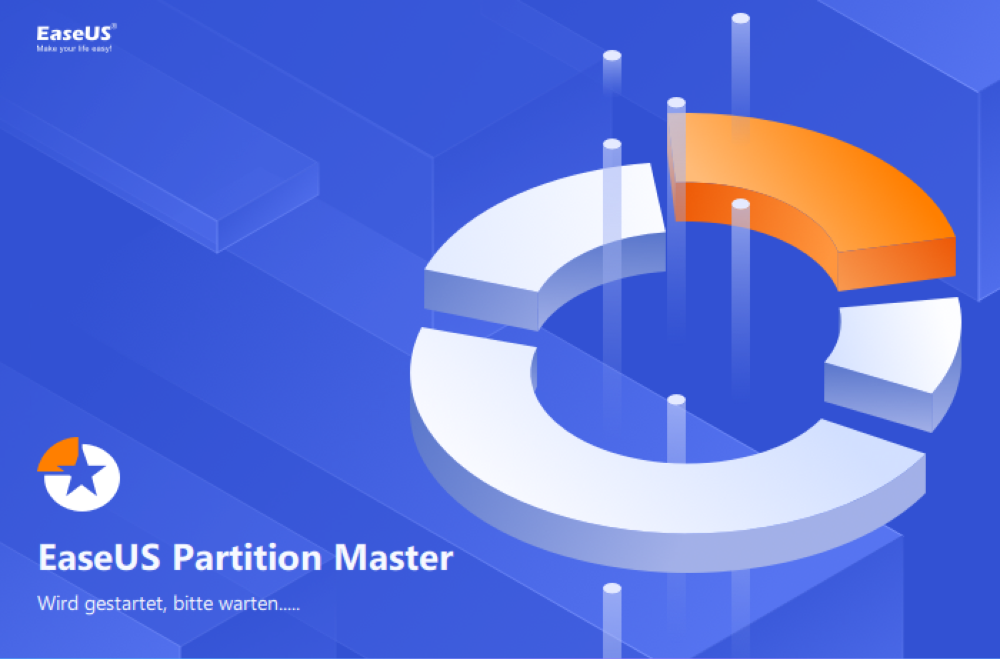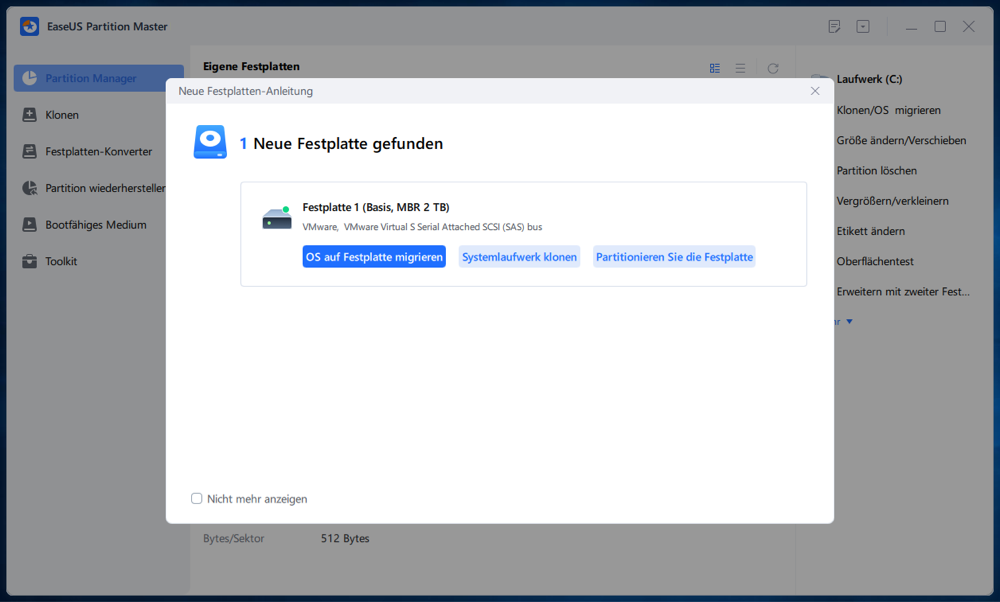Gesamte Downloads
Hauptinhalt
Über den Autor
Aktuelle Themen
Die Notwendigkeit der Festplattenpartitionierung
Viele Benutzer kaufen jetzt neue Computer mit nur einer vorinstallierten Partition, was sowohl für Suarface- als auch für andere Computerbenutzer ein Problem darstellen kann. Stellen Sie sich vor, dass Sie einen neuen Computer gekauft, es gibt darauf nur eine Partition. Dann speichern Sie alle Ihren Daten auf die einzelne Partition? Nach ein paar Monaten wird Ihr Computer drastisch langsamer laufen und Ihre Daten werden Durcheinander sein.
In diesem Artikel stellen wir einfache Lösungen vor, um Windows-Benutzern bei der Partitionsverwaltung zu helfen. Ob Sie Ihre Surface Festplatte partitionieren oder die Festplatte formatieren wollen, finden Sie in diesem Artikel eine Lösung dafür.

Lösung: Wie kann man Surface Festplatte partitionieren
Methode 1 - Mit Windows Datenrägerverwaltung die Festplatte partitionieren und formatieren
Festplatte partitionieren
- 1. Klicken Sie auf Start, führen dann einen Rechtsklick auf Arbeitsplatz aus wählen Sie " Verwalten"
- 2. Dann klicken Sie auf Datenrägerverwaltung.
- 3. Wählen Sie die Festplatte, von der Sie eine Partition erstellen möchten.
- 4. Klicken Sie mit der rechten Maustaste auf den unpartitionierten Speicherplatz im unteren Fensterbereich und wählen Sie Neues einfaches Volume.
- 5. Geben Sie die Größe ein, klicken Sie auf Weiter und Sie sind fertig.
Wichtig ist, um neue Partition zu erstellen, sollten Sie sich festlegen, dass die Festplatte noch freien, nicht zugeordneten Plätzte haben, sonst sollten Sie zuerst die aktuellen Partitionen verkleinern, um freie Plätze zu räumen. Hier gibt es eine ausführliche Anleitung : Größe der Partition ändern.
Festplatte Formatieren
Wenn Sie die Festplatte formatieren möchten, können Sie die folgende Methode lesen. (Stellen Sie sich vor der Formatierung fest, dass die wichtigen Daten auf einem anderen Speichergerät gespeichert wurden; wenn Ihr Computer nur eine Partition hat, bootet der Computer nach der Formatierung nicht, es wird empfohlen, eine Boot-Disk auf einem anderen Speichergerät zu erstellen und alle wichtigen Daten zu kopieren, um unnötigen Datenverlust zu vermeiden).
- 1. Klicken Sie auf Start > Datenträgerverwaltung
- 2. Klicken Sie mit der rechten Maustaste auf die neue Festplatte und wählen Sie die Option Formatieren.
- 3. Bestätigen Sie im Feld "Value label" einen neuen Namen für die Speicherung.
- 4. Verwenden Sie das Dropdown-Menü "Dateisystem" und wählen Sie die Option NTFS (empfohlen für Windows 10).
- 5. Verwenden Sie das Dropdown-Menü "Größe der Zuweisungseinheit", und wählen Sie die Option "Standard".
- 6. Markieren Sie die Option "Schnellformatierung durchführen".
- Tipp: Die Schnellformatierungsoption löscht die Festplatte schnell, prüft aber nicht auf Probleme. Andererseits wird beim Deaktivieren der Option eine vollständige Formatierung durchgeführt, die nicht nur die Festplatte sauber wischt, sondern auch nach fehlerhaften Sektoren sucht. Das ist eine Option, die je nach Größe viele Stunden dauern kann, aber es ist eine gute Praxis, um sicherzustellen, daß die Festplatte in funktionsfähigem Zustand ist.
- 7. Deaktivieren Sie die Option Datei- und Ordnerkomprimierung aktivieren.
- 8. Klicken Sie auf OK.
- 9. Klicken Sie erneut auf OK.
Methode 2 - Surface Festplatte partitionieren mit EaseUS Partition Master
Die obigen Lösungen sind relativ komplex. Wenn Sie eine einfachere Möglichkeit zur Verwaltung der Partitionierung Ihrer Festplatte wünschen, können Sie die folgenden Lösungen lesen. Sie können auch die professionelle Partitionsverwaltungssoftware von dieser Seite kostenlose herunterladen.
EaseUS Partition Master ist eine einfach zu bedienende Partitionierung Software, damit kann man Speicherplatz zu C: hinzufügen, Partition kostenlos vergrößern u.v.m.
Im Folgenden zeigen wir Ihnen, wie Sie mit EaseUS Partition Master die Festplatte partitionieren können, wenn Sie eine neue Festplatte auf Ihrem Computer installiert haben.
-
Schritt 1. Starten Sie EaseUS Partition Master.
![EaseUS Partition Master starten]()
Schritt 2. Das Programm wird die neue SSD automatisch erkennen. Dann können Sie die neue Festplatten-Anleitung sehen. Stellen Sie die Parameters ein.
- Wählen Sie “Das Laufwerk partitionieren” und stellen Sie ein, wie viele Partitionen auf der Festplatte gibt.
- Statt GPT wählen Sie “MBR (Master Boot Record)” aus.
- Stellen Sie die Größe jeder Partition ein.
![Neue Festplatte formatieren und partitionieren]()
Schritt 3. Nachdem Sie die Einstellungen bestätigt haben, klicken Sie auf “Weiter”, um diesen Vorgang auszuführen.
Natürlich können Sie mit dieser Software auch alle Partitionen auf die Festplatte löschen und dann die leere Festplatte neu partitionieren.
Wählen Sie die Festplatte, klicken Sie mit der rechten Maustaste, und wählen Sie "Alles Löschen".
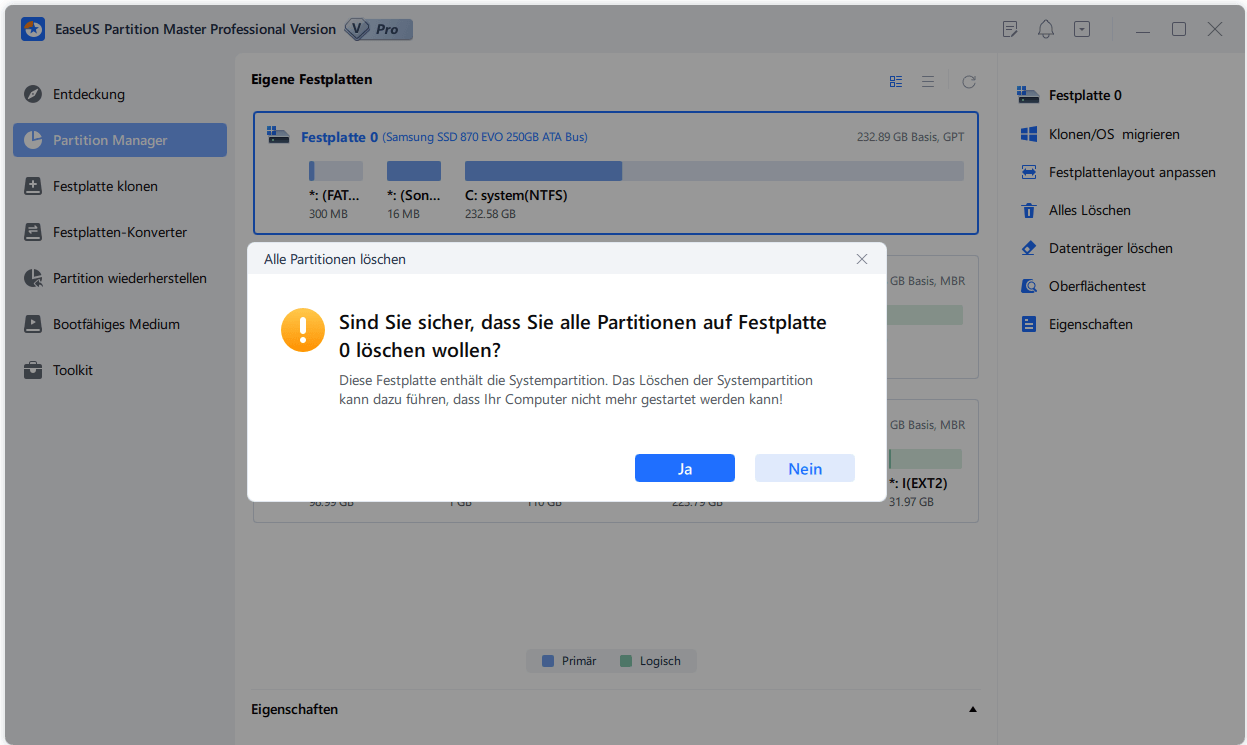
Oder können Sie die Partition auf die Festplatte formatieren.
Klicken Sie auf die Partition mit der rechten Maustaste > Formatieren > Setzen Sie den neuen Partitionsnamen, das Format und die Größe > OK
Alle Daten auf der Partition gehen nach der Formatierung verloren.
Wie wir Ihnen helfen können
Über den Autor
Markus
Nach seinem Medientechnik-Studium entschloss sich Markus dazu, als ein Software-Redakteur zu arbeiten. Seit März 2015 bei EaseUS Tech Team. Er hat sich auf Datenrettung, Partitionierung und Datensicherung spezialisiert.
Produktbewertungen
-
Mit „Easeus Partition Master“ teilen Sie Ihre Festplatte in zwei oder mehr Partitionen auf. Dabei steht Ihnen die Speicherplatzverteilung frei.
Mehr erfahren -
Der Partition Manager ist ein hervorragendes Tool für alle Aufgaben im Zusammenhang mit der Verwaltung von Laufwerken und Partitionen. Die Bedienung ist recht einfach und die Umsetzung fehlerfrei.
Mehr erfahren -
"Easeus Partition Master" bietet Ihnen alles, was Sie zum Verwalten von Partitionen brauchen, egal ob Sie mit einem 32 Bit- oder 64 Bit-System unterwegs sind.
Mehr erfahren
Verwandete Artikel
-
Wie kann man beschädigte Festplatte mit CMD reparieren?
![author icon]() Markus/2025/02/17
Markus/2025/02/17
-
Gelbe Dreieckswarnung auf Laufwerk C beheben
![author icon]() Maria/2025/02/17
Maria/2025/02/17
-
Nach Secure Boot startet PC nicht [Ursachen und Lösungen]
![author icon]() Maria/2025/02/17
Maria/2025/02/17
-
Mac-Festplatte auf externe SSD klonen (einfache Schritte)
![author icon]() Maria/2025/02/25
Maria/2025/02/25