Gesamte Downloads
Hauptinhalt
Über den Autor
Aktuelle Themen
Was ist Lenovo Boot-Menü
Wenn Sie den Computer/Laptop einschalten und bevor Windows in den RAM-Speicher geladen wird. Dieser Zeitpunkt wird als Booten des Systems bezeichnet.
Das Boot-Menü ist ein Menü, das beim ersten Start eines Computers zugänglich ist. (Wenn das Logo Ihr Computer auf dem Screen angezeigt, können Sie F12 oder Fn+F12 drücken, um Bootmenü aufzurufen.)
Beim Bootmenü kann man andere Betriebssysteme oder Anwendungen zu laden, auch wenn auf dem Computer selbst bereits ein Betriebssystem installiert ist. Ein Boot-Menü ist auch bei der Installation eines neuen Betriebssystems auf einem Computer nützlich, da der Benutzer wählen kann, welches Gerät er verwenden möchte.
Wie kann man Lenovo Boot-Menü aufrufen
Es gibt 2 Methoden bei Lenovo, um Lenovo Bootmenü zu öffnen.
Option 1. Lenovo Bootmenü über Taste aufrufen
1.Starten Sie den Computer
2.Drücken Sie F12 oder FN+F12 wahrend des Bootvorgang des PCs, dann wird Lenovo Button aufgerufen.

Option 2. Lenovo Bootmenü mit Novo-Taste zugreifen
Die Novo-Taste befindet sich in einer kleinen Aussparung neben dem Hauptstromanschluss des Laptops.
1. Drücken Sie Novo-Taste
2.Dann wird den PC starten und viele Optionen, einschließlich Bootmenü Aufrufen auf dem Bildschirm angezeigt.

- Tipp
- 1. Die beide Optionen erfordert, dass der Computer im ausgeschalteten Zustand sein muss.
- Je nach Modell kann die NOVO-Taste am Notebook anders positioniert sein als auf dem Foto.
Was tun, wenn der Computer nicht mehr startet?
Es gibt viele Gründe, warum sich Ihr Computer nicht einschalten lässt, und viele Definitionen von "lässt sich nicht einschalten", die von "es passiert überhaupt nichts" bis hin zu "Windows lässt sich nicht richtig starten" reichen. Wenn Sie solches Problem gestoßen haben, können Sie das Bootmenü auch nicht aufrufen.
Rechner fährt nicht mehr hoch: Ursachen und Lösungen
- Hardware Fehler
- System Problem
- Hardware Fehler:
Wenn Ihr Computer vor dem Start vom Windows hängen oder nicht reagiert nachdem Sie den Ein-/Ausschalter drücken, kann das Problem in der Hardware Ihres Computers liegen.
Wenn Ihr Computer aufgrund eines beschädigten Hardwaregeräts(Physische Schäden) nicht mehr startet. Wir empfehlen Ihnen, eine spezialisierte Computerwerkstatt aufzusuchen, um das Gerät reparieren zu lassen.
- System Problem:
Falls Ihr Lenovo Computer einen Boot Fehler aufgetreten hat, finden Sie in diesem Artikel zwei Möglichkeiten, um das Problem - Lenovo boot nicht zu lösen, dass Ihr Computer nicht mehr startet.
Das Folgende gilt für Computer, die aufgrund von Systemproblemen nicht starten:
Lösung 1. Der Computer von einem bootfähigen Medium starten.
Wenn Sie Probleme mit dem Hochfahren Ihres Computers haben, empfehlen wir Ihnen, ein bootfähiges Laufwerk zu erstellen, um den Computer zu starten. EaseUS Partition Master ermöglich Ihnen, das bootfähiges Medium einfach und schnell zu erstellen.
Zuerst können Sie diese leistungsfähige Software herunterladen:
Dann folgen Sie bitte die Schritt-für-Schritt Anleitung
Schritt 1. Verbinden Sie den USB-Laufwerk auf den Computer an und ein Backup für den USB Stick machen. Dann starten Sie EaseUS Partition Master Pro und klicken Sie auf "Bootfähiges Medium" auf der oben rechts Ecke.

Schritt 2. Wählen Sie die erste Option "USB-Laufwerk" aus und klicken Sie "Medien erstellen". Dann wird WinPE erstellt.

Schritt 3. Ein Pop-Up Fenster springt aus. Wenn Sie die Daten im USB-Stick sichern, klicken Sie auf "Ja", um den USB-Laufwerk zu formatieren und WinPE weiter zu machen.

Schritt 4. Nach einer Weile wird das WinPE erstellt und klicken Sie dann ganz einfach auf "Fertigstellen". Dann ist das bootfähiges USB-Laufwerk erstellt geworden.

Nach dem Sie mit EaseUS Partition Master ein bootfähigen USB-Laufwerk erstellt haben, können Sie mit ihm den Computer starten.
Neben der Erstellung von Boot-Laufwerk kann es Ihnen auch bei der Verwaltung der Festplatte helfen. Mit dieser Software können Sie Größe der Partitionen ändern, sie zusammenführen und formatieren. Die ermöglicht Ihnen auch Systemmigration, dem Klonen von Festplatten und anderen fortgeschrittenen Funktionen einfach zu schaffen.
Lösung 2. Lenovo Computer booten vom Wiederherstellungslaufwerk
Falls Sie USB-Wiederherstellungs-Laufwerk oder DVD haben, können Sie sie in Ihren Computer stecken.
Drücken Sie beim Hochfahren die entsprechende Taste, um von dem USB-Laufwerk oder der DVD anstelle Ihrer Festplatte zu starten.
Wählen Sie die Tastatur für Ihre Sprache oder Ihr Land aus und drücken Sie die Eingabetaste > Wiederherstellen von einem Laufwerk > Meine Datei einfach entfernen > Wiederherstellen.
Hinweis: Alle persönlichen Dateien werden gelöscht und alle Anwendungen, die nicht mit dem Betriebssystem geliefert wurden, werden entfernt.
Weitere Tipp
1. USB-Wiederherstellungs-Laufwerk erstellen
Zunächst müssen Sie das Wiederherstellungslaufwerk einrichten, während Windows noch aktiv ist und funktioniert.
Schließen Sie ein USB-Laufwerk an oder legen Sie eine DVD in Ihren Computer ein.
Geben Sie "Wiederherstellungslaufwerk" in das Windows-Suchfeld ein und klicken Sie auf Wiederherstellungslaufwerk.
Oder Sie können die Systemsteuerung in der Symbolansicht öffnen, klicken auf das Symbol für Wiederherstellung.
Klicken Sie auf den Link Wiederherstellungslaufwerk erstellen > Ja.
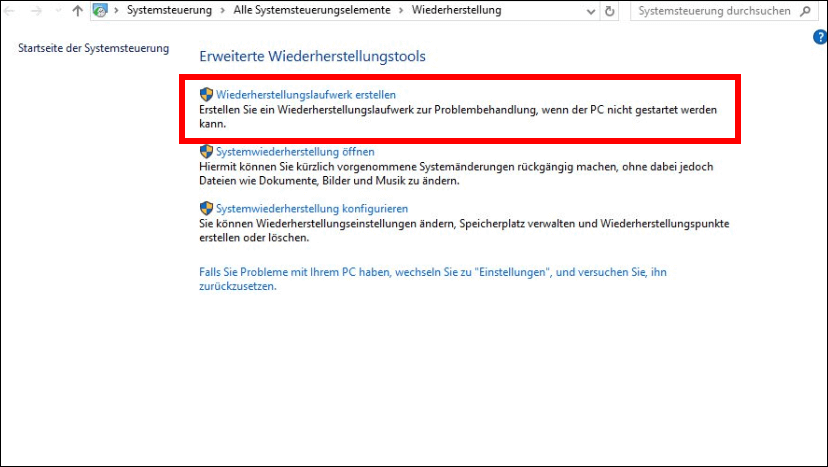
Aktivieren Sie auf dem Bildschirm "Wiederherstellungslaufwerk erstellen" das Kontrollkästchen neben "Sichert die Systemdateien auf dem Wiederherstellungslaufwerk sichern" und klicken Sie auf "Weiter".
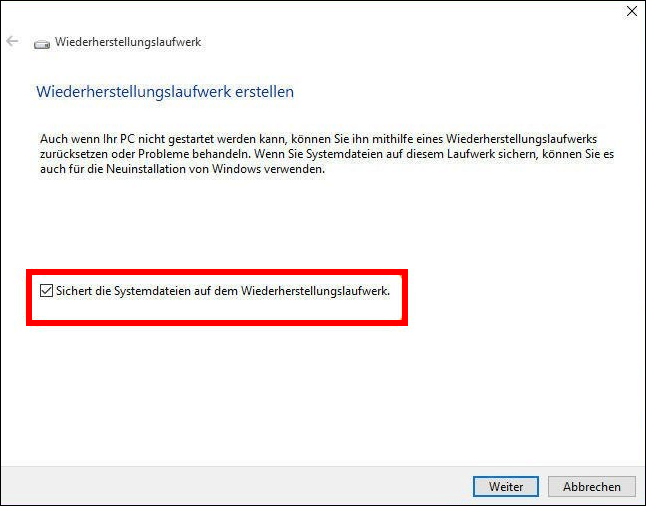
Warten Sie, bis Windows das USB-Laufwerk oder die DVD ausgewählt hat, und klicken Sie dann auf Weiter.

(Alles auf dem Wiederherstellungslaufwerk wird gelöscht, stellen Sie also sicher, dass sich keine benötigten Dateien auf dem USB-Laufwerk oder der DVD befinden) > Klicken Sie auf Erstellen.

Dieser Vorgang kann einige Zeit in Anspruch nehmen, haben Sie also etwas Geduld. Nachdem das Laufwerk erstellt wurde, klicken Sie auf Fertig.
2. BIOS-Reihenfolge ändern
- Ändern Sie die BIOS-Reihenfolge auf Ihrem PC, so dass Ihr bootfähiges USB-Laufwerk an erster Stelle steht.
- Starten Sie den PC neu. Wenn der Startbildschirm erscheint, drücken Sie ständig F2/F12/DEL, um das BIOS aufzurufen.
- Wählen Sie dann mit der Pfeiltaste den Boot-Tap und wählen Sie das bootfähige USB-Laufwerk erste Boot-Option.
- Speichern Sie die Einstellungen. Dann können Sie den Computer mit dem bootfähigen USB-Laufwerk booten.

Fazit
Im diesem Artikel können Sie schnell erfahren, wie Sie Lenovo Bootmenü aufrufen und das Problem "Lenovo Computer bootet nicht" einfach lösen. Falls Sie das System vom Wiederherstellungslaufwerk booten haben, empfehlen wir Ihnen EaseUS Partition Master auf den Computer interstallieren, um die Festplalte neu partitionieren.
Wie wir Ihnen helfen können
Über den Autor
Markus
Nach seinem Medientechnik-Studium entschloss sich Markus dazu, als ein Software-Redakteur zu arbeiten. Seit März 2015 bei EaseUS Tech Team. Er hat sich auf Datenrettung, Partitionierung und Datensicherung spezialisiert.
Produktbewertungen
-
Mit „Easeus Partition Master“ teilen Sie Ihre Festplatte in zwei oder mehr Partitionen auf. Dabei steht Ihnen die Speicherplatzverteilung frei.
Mehr erfahren -
Der Partition Manager ist ein hervorragendes Tool für alle Aufgaben im Zusammenhang mit der Verwaltung von Laufwerken und Partitionen. Die Bedienung ist recht einfach und die Umsetzung fehlerfrei.
Mehr erfahren -
"Easeus Partition Master" bietet Ihnen alles, was Sie zum Verwalten von Partitionen brauchen, egal ob Sie mit einem 32 Bit- oder 64 Bit-System unterwegs sind.
Mehr erfahren
Verwandete Artikel
-
So installieren Sie Windows 11 auf einer virtuellen Maschine (Anleitung)
![author icon]() Mako/2025/02/17
Mako/2025/02/17
-
Alles, was Sie über exFAT, FAT32 und NTFS wissen sollten
![author icon]() Katrin/2025/02/17
Katrin/2025/02/17
-
Beste Inland SSD Klon-Software | Anleitung
![author icon]() Maria/2025/02/17
Maria/2025/02/17
-
Windows 24H2 Update Fehler 0x800F0922 (Gelöst!)
![author icon]() Maria/2025/02/17
Maria/2025/02/17








