Gesamte Downloads
Hauptinhalt
Über den Autor
Aktuelle Themen
Auf dieser Seite erfahren Sie, wie Sie die Größe der Partition ohne Datenverlust ändern können, indem Sie [1] die eingebaute Windows 11/10/8/7 Datenträgerverwaltung und [2] die Drittanbieter-Software "EaseUS Partition Master" verwenden. Die beiden Programme sind sehr hilfreich, um eine NTFS-Partition zu vergrößern oder zu verkleinern. Wenn das Dateisystem Ihrer Partition FAT32 ist, wenden Sie sich an EaseUS Partition Master. Da das Dateisystem bei der Windows Datenträgerverwaltung nicht unterstützt.
Verwandtes Thema: NTFS vs. FAT32
Kann man die Größe der NTFS-Partition ändern, ohne Daten zu beschädigen oder zu verlieren?
Wenn es darum geht, die Größe einer Festplattenpartition zu ändern, sollte man den Datenverlust und die Beschädigung der wichtigen Daten vermeiden. Denn eine andere Partition wird verkleinert, wenn Sie die NTFS-Partition vergrößern wollen. Viele Benutzer fragen sich: "Kann man die Größe einer Partition ohne Datenverlust ändern?", und die folgenden häufig gestellten Fragen. Sie können die schnellen Antworten überprüfen.
Q1: Werden meine Daten durch Größenänderung oder Verschieben der Partition gelöscht?
Größenänderung und Verschieben einer Partition können zwei verschiedene Vorgänge sein. Beim Verschieben einer Partition wird die Position der Partition auf der Festplatte nach vorne oder hinten verschoben und es werden keine Daten gelöscht. Ist es sicher, die Größe einer Windows-Partition zu ändern? Ja, die Größenänderung einer Partition kann in das Vergrößern und Verkleinern von Partitionen unterteilt werden. Bei beiden Vorgängen werden keine Daten gelöscht.
F2: Was bedeutet es, ein Volumen zu verkleinern?
Beim Verkleinern von Festplatten wird die Größe der Partition verringert, um freien Speicherplatz zu schaffen, den Sie anderweitig nutzen können. Bevor Ihr Computer den Speicherplatz auf der Festplatte zum Speichern von Daten nutzen kann, muss die Festplatte in einzelne Bereiche, sogenannte Partitionen, aufgeteilt werden.
F3: Verliere ich Daten, wenn ich das Volumen verkleinere?
Das Verkleinern einer Partition führt nicht zu Datenverlusten. Wenn die Partition nicht verschiebbare Dateien enthält (wie die Auslagerungsdatei oder den Schattenkopie-Speicherbereich), wird das Volume bis zu dem Punkt verkleinert, an dem sich die nicht verschiebbaren Dateien befinden. Das heißt, dass der belegte Speicherplatz mit den vorhandenen Daten nicht zum Schrumpfen zur Verfügung steht.
Als nächstes werden wir detaillierte Schritte zur Größenänderung der NTFS-Partition geben. Wenn es Ihnen gefällt, teilen Sie es mit anderen, die es brauchen.
Lösung 1. Die Partitionsgröße mit der Windows Datenträgerverwaltung ohne Datenverlust ändern
Die Windows Datenträgerverwaltung ist standardmäßig auf allen Windows-Betriebssystemen und Windows-Servern installiert und bietet die grundlegende Funktion, ein Volume einer Festplatte, SSD oder externen USB-Festplatte zu vergrößern oder zu verkleinern. Das Verkleinern des Volumens" ist 100% sicher, um sicherzustellen, dass Ihre Daten nicht beeinträchtigt werden. Es ist jedoch erwähnenswert, dass die Option "Volume erweitern" Daten löschen KANN bzw. NICHT löschen KANN, je nachdem, ob auf der rechten Seite der Partition, die Sie zu vergrößern versuchen, noch nicht zugewiesener Speicherplatz vorhanden ist.
Außerdem unterstützt die Windows Datenträgerverwaltung nur das NTFS-Dateisystem. Die folgende Anleitung ist ausschließlich für die Größenänderung von NTFS-Partitionen geeignet.
Um eine Partition ohne Datenverlust zu verkleinern, folgen Sie der Schritt-für-Schritt-Anleitung:
Schritt 1. Geben Sie diskmgmt.msc in die Suchleiste ein und öffnen Sie die Windows Datenträgerverwaltung.
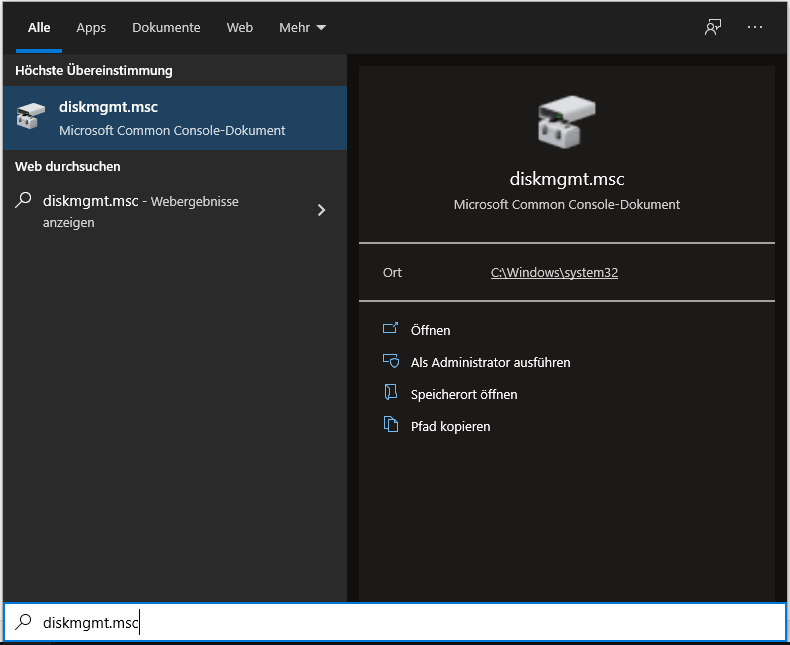
Schritt 2. Mit dem Rechtsklick auf die Partition, die Sie verkleinern möchten, und wählen Sie "Volume verkleinern" aus.

Schritt 3. Im Fenster "Volume verkleinern" sehen Sie die Gesamtgröße vor dem Verkleinern und die Größe des verfügbaren Verkleinerungsbereichs. Hier müssen Sie die genaue Menge des zu verkleinernden Speicherplatzes eingeben. Klicken Sie auf Verkleinern, und der Vorgang ist in wenigen Sekunden abgeschlossen.

Kehren Sie zur Oberfläche der Datenträgerverwaltung zurück. Sie können sehen, dass der Speicherplatz verringert wurde und nun freier Speicherplatz verfügbar ist.
Um ein Volume ohne Datenverlust zu erweitern, müssen Sie vorsichtig sein:
Sie können ein Volume direkt erweitern, wenn sich auf der rechten Seite der Partition, deren Größe Sie ändern möchten, noch nicht zugeordneter Speicherplatz befindet. Andernfalls ist die Option "Volume erweitern" ausgegraut und wird in der Datenträgerverwaltung ungültig.
Wenn neben der Partition kein freier Speicherplatz vorhanden ist, müssen Sie die angrenzende Partition löschen, um freien Speicherplatz zu schaffen. Das Löschen einer Partition führt zu Datenverlusten, daher sollten Sie vorher eine Sicherungskopie Ihrer Dateien erstellen.
Wenn Sie die Partition nicht löschen möchten, aber die Partition erweitern müssen, können Sie die Funktion "Speicherplatz zuweisen" von EaseUS Partition Master verwenden, um der Zielpartition direkt freien Speicherplatz hinzuzufügen, z.B. um Speicherplatz von Laufwerk D nach Laufwerk D zu verschieben.
Lösung 2. Die Partitionsgröße ohne Datenverlust mit einem kostenlosen Partitionsmanager
Mit EaseUS Partition Master können Sie die Größe von Partitionen mit einfachen Klicks ändern, verschieben, erstellen und zusammenführen, ohne dass Daten verloren gehen. Dieser Partitionsmanager unterstützt sowohl NTFS- als auch FAT-Dateisysteme. Mit anderen Worten, Sie können nicht nur die Größe von NTFS-Partitionen ändern, sondern auch die Größe von FAT32-Partitionen. Darüber hinaus kann das in diesem Programm integrierte Dienstprogramm "Partition erstellen" Ihnen helfen, eine NTFS/FAT-Partition zu erstellen. Mit der Funktion "Zu NTFS konvertieren" können Sie FAT (FAT12/FAT16/FAT32) in das NTFS-Dateisystem konvertieren. Mit der Funktion "Partition zusammenführen" können Sie eine FAT/NTFS-Partition mit einer anderen NTFS-Partition zusammenführen.
Laden Sie jetzt EaseUS Partition Master herunter und folgen Sie den unten stehenden Schritten, um die Größe einer Partition ohne Datenverlust zu ändern.
Wie verkleinert man eine Partition unter Windows 11/10/8/7 ohne Datenverlust?
Schritt 1: Suchen Sie die zu verkleinernde Partition und wählen Sie sie aus
Gehen Sie zum Abschnitt Partitionsmanager, klicken Sie mit der rechten Maustaste auf die Partition, die Sie verkleinern möchten, und wählen Sie "Größe ändern/verschieben".
Schritt 2: Anpassen, um die Partition zu verkleinern
Ziehen Sie das Ende der Zielpartition mit der Maus, um den Partitionsbereich zu verkleinern.
Sie können auch das Feld Partitionsgröße anpassen, um die Zielpartition zu verkleinern. Klicken Sie anschließend auf "OK", um fortzufahren.
Schritt 3: Ausführen der Operation
Klicken Sie auf die Schaltfläche "Aufgabe ausführen" und "Ausführen", um alle Änderungen zu übernehmen.
Wie man eine Partition in Windows 11/10/8/7 ohne Datenverlust erweitert
Schritt 1. Suchen Sie die Zielpartition.
Gehen Sie zum Partitionsmanager, suchen Sie die Zielpartition und wählen Sie "Größe ändern/verschieben".

Schritt 2. Erweitern Sie die Zielpartition.
Ziehen Sie das Partitionsfeld nach rechts oder links, um den nicht zugewiesenen Speicherplatz zu Ihrer aktuellen Partition hinzuzufügen, und klicken Sie zur Bestätigung auf "OK".
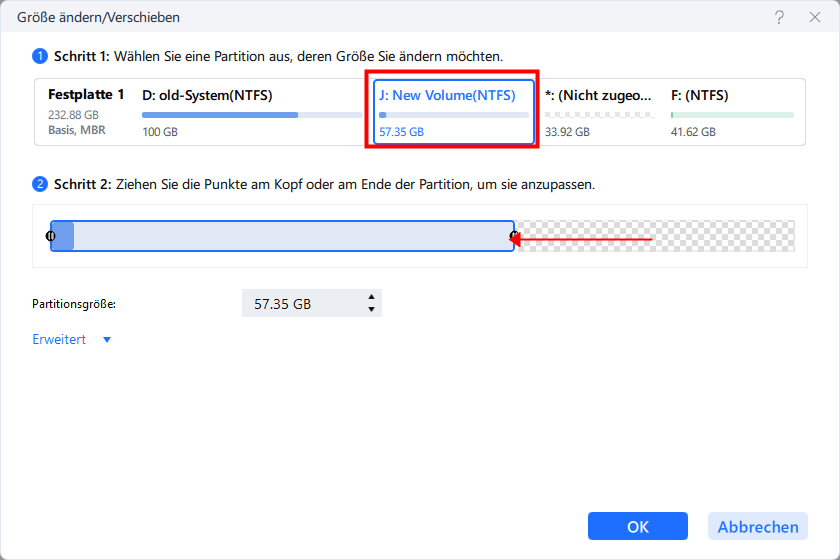
Zusätzliche Option: Speicherplatz von einem anderen Laufwerk holen
Wenn nicht genügend freier Speicherplatz auf Ihrer Festplatte vorhanden ist, klicken Sie mit der rechten Maustaste auf eine große Partition mit ausreichend freiem Speicherplatz und wählen Sie "Speicherplatz zuweisen".
Wählen Sie dann die Zielpartition, die Sie erweitern möchten, in der Spalte Platz zuweisen an aus.
Schritt 3. Ausführen von Operationen zum Erweitern der Partition.
Ziehen Sie die Punkte der Zielpartition in den nicht zugewiesenen Bereich und klicken Sie auf "OK".
Klicken Sie dann auf die Schaltfläche "Aufgabe ausführen" und auf "Ausführen", um alle Änderungen zu übernehmen.
Video-Anleitung: Größe der Partition in Windows 11/10/8/7 ändern
Sie können auch diesem Video-Tutorial folgen, um die Größe Ihrer Partition auf Ihrem Computer flexibel zu ändern.
Das Fazit
Zusammenfassend lässt sich sagen, dass Sie entweder EaseUS Partition Master oder die Windows Datenträgerverwaltung verwenden können, um Partitionen zu verkleinern, ohne dass es zu Datenverlusten kommt. Wenn Sie jedoch die Partition erweitern möchten, müssen Sie die Situation berücksichtigen. Wenn Sie auf der rechten Seite der Zielpartition nicht zugeordneten Speicherplatz erzeugen können, sind beide Methoden möglich. Wenn es keinen freien Speicherplatz gibt und Sie die Partition nicht löschen wollen, sollten Sie aus Gründen der Datensicherheit besser EaseUS Partition Master verwenden.
Wie wir Ihnen helfen können
Über den Autor
Mako
Technik-Freund und App-Fan. Mako schreibe seit März 2016 für die Leser von EaseUS. Er begeistert über Datenrettung, Festplattenverwaltung, Datensicherung, Datenspeicher-Optimierung. Er interssiert sich auch für Windows und andere Geräte.
Produktbewertungen
-
Mit „Easeus Partition Master“ teilen Sie Ihre Festplatte in zwei oder mehr Partitionen auf. Dabei steht Ihnen die Speicherplatzverteilung frei.
Mehr erfahren -
Der Partition Manager ist ein hervorragendes Tool für alle Aufgaben im Zusammenhang mit der Verwaltung von Laufwerken und Partitionen. Die Bedienung ist recht einfach und die Umsetzung fehlerfrei.
Mehr erfahren -
"Easeus Partition Master" bietet Ihnen alles, was Sie zum Verwalten von Partitionen brauchen, egal ob Sie mit einem 32 Bit- oder 64 Bit-System unterwegs sind.
Mehr erfahren
Verwandete Artikel
-
Top 5 Mac Festplatten-Diagnose-Software - 2025 neu
![author icon]() Maria/2025/02/25
Maria/2025/02/25
-
8 Lösungen: Google Chrome reagiert nicht. Was tun? - EaseUS
![author icon]() Mako/2025/02/17
Mako/2025/02/17
-
Versehentlich gelöschte Boot-Partition in Windows 10! Gelöst!
![author icon]() Maria/2025/02/17
Maria/2025/02/17
-
So migrieren Sie Windows auf neues NVMe (3 funktionierende Lösungen)
![author icon]() Katrin/2025/03/05
Katrin/2025/03/05








