Gesamte Downloads
Hauptinhalt
Über den Autor
Aktuelle Themen
| ⚙️Schwierigkeitsgrad | Niedrig, Anfänger |
| ⏱️Gilt für |
|
| ✏️Lösungen |
|
Ursachen für den Fehlercode INACCESSIBLE_BOOT_DEVICE
Was bedeutet der Stoppcode „Unzugängliches Startgerät“? Es bedeutet einfach, Windows kann nicht auf die Systempartition während des Neustarts zugreifen und daher der Stoppcode „INACCESSIBLE_BOOT_DEVICE“ tritt auf. Hier sind einige Gründe für diesen Fehler:
- Fehlerhafte Treiber: Beschädigte, veraltete oder falsch konfigurierte Treiber.
- Hardwarekonflikte: Das wird normalerweise durch Systemaktualisierungen oder -änderungen verursacht.
- Hardwarefehler: Eine beschädigte Festplatte.
- Malware und andere Ursachen.
In diesem Artikel werden 13 schnelle Lösungen vorgestellt. Nach den Gründe für den Fehler können Sie die geeignete Lösungen auswählen. Versuchen Sie diese Lösungen, um den Computer wieder normal zu starten.
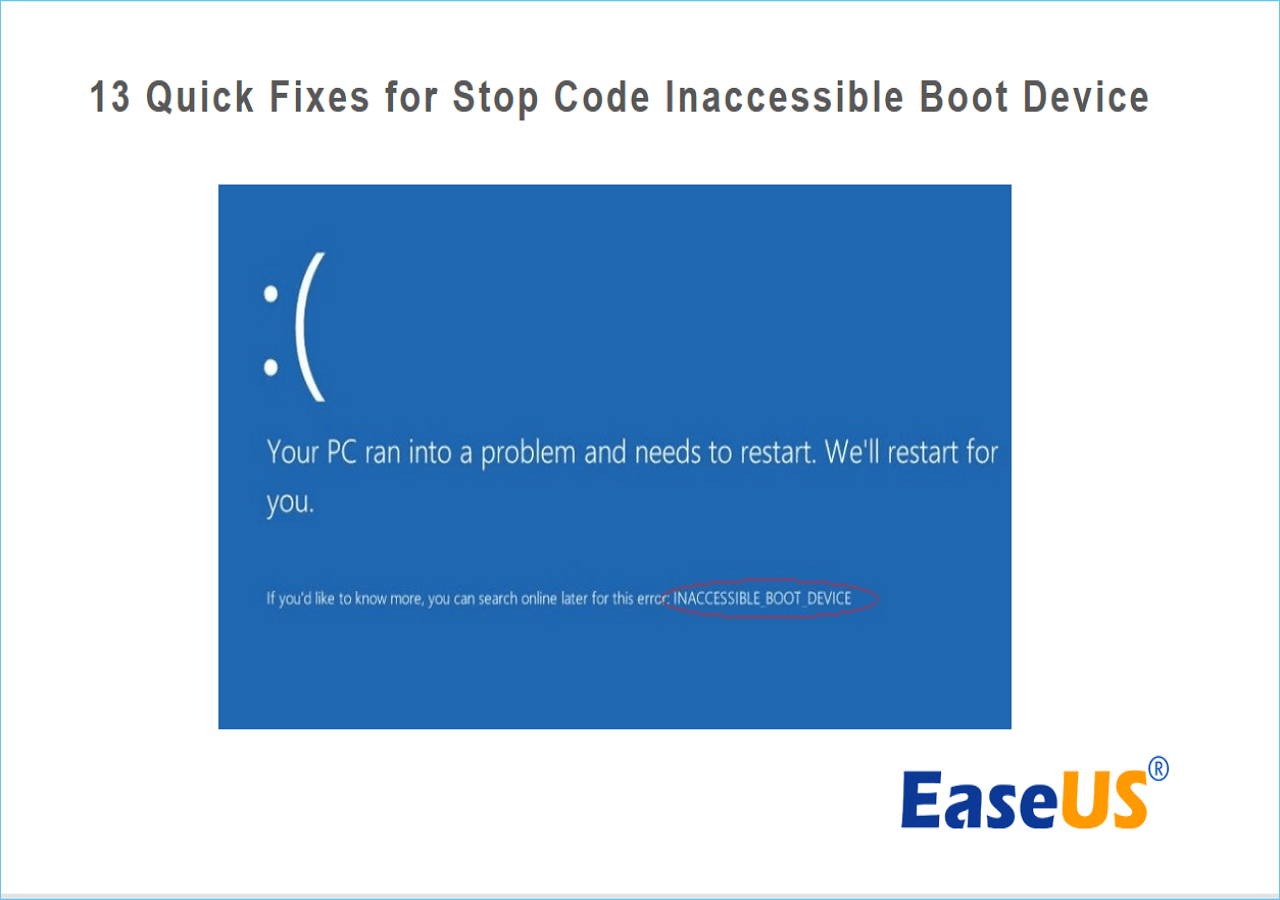
13 Schnellkorrekturen für Windows 10-Stoppcode-unzugängliches Startgerät
Nachdem Sie die Hauptgründe und die Bedeutung des Fehlers „Stoppcode für nicht zugängliches Startgerät“ erkannt haben, können Sie mit der Fehlerbehebungen beginnen. In den folgenden Teilen stellen wir Ihnen 13 effiziente Lösungen vor, um den Fehler unter verschiedenen Fällen zu beheben.
Lösung 1. Deinstallieren Sie die vor kurzem installierten Software
Ein Hauptgrund für den Fehler „Inaccessible Boot Device“ ist ein Konflikt zwischen neu installierter Software oder Updates und der vorhandenen Konfiguration Ihres Systems. Um dieses Problem zu beheben, können Sie zuerst die vor kurzem installierten Software deinstallieren. Auf diese Weise lassen sich häufig Konflikte vermeiden und die Boot-Funktionalität Ihres Systems wiederherstellen. Führen Sie die folgenden Schritte aus, um die kürzlich installierten Pakete zu deinstallieren:
Schritt 1: Öffnen Sie zunächst die App „Einstellungen“ mit den Tasten „Win + I“ und navigieren Sie zu „Update und Sicherheit“. Gehen Sie hier in der linken Seitenleiste zu „Wiederherstellung“, gehen Sie zu „Erweiterter Start“ und klicken Sie auf „Jetzt neu starten“.
Schritt 2: Nach kurzer Zeit erscheint ein Bluescreen. Navigieren Sie zu „Problembehandlung“, wählen Sie dann „Erweiterte Optionen“ und schließlich „Eingabeaufforderung“. Ihr Computer wird neu gestartet und startet die Eingabeaufforderungsanwendung.

Schritt 3: Sobald die Eingabeaufforderung geöffnet ist, führen Sie den Befehl „dir c:“ aus (vorausgesetzt, Windows ist auf dem Laufwerk C: installiert). Führen Sie anschließend den Befehl „ Dism /Image:c:\ /Get-Packages “ aus, um Zugriff auf alle installierten Pakete zu erhalten. Verwenden Sie das Datumsfeld, um das zuletzt installierte Paket zu identifizieren, und notieren Sie sich dessen vollständigen Namen.
Schritt 4: Um das Paket zu entfernen, geben Sie den Befehl „dism.exe /image:c:\ /remove-package /[Paketname]“ ein und ersetzen Sie „[Paketname]“ durch den zuvor notierten Namen. Schließen Sie den Vorgang abschließend ab, indem Sie Ihren Computer neu starten.
Sie können auch mögen:
Lösung 2. Aktualisieren Sie Ihre Treiber
Veraltete oder inkompatible Treiber können oft die Ursache für den Fehler „Inaccessible Boot Device“ sein. Um dieses Problem zu lösen, werden wir uns mit der Aktualisierung von Treibern befassen - ein wichtiger Schritt, um sicherzustellen, dass Ihre Systemkomponenten harmonisch zusammenarbeiten. Im Folgenden wird der Prozess der Aktualisierung Ihrer Treiber beschrieben:
Schritt 1: Starten Sie den Vorgang, indem Sie das Hauptbenutzermenü öffnen. Drücken Sie dazu gleichzeitig die „Windows“-Taste und die „X“-Taste auf Ihrer Tastatur. Wählen Sie „Geräte-Manager“ aus dem erscheinenden „Startmenü“-Menü.
Schritt 2: Suchen Sie den spezifischen Treiber, der das Problem verursacht. In den meisten Fällen kann das Problem dem „Standard SATA AHCI Controller“ im Abschnitt „IDE ATA/SATA-Controller“ zugeschrieben werden. Um darauf zuzugreifen, klicken Sie auf den Treiber, um dessen Details zu erweitern.

Schritt 3: Sobald Sie die Treiberdetails erweitert haben, fahren Sie mit der Auswahl von „Treiber aktualisieren“ fort. Wählen Sie die Option „Automatisch nach Treibern suchen.“ Dadurch kann das System nach dem aktuellsten Treiber für Ihr Gerät suchen.
Schritt 4: Befolgen Sie die Anweisungen auf dem Bildschirm, um den Treiber erfolgreich zu aktualisieren. Nach Abschluss des Treiberaktualisierungsprozesses ist es wichtig, Ihr System neu zu starten. Durch einen Neustart Ihres Systems wird sichergestellt, dass die Änderungen wirksam werden und der aktualisierte Treiber optimal funktioniert.
Lösung 3. Führen Sie die BSOD-Fehlerbehebung aus
In das Windows-Betriebssystem von Microsoft wurde ein nützliches Dienstprogramm integriert, um eine Reihe von Blue Screen of Death (BSOD)-Fehlern effektiv zu beheben, insbesondere den problematischen Fehler „Unzugängliches Startgerät“.
Der BSOD Troubleshooter ist in der Lage, potenzielle Schuldige für das Auftreten dieses Fehlers selbstständig zu identifizieren und zu beheben. So verwenden Sie dieses Tool:
Schritt 1: Beginnen Sie mit dem Zugriff auf die Einstellungen Ihres Systems. Dies erreichen Sie, indem Sie auf das Menü „Start“ klicken und das zahnradförmige Symbol „Einstellungen“ auswählen. Suchen Sie in den Einstellungen nach der Option „Update & Sicherheit“ und klicken Sie darauf, um fortzufahren.
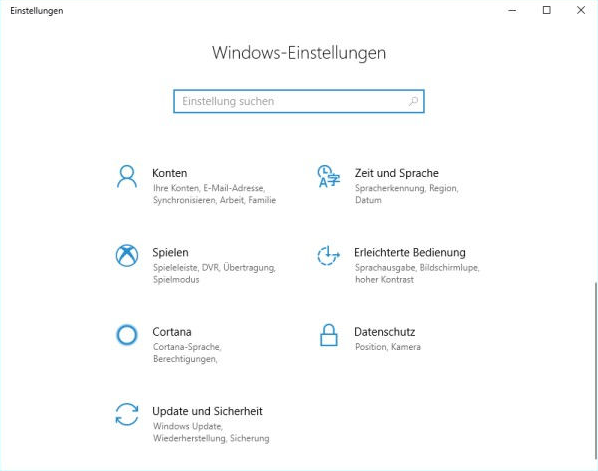
Schritt 2: Navigieren Sie im Abschnitt „Update & Sicherheit“ zum linken Bereich, wo Sie die Option „Problembehandlung“ finden. Suchen Sie unter den Fehlerbehebungsoptionen nach „Blue Screen“ und klicken Sie darauf. Nachdem Sie die Option „Blue Screen“ ausgewählt haben, wird die Schaltfläche „Problembehandlung ausführen“ angezeigt.
Schritt 3: Klicken Sie auf diese Schaltfläche, um den Fehlerbehebungsprozess zu starten. Der Troubleshooter analysiert das Bluescreen-Problem systematisch und versucht, seine Grundursache zu identifizieren. Sobald die Fehlerbehebung abgeschlossen ist, starten Sie Ihren PC neu.
Lösung 4. Aktivieren Sie den AHCI-Modus im BIOS
Der Advanced Host Controller Interface (AHCI)-Modus im BIOS (Basic Input/Output System) Ihres Systems regelt, wie Ihre Speichergeräte mit dem Betriebssystem kommunizieren. Manchmal kann der Fehler „Inaccessible Boot Device“ auf einen Konflikt zwischen dem Speichermodus und der Konfiguration Ihres Systems zurückgeführt werden. Durch die Aktivierung des AHCI-Modus kann dieses Problem häufig behoben werden. So geht's:
Schritt 1: Starten Sie Ihren Computer neu und drücken Sie die BIOS-Taste, um die BIOS-Einstellungen aufzurufen. Die Taste unterscheidet sich je nach Modell und Marke und kann „Esc“, „F2“, „F12“, „F8“ oder „Löschen“ lauten. Sobald Sie die BIOS-Schnittstelle erfolgreich aufgerufen haben, navigieren Sie zum Abschnitt „Hauptmenü/Erweitert/Systemkonfiguration“.
Schritt 2: Suchen Sie auf der Registerkarte „Hauptmenü/Erweitert/Systemkonfiguration“ die Option „SATA-Modus“. Passen Sie die Einstellung für diese Option auf „AHCI“ an. Nachdem Sie diese Konfigurationsänderung vorgenommen haben, speichern Sie Ihre Einstellungen im BIOS und verlassen Sie die Schnittstelle. Starten Sie Ihr System neu und prüfen Sie, ob das Problem behoben ist.
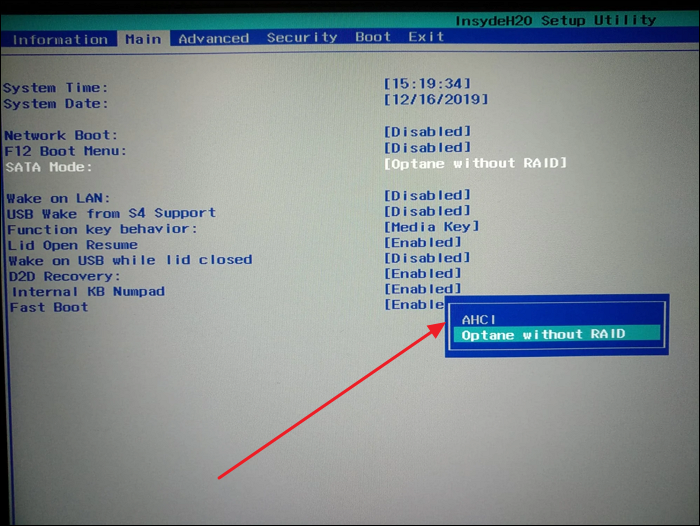
Lösung 5. Führen Sie den DISM-Befehl aus
Wenn Systemdateien beschädigt werden oder fehlen, kann dies zum Fehler „unzugängliches Startgerät“ führen. Das Deployment Imaging Service and Management Tool (DISM) ist ein integriertes Windows-Dienstprogramm, das bei der Reparatur und Wiederherstellung dieser wichtigen Systemdateien helfen kann. Die detaillierten Schritte zum Ausführen des DISM-Befehls sind wie folgt:
Schritt 1: Suchen Sie in der Windows-Suchleiste nach „Eingabeaufforderung“. Sobald diese angezeigt wird, klicken Sie auf „Als Administrator ausführen“. Geben Sie in der Eingabeaufforderung den folgenden Befehl ein und drücken Sie die Eingabetaste:
DISM /Online /Cleanup-Image /RestoreHealth

Schritt 2: Das DISM-Tool scannt Ihre Windows-Installation auf Probleme und versucht, beschädigte Dateien zu reparieren. Das Scannen und Reparieren des Systems wird einige Zeit in Anspruch nehmen. Seien Sie geduldig und lassen Sie den Vorgang abschließen.
Lösung 6. Führen Sie den SFC-Scan aus
Systemdateien sind das Rückgrat eines stabilen Windows-Betriebssystems. Wenn Beschädigungen oder Inkonsistenzen in diesen Dateien zum Fehler „Unzugängliches Boot-Gerät“ beitragen, kann ein System File Checker (SFC)-Scan Abhilfe schaffen. Der SFC-Scan dient dazu, problematische Systemdateien zu identifizieren und zu reparieren. Fahren wir mit diesem wichtigen Schritt zur Fehlerbehebung fort:
Schritt 1: Starten Sie die Eingabeaufforderung als Administrator über das „Start“-Menü Ihres Windows. Sobald es geöffnet ist, führen Sie den Befehl „sfc /scannow“ aus, um das Problem zu beheben.

Schritt 2: Der SFC-Scan dauert einige Zeit. Warten Sie, bis der Scan abgeschlossen ist, und unterbrechen Sie den Vorgang nicht. Sobald der SFC-Scan abgeschlossen ist, starten Sie Ihren Computer neu und prüfen Sie, ob der Fehler „Inaccessible Boot Device“ behoben ist.
Lösung 7. Entfernen Sie „Ausstehende Updates“ Pakete
Windows-Updates können manchmal zu Konflikten führen, die zum Fehler „Inaccessible Boot Device“ führen. Wenn Sie vermuten, dass das Problem durch ein ausstehendes Update verursacht wird, ist es wichtig, es umgehend zu beheben. Um „Update ausstehende“ Pakete zu entfernen, müssen Sie die folgenden Schritte ausführen:
Schritt 1: Öffnen Sie zunächst das Windows-Menü und wählen Sie „Einstellungen“. Gehen Sie von dort zu „Update & Sicherheit“ und dann zu „Wiederherstellung“. Suchen Sie unter „Wiederherstellungsoptionen“ nach „Erweiterter Start“ und klicken Sie darauf. Hier müssen Sie auf „Jetzt neu starten“ klicken. Dadurch wird der erweiterte Startvorgang eingeleitet.
Schritt 2: Beim Neustart Ihres Systems werden Ihnen verschiedene Optionen zur Fehlerbehebung angezeigt. Wählen Sie „Fehlerbehebung“, gefolgt von „Erweiterte Optionen“ und schließlich „Eingabeaufforderung“. Sobald das Eingabeaufforderungsfenster erscheint, führen Sie den folgenden Befehl aus:
reg laden HKLM\temp c:\windows\nystem32\config\noftware\nreg
Schritt 3: Als Nächstes müssen Sie den Befehl „reg delete „HKLM\temp\Microsoft\Windows\CurrentVersion\Component Based Servicing\SessionsPending“/v Exclusive\nreg“ ausführen. Führen Sie weiterhin den Befehl „reg unload HKLM\temp“ aus, um mit dem Vorgang fortzufahren.
Schritt 4: Kommen wir nun zu den ausstehenden Updates. Geben Sie dism /image:C:\ /get-packages in die Eingabeaufforderung ein und drücken Sie die Eingabetaste. Dadurch wird eine umfassende Liste der Updates erstellt. Sie sollten alle Einträge notieren, die mit dem Tag „Installation ausstehend“ gekennzeichnet sind.
Klicken Sie auf die Schaltflächen unten, um diesen Artikel zu teilen und mehr Benutzer über diese Korrekturen zu informieren.
Schritt 5: Um den Prozess weiter zu optimieren, ist es ratsam, einen dedizierten temporären Speicherort für ausstehende Pakete zu erstellen. Geben Sie MKDIR C:\temp\packages ein und drücken Sie die Eingabetaste. Dadurch wird das erforderliche Verzeichnis erstellt.
Schritt 6: Im letzten Schritt werden die ausstehenden Pakete schließlich in den temporären Speicher verschoben. Geben Sie den Befehl deism/image:c:\ /remove-package /packagename:[Paketname] /scratchdir:c:\temp\packages ein und drücken Sie die Eingabetaste. Ersetzen Sie [Paketname] durch den genauen Paketnamen aus der zuvor notierten Liste.
Lösung 8. Deaktivieren oder aktualisieren Sie alle Antivirensoftware
Während Antivirensoftware für den Schutz Ihres Systems unerlässlich ist, kann sie manchmal mit Systemprozessen in Konflikt geraten und zum Fehler „Inaccessible Boot Device“ führen. Wenn Sie vermuten, dass Ihre Antivirensoftware der Übeltäter ist, sollten Sie erwägen, sie zu deaktivieren oder zu aktualisieren, um das Problem zu beheben.
Das Gleichgewicht zwischen Sicherheit und Systemstabilität ist von entscheidender Bedeutung, und die Behebung potenzieller Konflikte zwischen Antivirensoftware und Ihrem Betriebssystem kann zu einem reibungsloseren Computererlebnis beitragen.
Fix 9. Überprüfen Sie die Festplatte
Eine fehlerhafte oder ausgefallene Festplatte kann eine Hauptursache für den Fehler „Inaccessible Boot Device“ sein. Es ist wichtig, den Zustand und die Integrität Ihrer Festplatte gründlich zu beurteilen. So geht's:
Schritt 1: Starten Sie Ihren PC unter „Erweiterter Start“ über „Wiederherstellung“ in den Windows-Einstellungen „Update und Sicherheit“ neu. Greifen Sie nun über „Erweiterte Optionen“ unter „Fehlerbehebung“ auf „Befehl „Eingabeaufforderung““ zu.
Schritt 2: Führen Sie in der Eingabeaufforderung den Befehl „ bootrec.exe /rebuildbcd “ aus und führen Sie anschließend den Befehl „ bootrec.exe /fixmbr “ aus. Führen Sie abschließend den Befehl „ bootrec.exe /fixboot “ aus, um dieses Problem zu beheben.
Lösung 10. Starten Sie den Computer im abgesicherten Modus
Wenn der Fehler „Unzugängliches Startgerät“ auftritt, kann der Zugriff auf den abgesicherten Modus eine sichere Umgebung zur Fehlerbehebung und möglicherweise zur Behebung des Problems bieten. Der abgesicherte Modus lädt nur wichtige Treiber und Dienste und minimiert so die Wahrscheinlichkeit, dass der Fehler auftritt. So gelangen Sie in den abgesicherten Modus:
Schritt 1: Drücken Sie zunächst die „Power“-Taste, um Ihr System zu starten, und drücken Sie sie dann erneut, um das System auszuschalten. Sie müssen diesen Vorgang zwei- oder dreimal hintereinander wiederholen. Diese iterative Aktion löst die Funktion „Automatische Reparatur“ aus.
Schritt 2: Sobald die automatische Reparatur aktiviert ist, navigieren Sie zu „Erweiterte Optionen“. Tippen Sie zum Navigieren auf „Fehlerbehebung“ und anschließend auf „Erweiterte Optionen“. Greifen Sie hier auf „Starteinstellungen“ zu und wählen Sie an diesem Punkt die Option „Neustart“.
Schritt 3: Drücken Sie beim Systemneustart die Taste „4“. Diese Eingabe erleichtert den Einstieg in den abgesicherten Modus im Betriebssystem Windows 10. Im abgesicherten Modus startet Ihr System nur mit wesentlichen Treibern und Funktionen, sodass Sie das vorliegende Problem diagnostizieren und möglicherweise beheben können.
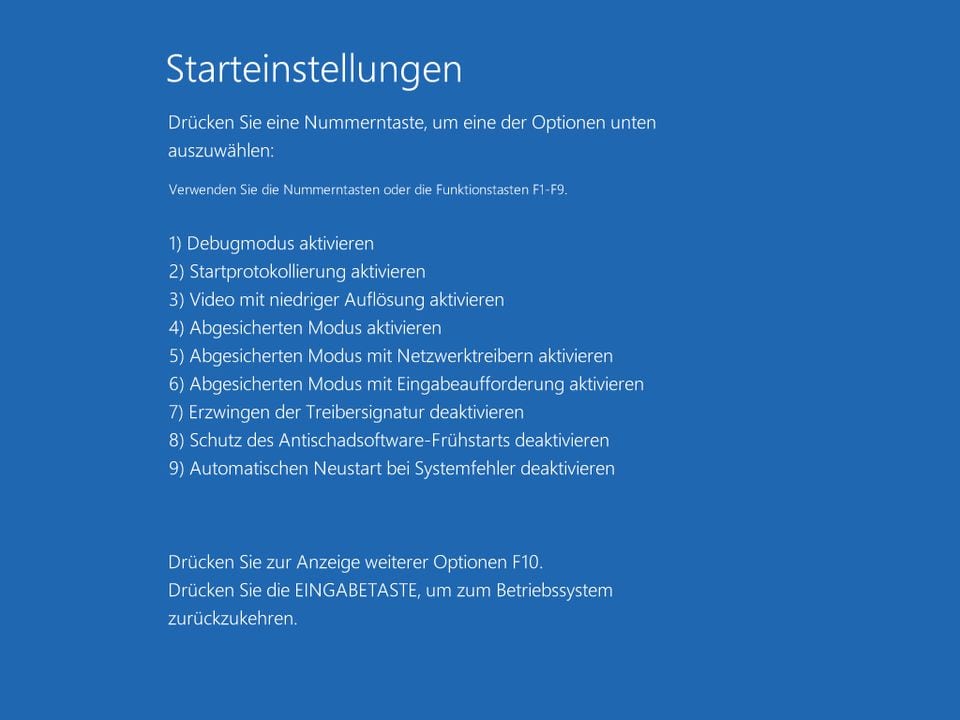
Lösung 11: Setzen Sie Windows 10 zurück
Wenn alles andere fehlschlägt und der Fehler „Inaccessible Boot Device“ weiterhin besteht, kann das Zurücksetzen von Windows 10 eine drastische, aber wirksame Maßnahme zur Lösung komplexer Systemprobleme sein. Bei diesem Vorgang wird Windows neu installiert, während Ihre persönlichen Dateien, Einstellungen und Apps erhalten bleiben. So führen Sie einen Windows 10-Reset durch:
Schritt 1: Schalten Sie Ihren Computer wiederholt mit der Ein-/Aus-Taste ein und aus, bis „Automatische Reparatur“ aktiviert wird, und tippen Sie auf die Schaltfläche „Erweiterte Optionen“. Klicken Sie nun auf „Fehlerbehebung“ und tippen Sie anschließend auf „Diesen PC zurücksetzen“.
Schritt 2: Als nächstes müssen Sie auf „Meine Dateien behalten“ klicken und anschließend den Anweisungen auf dem Bildschirm folgen, um Ihren Windows 10-PC zurückzusetzen.

Lösung 12. Prüfen und reparieren Sie fehlerhafte Hardware
Bei anhaltenden und schwer fassbaren Fehlern wie „Inaccessible Boot Device“ ist es wichtig, die Möglichkeit fehlerhafter Hardwarekomponenten in Betracht zu ziehen. Hardwareprobleme können eine erhebliche Rolle bei der Entstehung solcher Fehler spielen.
Die Überprüfung auf fehlerhafte Hardware ist ein wichtiger Schritt bei der Fehlerbehebung des Fehlers „Inaccessible Boot Device“. Eine fehlerhafte Komponente kann die Stabilität Ihres Systems beeinträchtigen und die Behebung von Hardwareproblemen kann dabei helfen, die reibungslose Funktionalität wiederherzustellen.
Lösung 13. Flashen Sie BIOS neu
In seltenen Fällen kann der Fehler „Inaccessible Boot Device“ mit einem veralteten oder beschädigten BIOS (Basic Input/Output System) zusammenhängen. Durch ein erneutes Flashen oder Aktualisieren des BIOS kann dieses Problem manchmal behoben werden. Es ist jedoch wichtig, diesen Schritt mit Vorsicht anzugehen, da unsachgemäße BIOS-Updates zu weiteren Komplikationen führen können.
Das Aktualisieren des BIOS ist ein wichtiger Schritt, der mit Vorsicht durchgeführt werden sollte. Es ist wichtig, die Anweisungen des Herstellers genau zu befolgen und sicherzustellen, dass Sie das richtige BIOS-Update für Ihr spezifisches Motherboard-Modell verwenden.
Behebung des Stoppcode-unzugänglichen Startgeräts mithilfe von Software von Drittanbietern
Wenn Sie Probleme haben, den Fehler „Stop Code Inaccessible Boot Device“ zu beheben, können Sie sich für ein Tool eines Drittanbieters entscheiden. Sie werden feststellen, dass diese Tools eine praktische Alternative für Benutzer darstellen können, die sich möglicherweise nicht mit den Feinheiten der Computertechnik auskennen. Ein herausragendes Tool ist EaseUS Partition Master, das eine umfassende Reihe von Funktionen bietet, die den Prozess der Diagnose und Reparatur von Boot-bezogenen Problemen optimieren sollen.
Zu den zahlreichen Funktionen von EaseUS Partition Master gehört eine spezielle Boot-Reparaturfunktion. Diese Funktion wurde umfassend erforscht und weiterentwickelt, was zu einem verbesserten Algorithmus führte, der sorgfältig entwickelt wurde, um eine Vielzahl von Boot-Problemen zu lösen. Dieser Algorithmus basiert auf einer umfassenden Wissensdatenbank über verschiedene Startfehler, einschließlich des berüchtigten Stoppcodes „Inaccessible Boot Device“.
EaseUS Partition Master ist nicht nur ein One-Trick-Pony. Es bietet ein Toolkit, das über die Boot-Reparatur hinausgeht und es Ihnen ermöglicht, den MBR zu reparieren und neu zu erstellen und andere damit verbundene Boot-Fehler zu beheben.
Was verursacht den Fehler „Stop Code Inaccessible Boot Device“?
Um das Rätsel zu lösen, ist es von größter Bedeutung, die zugrunde liegenden Ursachen des Fehlers „Stop Code Inaccessible Boot Device“ zu verstehen. Indem wir uns mit den Feinheiten dieses Stoppcodes befassen, decken wir ein Netz potenzieller Übeltäter auf, die die harmonische Symphonie des Bootvorgangs Ihres Systems stören können.
1. Treiber sind fehlerhaft
Einer der Hauptauslöser des Fehlers „Inaccessible Boot Device“ liegt im Bereich der Treiber. Inkompatible oder veraltete Treiber, insbesondere solche für kritische Systemkomponenten, können zu Instabilität in der Startroutine Ihres Systems führen.
2. Hardwarekonflikte
Das heikle Ballett der unzähligen Hardwarekomponenten in Ihrem Computer kann manchmal gestört werden. Wenn widersprüchliche Hardwarekomponenten um die Vorherrschaft über Ressourcen wetteifern, sind die Voraussetzungen dafür geschaffen, dass der Fehler „Inaccessible Boot Device“ im Mittelpunkt steht.
3. Hardwarefehler
Hardware ist zwar widerstandsfähig, aber nicht immun gegen den Lauf der Zeit und die Abnutzung durch den Gebrauch. Eine defekte Festplatte, fehlerhafte RAM-Module oder andere Hardwarefehler können Zweifel an der Integrität des Bootvorgangs Ihres Systems aufkommen lassen.
4. Malware und andere Ursachen
In der sich ständig weiterentwickelnden Landschaft digitaler Bedrohungen kann Malware selbst in die am stärksten gesicherten Systeme eindringen. Viren, Rootkits und andere bösartige Einheiten können wichtige Startdateien verfälschen und Ihr System in die Fänge des Fehlers „Unzugängliches Startgerät“ bringen. Neben Malware können auch Festplattenbeschädigungen, fehlerhafte Systemaktualisierungen und andere softwarebezogene Pannen zu diesem ärgerlichen Phänomen beitragen. Vergessen Sie nicht, diesen Artikel zu teilen, um mehr Benutzern bei der Beseitigung dieses Fehlers zu helfen.
Das Fazit
Zum Abschluss unserer Untersuchung des Fehlers „Stop Code Inaccessible Boot Device“ haben wir eine umfassende Reise unternommen, um seine Komplexität zu entschlüsseln. Darüber hinaus bieten wir Ihnen vielfältige Lösungen an. Von grundlegenden Überprüfungen bis hin zur erweiterten Fehlerbehebung haben wir durch eine Reihe von Korrekturen navigiert, die jeweils darauf abzielen, bestimmte Aspekte dieses rätselhaften Stoppcodes zu beheben.
Bei diesem Unterfangen haben wir traditionelle Ansätze und Ansätze von Drittanbietern hervorgehoben und ein umfassendes Toolkit zur Behebung des Fehlers bereitgestellt. Unabhängig von Ihrem Fachwissen bietet unser umfassender Leitfaden die Möglichkeit, den Fehler „Inaccessible Boot Device“ zu beheben, zu diagnostizieren und zu beheben.
Wenn Sie die möglichen Ursachen kennen, von fehlerhaften Treibern bis hin zu Hardwarekonflikten, verfügen Sie über das nötige Wissen, um die Ursache des Problems zu identifizieren. Mit diesem Verständnis ausgestattet, haben Sie Lösungen untersucht, die vom BIOS-Reflash bis hin zu Hardwareprüfungen reichen und letztendlich zum Einsatz benutzerfreundlicher Software wie EaseUS Partition Master geführt haben.
Häufig gestellte Fragen
Am Ende unserer Reise tauchen natürlich Fragen auf. Um Ihnen zu helfen, die Feinheiten des Fehlers „Inaccessible Boot Device“ besser zu verstehen, haben wir Antworten auf einige der häufigsten Fragen zusammengestellt.
1. Wie behebe ich Fehler bei nicht zugänglichen Startgeräten in Windows?
Mit dem folgenden Schritt können Sie den Fehler „Inaccessible Boot Device“ beheben:
Schritt 1: Starten Sie Ihren Computer neu und drücken Sie die BIOS-Taste, um auf die BIOS-Einstellungen zuzugreifen. Der Schlüssel unterscheidet sich bei jedem Computer je nach Modell und Marke. Es kann „Esc“ oder eine beliebige Funktionstaste sein.
Schritt 2: Gehen Sie in den BIOS-Einstellungen zu „Erweiterte Funktionen“ und aktivieren Sie „AHCI-Modus festlegen“. Beenden Sie anschließend die BIOS-Einstellungen, starten Sie Ihr System neu und prüfen Sie, ob das Problem behoben ist.
2. Was ist die Ursache dafür, dass auf das Startgerät nicht zugegriffen werden kann?
Der Fehler „Inaccessible Boot Device“ kann auf verschiedene Faktoren zurückzuführen sein, darunter fehlerhafte Treiber, Hardwarekonflikte, Hardwarefehler, Malware-Infektionen und andere softwarebezogene Probleme. Wenn Sie diese potenziellen Ursachen verstehen, sind Sie besser in der Lage, die Fehlerquelle zu ermitteln und aus dem bereitgestellten Toolkit die geeignete Lösung auszuwählen.
3. Wie behebe ich ein nicht zugängliches Startgerät auf einem HP Laptop?
So können Sie das unzugängliche Startgerät auf einem HP-Laptop beheben:
Schritt 1: Starten Sie die Eingabeaufforderung mit Administratorrechten, indem Sie auf das „Start“-Menü Ihres Windows-Systems zugreifen. Führen Sie nach dem Start den Befehl „sfc /scannow“ aus, um das Problem zu beheben.
Schritt 2: Der SFC-Scan benötigt eine gewisse Zeit, um abgeschlossen zu sein. Lassen Sie zu, dass der Scan seinen Vorgang abschließt, und unterbrechen Sie den Vorgang nicht. Fahren Sie nach Abschluss des SFC-Scans mit dem Neustart Ihres Computers fort.
Wie wir Ihnen helfen können
Über den Autor
Mako
Technik-Freund und App-Fan. Mako schreibe seit März 2016 für die Leser von EaseUS. Er begeistert über Datenrettung, Festplattenverwaltung, Datensicherung, Datenspeicher-Optimierung. Er interssiert sich auch für Windows und andere Geräte.
Produktbewertungen
-
Mit „Easeus Partition Master“ teilen Sie Ihre Festplatte in zwei oder mehr Partitionen auf. Dabei steht Ihnen die Speicherplatzverteilung frei.
Mehr erfahren -
Der Partition Manager ist ein hervorragendes Tool für alle Aufgaben im Zusammenhang mit der Verwaltung von Laufwerken und Partitionen. Die Bedienung ist recht einfach und die Umsetzung fehlerfrei.
Mehr erfahren -
"Easeus Partition Master" bietet Ihnen alles, was Sie zum Verwalten von Partitionen brauchen, egal ob Sie mit einem 32 Bit- oder 64 Bit-System unterwegs sind.
Mehr erfahren
Verwandete Artikel
-
Wie konvertiert man MBR in GPT in Windows Server 2022/2019/2016/2012?
![author icon]() Maria/2025/02/17
Maria/2025/02/17
-
[Gelöst] Beim Setup konnte keine neue Systempartition erstellt werden
![author icon]() Mako/2025/02/17
Mako/2025/02/17
-
Behoben: Blauer Bildschirm der Speicherverwaltung in Windows 11
![author icon]() Maria/2025/02/17
Maria/2025/02/17
-
So können Sie Festplatten-Partition löschen unter Windows 11/10 - 3 Methoden
![author icon]() Katrin/2025/02/17
Katrin/2025/02/17








