Gesamte Downloads
Hauptinhalt
Über den Autor
Aktuelle Themen
Anwendbar für: Konvertierung von MBR zu GPT auf Daten oder einem System in Windows Server 2022/2019/2016/2012.
Beim Konvertieren eines Datenträgers von einem Partitionstyp in einen anderen, wie z.B. von MBR nach GPT oder GPT nach MBR, ist die Frage, auf welches Tool Sie sich bei der Datenträgerkonvertierung verlassen sollten.
Hier auf dieser Seite zeigen wir Ihnen drei unterschiedliche Möglichkeiten für die Konvertierung von MBR zu GPT in Windows Server 2022, 2019, 2016, 2012, 2008, etc.
Gründe und Lösungen für den Fehler "MBR zu GPT kann nicht konvertiert werden
"Kann man MBR in GPT ohne Formatierung in Windows Server konvertieren?"
"Warum lässt sich MBR in meinem Server-Computer nicht in GPT konvertieren? Die Option In GPT konvertieren ist ausgegraut, wie kann ich das beheben?"
Wenn Sie mit dem Problem konfrontiert sind, dass Sie den MBR-Datenträger nicht in einen GPT-Datenträger konvertieren können, gibt es dafür folgende Hauptgründe:
- Die Zielplatte ist eine Systemplatte, und die Datenträgerverwaltung kann die Betriebssystemplatte nicht in GPT konvertieren.
- Für die Option "Zu GPT-Datenträger konvertieren" in der Datenträgerverwaltung müssen die Partitionen gelöscht werden.
Wie also können Sie dieses Problem beheben und den Datenträgertyp auf dem Windows Server-Computer verändern? Entscheiden Sie sich für eine der aufgelisteten Lösungen und beseitigen Sie dieses Problem mit Leichtigkeit.
3 Lösungen um MBR in GPT in Windows Servern zu konvertieren:
- Hinweis:
- Die Lösungen 2 und 3 sind manuelle Methoden, bei denen die Partition für die Festplattenkonvertierung gelöscht werden muss. Daher sollten Sie wichtige Daten auf einer anderen sicheren Festplatte sichern, bevor Sie diese Methoden ausprobieren.
Was ist also die effizienteste und zuverlässigste Lösung für die Konvertierung von Festplatten zwischen MBR und GPT? Hier die Empfehlung der EaseUS-Redaktion:
- Um in Windows Server MBR in GPT zu konvertieren, ohne Daten zu verlieren, sollten Sie sich an die Software zur Festplattenkonvertierung von MBR in GPT wenden, die Sie dabei unterstützt.
- Wenn Sie auf dem MBR-Ziellaufwerk keine wichtigen Dateien gespeichert haben, können Sie es mit der Datenträgerverwaltung versuchen.
- Was DiskPart CMD betrifft, so können Sie es auch kostenlos ausprobieren, sofern Sie mit der Verwaltung von Windows Server vertraut sind.
Lösung 1. MBR zu GPT konvertieren mit der EaseUS Disk Conversion Software
Geeignet für: MBR in GPT konvertieren ohne Datenverlustund ohne Windows Server OS neu zu installieren.
Wenn Sie eine 1-Klick-Lösung für die Konvertierung von MBR zu GPT in Windows Server-Computern benötigen, schlagen wir vor, dass Sie sich an eine zuverlässige Festplattenkonvertierungssoftware wie EaseUS Partition Master Enterprise halten.
Sie bietet Ihnen eine "MBR zu GPT" Festplattenkonvertierungsfunktion, die den Festplattenstil automatisch in GPT ändert, ohne die gespeicherten Daten, die installierten Programme und sogar das Windows Server-Betriebssystem zu beeinträchtigen.
Lesen Sie auch: Unterschied zwischen MBR und GPT
Hier finden Sie eine Anleitung, wie Sie diese Software anwenden können, um Ihre Festplatte mit Erfolg in GPT zu konvertieren:
Schritt 1. Downloaden und starten Sie EaseUS Partition Master auf Ihrem Windows-Computer.
Schritt 2. Klicken Sie mit der rechten Maustaste auf die MBR-Festplatte, die Sie auf GPT konvertieren möchten, und wählen Sie "MBR zu GPT konvertieren" aus.
Schritt 3. Nach der Konvertierung können Sie auf "1 Aufgabe(n) ausführen" klicken, um die ausstehende Operation zu schauen. Klicken Sie anschließend auf "Anwenden", um die Konvertierung auszuführen.
- Wichtig
- Sollten Sie die Windows Server-Systemfestplatte von MBR nach GPT umgewandelt haben, der Computer lässt sich aber nicht hochfahren, gehen Sie bitte in die BIOS-Einstellungen und konfigurieren Sie den Bootmodus von Legacy auf UEFI.
Für eine weiterführende Anleitung können Sie diese Seite zu Hilfe nehmen:
So aktivieren Sie den UEFI-Modus
Im Folgenden werden die Schritte zur Aktivierung von UEFI beschrieben: Schritt 1. Machen Sie einen Rechtsklick auf das Windows-Symbol und klicken Sie auf Herunterfahren und neu starten.
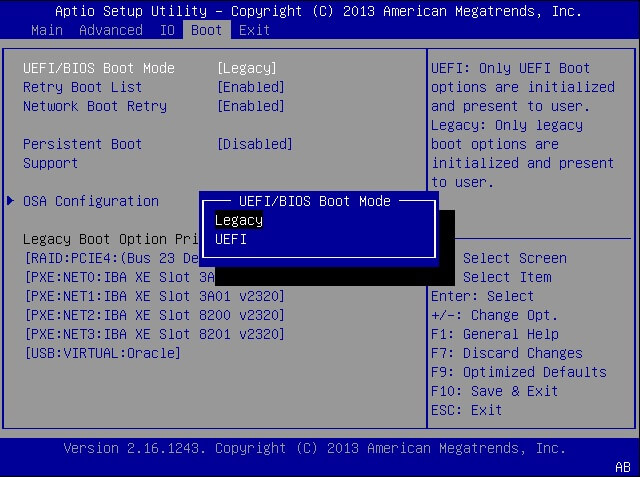
Lösung 2. Konvertieren von MBR zu GPT in Windows Server mithilfe der Datenträgerverwaltung
Geeignet für: Änderung des Festplattenpartitionsstils in Windows Server auf manuelle Weise.
Wenn Sie auf Ihrem MBR-Datenträger keine wichtigen Dateien gespeichert haben und eine kostenlose Methode zur Festplattenkonvertierung bevorzugen, ist die Datenträgerverwaltung ein verlässliches Tool, das Sie ausprobieren können.
Vergessen Sie nicht, wichtige Inhalte auf Ihrer Festplatte zu sichern, ehe Sie die folgenden Schritte ausführen:
Wenn Sie eine sofortige Backup-Lösung für die Datensicherung von Festplattenpartitionen benötigen, kann Ihnen eine zuverlässige Backup-Software wie EaseUS Todo Backup helfen.
Schritt 1. Drücken Sie Windows + S und geben Sie "Datenträgerverwaltung" ein, dann klicken Sie in den Suchergebnissen auf "Festplattenpartitionen erstellen und formatieren".
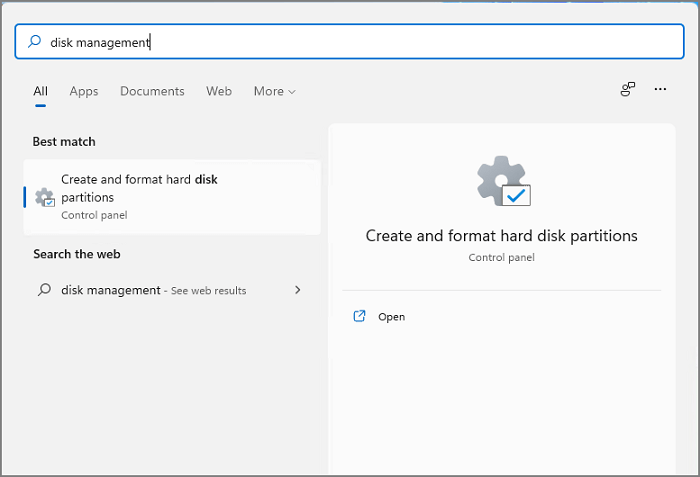
Schritt 2. Wenn sich die Datenträgerverwaltung öffnet, lokalisieren Sie die vorhandenen Partitionen auf Ihrem MBR-Datenträger, machen Sie einen Rechtsklick auf ein Volume und wählen Sie "Volume löschen".
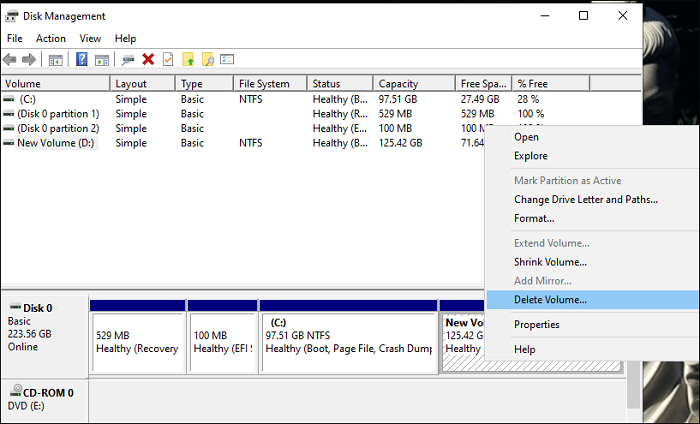
Schritt 3. Bestätigen Sie die Löschung mit "OK".
Widerholen Sie Schritt 2 und Schritt 3, um alle vorhandenen Volumes auf dem Datenträger zu löschen.
Schritt 4. Nachdem Ihr MBR-Datenträger zu einem nicht zugewiesenen Laufwerk geworden ist, machen Sie einen Rechtsklick auf den Datenträger, wählen Sie "Zu GPT konvertieren" und bestätigen Sie mit "OK".

Warten Sie, bis der Prozess abgeschlossen ist. Anschließend ist Ihr Datenträger nun ein GPT-Laufwerk. Nun ist es möglich, neue Partitionen auf dem Windows Server-Laufwerk zu erstellen und Ihre wertvollen Dateien auf dem Laufwerk zu speichern.
Lösung 3. Konvertierung von MBR nach GPTC mit DiskPart CMD
Geeignet für: Ausführung von CMD-Befehlszeilen in DiskPart zur Konvertierung von MBR-Platten in GPT in Windows Servern.
Einige Windows Server-Administratoren bevorzugen es, CMD-Befehlszeilen in DiskPart auszuführen, um Festplattenpartitionen in ihrem Computer auszuführen und zu verwalten. Falls Sie einer von ihnen sind, können Sie die folgenden Schritte des Tutorials ausprobieren.
Denken Sie auch daran, Ihre wichtigen persönlichen oder geschäftlichen Dateien vor der Festplattenkonvertierung auf einer externen Festplatte zu speichern.
Stufenweise Anleitung zum Konvertieren von MBR in GPT mit DiskPart CMD:
Schritt 1. Halten Sie die Tastenkombination Windows + S gedrückt, tippen Sie cmd ein und klicken Sie auf , um eine Eingabeaufforderung im Suchergebnis zu öffnen.
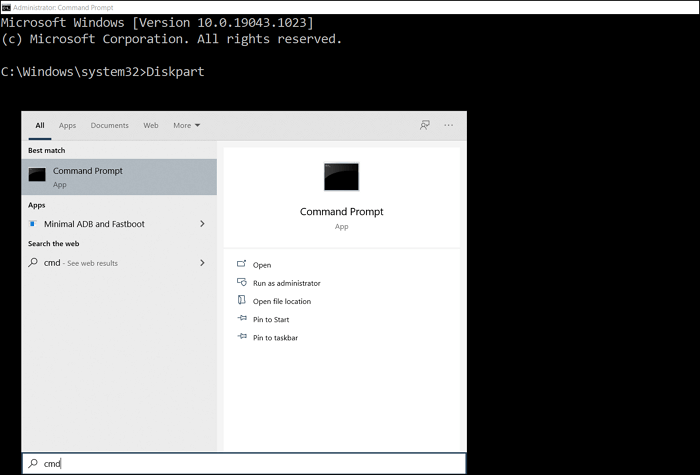
Schritt 2. Tippen Sie diskpart in das Eingabeaufforderungsfenster ein und drücken Sie Enter.
Schritt 3. Tippen Sie die folgenden Befehlszeilen ein, um die Konvertierung Ihrer Festplatte von MBR nach GPT zu starten, und bestätigen Sie jedes Mal mit Enter:
- list disk
- select disk * (Ersetzen Sie * mit der Nummer Ihrer MBR-Platte.)
- clean
- convert gpt
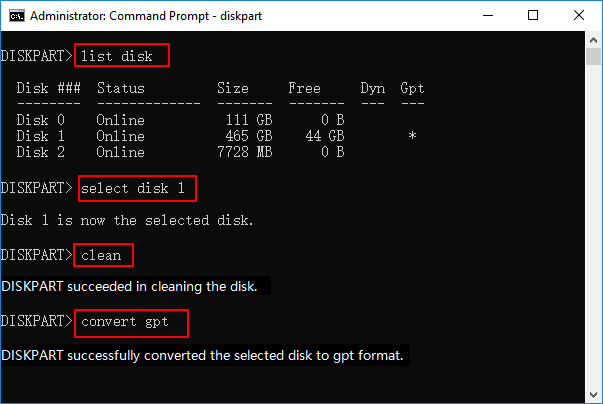
Schritt 4. Nach Abschluss des Prozesses erhalten Sie eine nicht zugewiesene GPT-Platte und können die unten stehenden Befehlszeilen ausführen, um auf der konvertierten Platte primäre Partitionen zu erstellen:
- list disk
- select disk *(Setzten Sie anstelle von * die Nummer der GPT-Platte ein.)
- create partition primary size=**(Die einheitliche Größe wird MB sein.)
- Assign letter=* (Ersetzen Sie * durch den neuen Laufwerksbuchstaben.)
- Format fs=ntfs quick

Schritt 5. Tippen Sie exit und schließen Sie das DiskPart Fenster.
Anschließend erhalten Sie eine neue GPT-Platte, die aus dem MBR konvertiert wurde und auf die Sie Ihre Dateien speichern oder das Windows Server-System installieren können.
Fazit
Auf dieser Seite haben wir 3 Methoden gesammelt, die helfen, Festplatten von MBR nach GPT in Windows Server Systemen zu konvertieren.
Die Lösungen 2 und 3 sind für erfahrene Windows Server-Benutzer praktische Tricks. Wenn Sie aber einen integrierten und risikoarmen Ausweg bevorzugen, sollten Sie die Festplattenkonvertierungssoftware EaseUS Partition Master ausprobieren, mit der Sie nahtlos und erfolgreich die Festplatte in GPT konvertieren können.
Wie wir Ihnen helfen können
Über den Autor
Maria
Maria ist begeistert über fast allen IT-Themen. Ihr Fokus liegt auf der Datenrettung, der Festplattenverwaltung, Backup & Wiederherstellen und den Multimedien. Diese Artikel umfassen die professionellen Testberichte und Lösungen.
Produktbewertungen
-
Mit „Easeus Partition Master“ teilen Sie Ihre Festplatte in zwei oder mehr Partitionen auf. Dabei steht Ihnen die Speicherplatzverteilung frei.
Mehr erfahren -
Der Partition Manager ist ein hervorragendes Tool für alle Aufgaben im Zusammenhang mit der Verwaltung von Laufwerken und Partitionen. Die Bedienung ist recht einfach und die Umsetzung fehlerfrei.
Mehr erfahren -
"Easeus Partition Master" bietet Ihnen alles, was Sie zum Verwalten von Partitionen brauchen, egal ob Sie mit einem 32 Bit- oder 64 Bit-System unterwegs sind.
Mehr erfahren
Verwandete Artikel
-
Topliste von SD-Karte Test Tools im Jahr 2025
![author icon]() Maria/2025/02/27
Maria/2025/02/27
-
Lenovo Laptop läuft langsam. Was tun?
![author icon]() Mako/2025/02/17
Mako/2025/02/17
-
So beheben Sie das Problem, dass Samsung Magician SSD nicht erkennt [Vollständige Anleitung 2025]
![author icon]() Katrin/2025/02/17
Katrin/2025/02/17
-
Wie kann man unter Windows 10/11 einen Acer Laptop von USB-Stick booten?
![author icon]() Maria/2025/02/17
Maria/2025/02/17










