Gesamte Downloads
Hauptinhalt
Über den Autor
Aktuelle Themen
Es ist normal, dass der Speicherplatz bei der Verwendung von Windows 7-Computern knapp wird. Unabhängig davon, ob Sie Dokumente erstellen, Dateien herunterladen oder Programme installieren, geht Windows irgendwann der Speicherplatz aus. Infolgedessen kann Ihr Computer mit verschiedenen Problemen konfrontiert werden, z. B. mit Systemabstürzen, der Verhinderung der Installation neuer Software, einer verzögerten Leistung und so weiter. Experten empfehlen, den Speicherplatz auf Ihrem Computer von Zeit zu Zeit freizugeben.
Wie kann also der Speicherplatz in Windows 7 schnell freigegeben werden? Nun, es gibt mehrere Dinge, die Sie tun können. EaseUS wird einige dieser Methoden in diesem Artikel vorstellen. Im Folgenden finden Sie eine Liste dieser Methoden.
- Lösung 1. Verwenden Sie EaseUS Partition Master
- Lösung 2. Unnötige Programme deinstallieren
- Lösung 3. Große Datei verschieben
- Lösung 4. Cloud-Speicher verwenden
- Lösung 5. Systemwiederherstellung anpassen
- Lösung 6. Temporäre Dateien und doppelte Dateien löschen
- Lösung 7. Papierkorb leeren
- Lösung 8. Upgrade auf eine größere Festplatte
- Lösung 9. Hibernation deaktivieren
Was passiert, wenn der Speicherplatz unter Windows 7 voll ist?
Es gibt mehrere Gründe, warum Ihr Windows 7-Computer ein Problem mit geringem Speicherplatz hat. Einige der häufigsten Gründe sind:
- Anhäufung von temporären Dateien: Windows erstellt mit der Zeit viele temporäre Dateien. Windows benötigt diese Dateien nicht, um normal zu funktionieren, aber sie können viel Speicherplatz beanspruchen.
- Große Software-Programme: Viele Softwareprogramme, wie z. B. Videobearbeitung, Fotobearbeitung oder Spielesoftware, können sehr viel Speicherplatz beanspruchen.
- Unnötige Dateien: Auf Ihrem Computer befinden sich möglicherweise unnötige Dateien, die Sie nicht mehr benötigen, wie z. B. alte Download-Dateien, Sicherungsdateien, doppelte Dateien und vieles mehr.
Klicken Sie auf die Schaltflächen unten, um mehr über Speicherplatz zu erfahren:
Wenn Ihr PC nicht über genügend Speicherplatz verfügt, kann dies zu verschiedenen Problemen führen, die meist mit der Leistung Ihres Computers zusammenhängen. Aufgrund des mangelnden Speicherplatzes kann Ihr PC extrem verzögert oder langsam werden. Es kann zu Systeminstabilitäten wie dem häufigen Einfrieren von Programmen und eingeschränkter Funktionalität kommen. Daher sollten Sie genügend Festplattenspeicherplatz vorhalten, um eine optimale Leistung Ihres PCs zu erzielen. Auf diese Weise werden Sie bei der Installation neuer Programme oder beim Ausführen von Software keine Probleme mehr haben.
Da Sie nun wissen, wie wichtig es ist, ausreichend Speicherplatz auf Ihrem Computer zu haben, lassen Sie uns besprechen, wie Sie ihn reinigen können.
Wie gibt man unter Windows 7 Speicherplatz frei?
Sie können den Speicherplatz auf Ihrem Windows 7-Computer auf verschiedene Weise freigeben. Die einfachste Möglichkeit ist die Verwendung von Software, die Ihnen dabei hilft, die Aufgabe schnell zu erledigen. Alternativ können Sie es auch manuell tun. Um Ihnen zu helfen, haben wir alle möglichen Methoden unten erklärt:
Lösung 1. Verwenden Sie EaseUS Partition Master
Der einfachste Weg, den Speicherplatz auf Ihrem Computer zu bereinigen, ist die Verwendung eines leistungsstarken Festplattenverwaltungsprogramms. Sie können zum Beispiel EaseUS Partition Master Professional verwenden. Es ist eines der besten Tools auf dem Markt und kann Ihnen helfen, Ihre Partition mit wenig Speicherplatz zu erweitern. Dies ist der effektivste Weg, um mehr Speicherplatz zu erhalten. Es bietet mehr Flexibilität, um Partitionen nach Ihren Bedürfnissen zu erweitern/verschieben. Führen Sie die folgenden Schritte aus, um Ihr Laufwerk zu erweitern:
Schritt 1. Suchen Sie die Zielpartition.
Gehen Sie zum Partitionsmanager, suchen Sie die Zielpartition und wählen Sie "Größe ändern/verschieben".

Schritt 2. Erweitern Sie die Zielpartition.
Ziehen Sie das Partitionsfeld nach rechts oder links, um den nicht zugewiesenen Speicherplatz zu Ihrer aktuellen Partition hinzuzufügen, und klicken Sie zur Bestätigung auf "OK".

Zusätzliche Option: Speicherplatz von einem anderen Laufwerk holen
Wenn nicht genügend freier Speicherplatz auf Ihrer Festplatte vorhanden ist, klicken Sie mit der rechten Maustaste auf eine große Partition mit ausreichend freiem Speicherplatz und wählen Sie "Speicherplatz zuweisen".
Wählen Sie dann die Zielpartition, die Sie erweitern möchten, in der Spalte Platz zuweisen an aus.

Schritt 3. Ausführen von Operationen zum Erweitern der Partition.
Ziehen Sie die Punkte der Zielpartition in den nicht zugewiesenen Bereich und klicken Sie auf "OK".

Klicken Sie dann auf die Schaltfläche "Aufgabe ausführen" und auf "Übernehmen", um alle Änderungen zu übernehmen.
Neben der Partitionserweiterung verfügt EaseUS Partition Master über viele weitere Funktionen, wie z.B.:
- Klonen Sie das Betriebssystem auf eine SSD.
- Partitionen erstellen oder löschen.
- Ändern Sie die Größe oder führen Sie Partitionen zusammen.
- Partition in Windows 10 verschieben.
Die Software ist sowohl kostenlos als auch für professionelle Anwender erhältlich. Laden Sie sie herunter, probieren Sie sie selbst aus und sehen Sie, wie sie für Sie funktioniert.
Lösung 2. Unnötige Programme deinstallieren
Oft installieren Benutzer unnötige Programme oder Software auf ihren Computern, die sie nicht mehr verwenden oder benötigen. Wenn sie auf dem PC verbleiben, kann dies den Speicherplatzbedarf erhöhen. Daher ist es eine gute Idee, nicht mehr benötigte Programme gelegentlich zu deinstallieren oder zu entfernen, um Speicherplatz zu sparen.
Führen Sie dazu die folgenden Schritte aus:
Schritt 1. Klicken Sie zunächst auf das Startmenü und suchen Sie nach "Systemsteuerung".
Schritt 2. Gehen Sie dann zu Programme > Programme und Funktionen.
Schritt 3. Wählen Sie alle Programme, die Sie nicht benötigen, und klicken Sie auf die Schaltfläche "Deinstallieren".

Schritt 4. Folgen Sie den Anweisungen auf dem Bildschirm, um die Software von Ihrem PC zu entfernen.
Wenn das deinstallierte Programm immer noch angezeigt wird, lesen Sie den Artikel, um Hilfe zu erhalten.
Deinstalliertes Programm wird immer noch angezeigt? Gründe und Abhilfen
Dieser Artikel bietet einen informativen Leitfaden zum Entfernen aller Arten von Dateien und Ordnern eines Programms nach dessen Deinstallation.
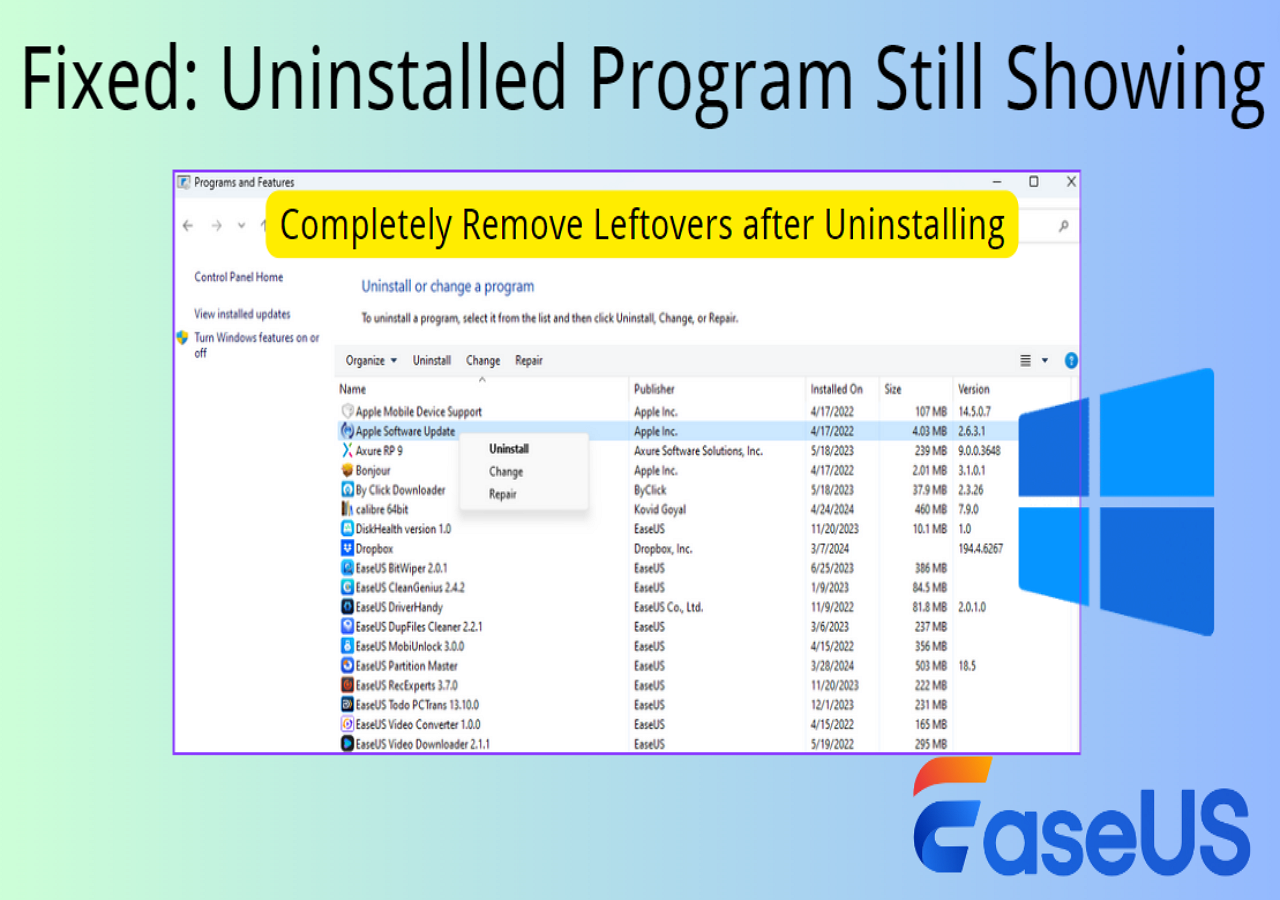
Lösung 3. Große Dateien verschieben
Wenn Ihr PC mehrere Partitionen hat, können Sie große Dateien auf ein anderes Laufwerk verschieben, um Speicherplatz freizugeben. Wenn z. B. auf dem Laufwerk C nicht genügend Speicherplatz vorhanden ist, können Sie einige der systemfremden Dateien auf ein anderes Laufwerk verschieben, um zusätzlichen Speicherplatz zu erhalten, der Ihnen die Installation weiterer Software ermöglicht. Sie können diese Aufgabe manuell erledigen, indem Sie die einzelnen Laufwerke und ihre Ordner aufrufen, um zu sehen, welche Dateien entfernt werden sollten, und dann die Funktion "Ausschneiden und Einfügen" verwenden.
Alternativ können Sie auch EaseUS Todo PCTrans und seine Funktion "Bereinigung großer Dateien" verwenden. Diese Software kann Ihnen helfen, das Laufwerk C freizugeben, indem Sie installierte Programme auf ein anderes Laufwerk verschieben. Sie können auch Junk-Dateien auf der Systemfestplatte bereinigen, um zusätzlichen Platz zu gewinnen.
Schritt 1. Öffnen Sie EaseUS Todo PCTrans auf Ihrem Computer. Klicken Sie auf "Large File Cleanup" > klicken Sie auf die Schaltfläche "Start", um fortzufahren. (Es unterstützt das Verschieben oder Löschen großer Dateien, um mehr Speicherplatz freizugeben, und Sie können auch versuchen, die Standardordner auf ein anderes Laufwerk zu verschieben ).

Schritt 2. Wählen Sie dann die Festplatte, die Sie scannen möchten.

Schritt 3. Wenn der Scan abgeschlossen ist, werden Dateien, die größer als 20M sind, aufgelistet. Wählen Sie die unerwünschten Dateien nach Bedarf aus. Achten Sie darauf, dass Sie nicht versehentlich Dateien löschen, die den normalen Betrieb Ihres Computers oder Ihrer Software beeinträchtigen. Unter "Bereinigung großer Dateien" finden Sie auch Empfehlungen für das Löschen von Dateien nach Abschluss des Scanvorgangs.

Schritt 4. Klicken Sie auf die Schaltfläche "Löschen" und bestätigen Sie den Löschvorgang erneut. Sie können dieses Tool regelmäßig verwenden, um nutzlose große Dateien zu entfernen und so mehr Speicherplatz freizugeben. Wenn Sie auf einem anderen Laufwerk mehr Platz haben, wählen Sie "Verschieben", um große Dateien zu verschieben.
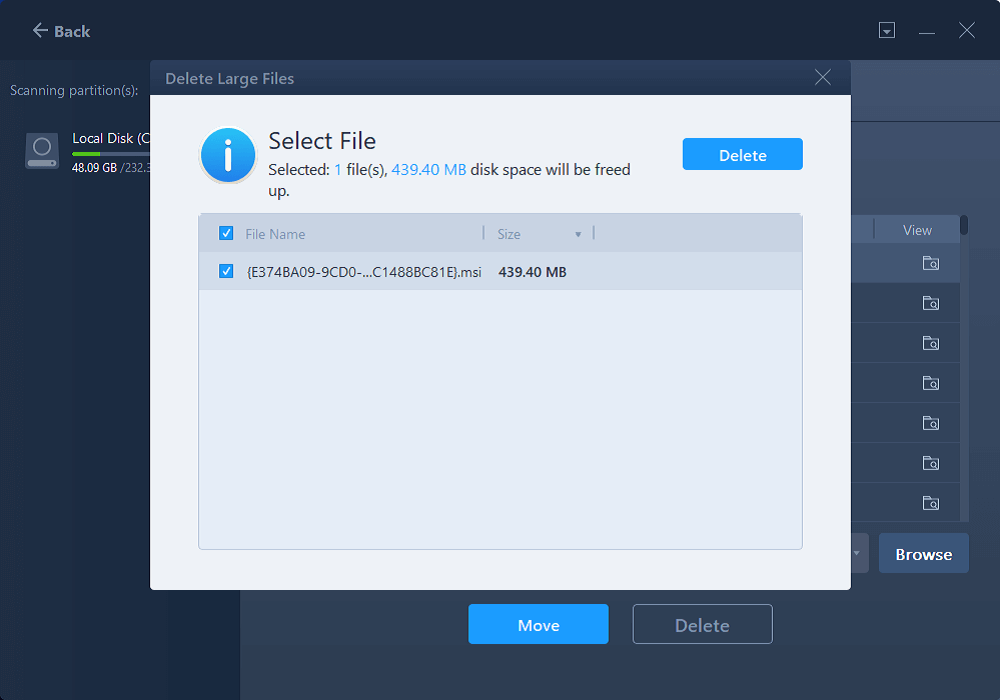
Diese Software ist auch als kostenlose und kostenpflichtige Option erhältlich. Laden Sie also EaseUS Todo PCTrans herunter und versuchen Sie, Ihren PC zu bereinigen.
Lösung 4. Cloud-Speicher verwenden
Sie können Cloud-Speicher nutzen, wenn Sie bestimmte Dateien oder Daten haben, die Sie nicht löschen oder auf Ihrem PC behalten wollen. Mit Cloud-Speicher können Sie Ihre digitalen Daten auf entfernten Servern speichern, und es gibt viele kostenlose Optionen. Sie können zum Beispiel Google Drive oder Dropbox verwenden.
Lösung 5. Systemwiederherstellung anpassen
Die Systemwiederherstellung ist ein weiterer Grund dafür, dass auf Ihrem PC nicht genügend Speicherplatz vorhanden ist. Um dies zu beheben, können Sie die Speichernutzung mit den folgenden Schritten anpassen:
Schritt 1. Klicken Sie auf die Schaltfläche Start. Klicken Sie mit der rechten Maustaste auf Computer und wählen Sie "Eigenschaften".

Schritt 2. Klicken Sie im linken Fensterbereich auf "Systemschutz". Rufen Sie die Systemschutzeinstellungen auf.
Schritt 3. Wechseln Sie im Fenster Systemeigenschaften auf die Registerkarte Systemschutz. Wählen Sie Ihr Systemlaufwerk (normalerweise C:).
Schritt 4. Klicken Sie auf "Konfigurieren".

Schritt 5. Passen Sie im Fenster Systemschutz für lokale Festplatte (C:) den für die Systemwiederherstellung verwendeten Speicherplatz an, indem Sie den Schieberegler unter Speicherplatznutzung bewegen.

Schritt 6. Klicken Sie auf Übernehmen und dann auf OK, um die Änderungen zu speichern.
Wenn Sie diese Lösungen hilfreich finden, wenn Sie versuchen, Speicherplatz in Windows 7 freizugeben, teilen Sie diesen Artikel bitte mit Ihren Freunden.
Lösung 6. Temporäre Dateien und doppelte Dateien löschen
Sie können auch temporäre und doppelte Dateien bereinigen, um Speicherplatz zu sparen.
- Drücken Sie "Windows-Taste + R", um RUN zu starten.
- Geben Sie temp ein und drücken Sie "Enter".
- Drücken Sie "CTRL + A", um alle Dateien auszuwählen, und klicken Sie auf die Schaltfläche "Löschen".

Lösung 7. Papierkorb leeren
Wenn Sie Dateien in Ihrem Windows-System löschen, werden sie nicht endgültig entfernt. Stattdessen wandern sie in den Papierkorb, damit Sie sie bei Bedarf wiederherstellen können. Wenn sich jedoch zu viele Dateien im Papierkorb befinden, kann dieser eine Menge Platz beanspruchen.
Schritt 1. Gehen Sie zum Startmenü, suchen Sie nach Recycle Bin und starten Sie es.
Schritt 2. Klicken Sie dann auf "Papierkorb leeren", um alle Dateien zu löschen.
Lösung 8. Upgrade auf eine größere Festplatte
Wenn Sie zusätzlichen Speicherplatz benötigen und das Löschen Ihrer alten Dateien nicht in Frage kommt, sollten Sie ein Upgrade auf eine größere Festplatte in Betracht ziehen. Alternativ können Sie auch externe Speichergeräte kaufen, um Ihre zusätzlichen Daten zu speichern.
Wenn Sie wissen möchten, wie Sie das Betriebssystem von einer Festplatte auf eine SSD übertragen, wenn Sie Ihre Festplatte aktualisieren, können Sie EaseUS Partition Master verwenden. Es kann Ihnen helfen, Ihr Windows 7 auf eine SSD zu übertragen, ohne das System neu zu installieren.
Lösung 9. Hibernation deaktivieren
Das Deaktivieren des Ruhezustands auf Ihrem Windows 7-Computer kann viel Speicherplatz freigeben. Die Ruhezustandsdatei (hiberfil.sys) kann viel Speicherplatz beanspruchen. Führen Sie dazu die folgenden Schritte aus:
- Klicken Sie auf die Schaltfläche Start und suchen Sie nach CMD.
- Klicken Sie mit der rechten Maustaste auf cmd.exe und wählen Sie Als Administrator ausführen.
- Führen Sie dann den folgenden Befehl aus, um den Ruhezustand zu deaktivieren: powercfg.exe /hibernate off.
- Nach der Eingabe des Befehls wird keine Bestätigungsmeldung angezeigt, aber der Ruhezustand ist nun deaktiviert und die zugehörigen Dateien sind gelöscht.

Schlussfolgerung
In diesem Artikel stellen wir Ihnen daher einige gängige Methoden vor, um Speicherplatz freizugeben. Um dies effizient zu tun, empfehlen wir Ihnen dringend, Tools wie EaseUS Partition Master und EaseUS Todo PCTrans auszuprobieren. Wenn Sie zusätzlichen Speicherplatz benötigen, sollten Sie sich ein externes Speichergerät zulegen.
Wenn Sie diese Seite für hilfreich halten, können Sie sie gerne mit anderen teilen.
FAQs zum Freigeben von Speicherplatz unter Windows 7
Lassen Sie uns einige der häufigsten Fragen zum Bereinigen des Speichers unter Windows 7 beantworten.
1. Wie überprüfen Sie den gesamten Festplattenspeicherplatz?
Sie können den gesamten Festplattenspeicherplatz unter Windows 7 überprüfen, indem Sie mit der rechten Maustaste auf das Laufwerk in den Eigenschaften des Datei-Explorers klicken. Sie sollten dann die Gesamtkapazität sehen können.
2. Wie kann ich den Speicherplatz auf Laufwerk C in Windows 7 vergrößern?
Um den Speicherplatz des Laufwerks C in Windows 7 zu vergrößern, können Sie mit der Datenträgerverwaltung eine weitere Partition verkleinern und das Laufwerk C erweitern.
3. Wird durch das Löschen von freiem Speicherplatz auf einer Festplatte Speicherplatz frei?
Durch das Löschen von freiem Speicherplatz auf einer Festplatte wird nicht direkt Speicherplatz freigegeben, sondern es werden lediglich Spuren von zuvor gelöschten Dateien entfernt, was deren Wiederherstellung erschwert.
Wie wir Ihnen helfen können
Über den Autor
Maria
Maria ist begeistert über fast allen IT-Themen. Ihr Fokus liegt auf der Datenrettung, der Festplattenverwaltung, Backup & Wiederherstellen und den Multimedien. Diese Artikel umfassen die professionellen Testberichte und Lösungen.
Produktbewertungen
-
Mit „Easeus Partition Master“ teilen Sie Ihre Festplatte in zwei oder mehr Partitionen auf. Dabei steht Ihnen die Speicherplatzverteilung frei.
Mehr erfahren -
Der Partition Manager ist ein hervorragendes Tool für alle Aufgaben im Zusammenhang mit der Verwaltung von Laufwerken und Partitionen. Die Bedienung ist recht einfach und die Umsetzung fehlerfrei.
Mehr erfahren -
"Easeus Partition Master" bietet Ihnen alles, was Sie zum Verwalten von Partitionen brauchen, egal ob Sie mit einem 32 Bit- oder 64 Bit-System unterwegs sind.
Mehr erfahren
Verwandete Artikel
-
Windows 10/11 gelöschte Partition wiederherstellen - 4 Methoden
![author icon]() Maria/2025/08/17
Maria/2025/08/17
-
Auf das BitLocker-Laufwerk kann nicht zugegriffen werden? Hier sind drei Lösungen.
![author icon]() Maria/2025/07/08
Maria/2025/07/08
-
Windows 11 Kompatibilität und Systemanforderungen prüfen
![author icon]() Mako/2025/08/31
Mako/2025/08/31
-
6 Lösungen für den ERR_ADDRESS_UNREACHABLE Fehler in Chrome
![author icon]() Mako/2025/05/21
Mako/2025/05/21








