Gesamte Downloads
Hauptinhalt
Über den Autor
Aktuelle Themen
In dieser Kurzanleitung erfahren Sie alles, was Sie zum Überprüfen des Speicherplatzes von Windows 7 benötigen:
| 🎯Ziel: | Überprüfen Sie den Speicherplatz in Windows 7 und erfahren Sie, was auf der Festplatte Platz wegnimmt. |
| ⏳Dauer: | 3-5 Minuten |
| 🧰Tools: | 1️⃣Hard Laufwerk; 2️⃣Windows 7 Computer; 3️⃣Disk Speicherplatzprüfungsmethoden -EaseUS Partition Master & CMD |
| 💽Unterstützte Festplattenlaufwerke: | HDD (PATA-Festplatte, SATA-Festplatte, SCSI-Festplatte), SSD, NVMe/M.2 SSD, externe Festplatten, etc. |
Wichtigste Erkenntnisse zur Überprüfung des Festplattenspeichers unter Windows 7
- Ihr Computer kann sehr träge werden, oder Ihre Programme "hängen", wenn Sie bestimmte Dateien überprüfen. Der Grund dafür könnte sein, dass auf Ihrer Festplatte zu wenig Speicherplatz vorhanden ist.
- Wenn Sie über wenig Speicherplatz verfügen, kann Ihr System von Zeit zu Zeit Leistungsprobleme haben, und Sie können neue Software nicht einfach installieren. Manchmal kommt es auch zu Fehlern beim Speichern von Dateien.
Daher ist es wichtig, den Speicherplatz zu überprüfen und freizugeben, damit Sie immer Platz für neue Dateien haben, indem Sie die Dateien löschen, die Sie nicht mehr benötigen.
Wie kann man den Speicherplatz in Windows 7 überprüfen? Wenn Sie noch Windows 7 verwenden, wird dieser Artikel hilfreich sein. Finden Sie heraus, wo Windows 7 alles speichert und wie Sie mit unserer Hilfe etwas Platz schaffen können. Lesen Sie unsere detaillierte Anleitung, um zu erfahren, wie Sie den Festplattenspeicher in Windows 7 im Detail überprüfen können.
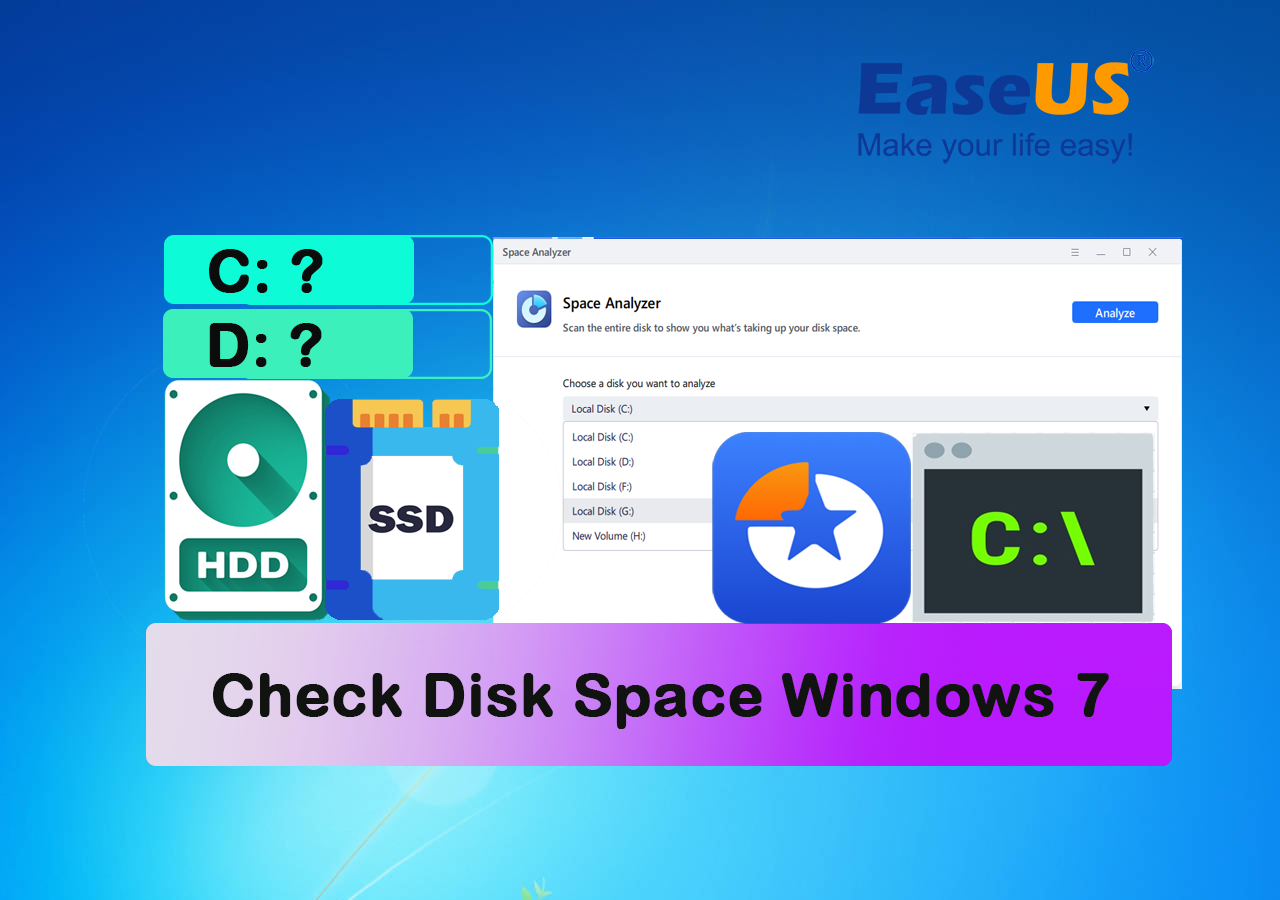
Wenn Sie auf neueren Systemen den gleichen Bedarf haben, den Speicherplatz auf der Festplatte zu überprüfen, können Sie diese Tutorial-Seite zu Rate ziehen:
Wie kann ich den Speicherplatz in Windows 10 überprüfen?
Entdecken Sie in unserer Schritt-für-Schritt-Anleitung, wie Sie den Festplattenspeicher in Windows 10 überprüfen können. Wir bieten Ihnen 2 Methoden und Bonustipps für eine effiziente Speicherverwaltung.
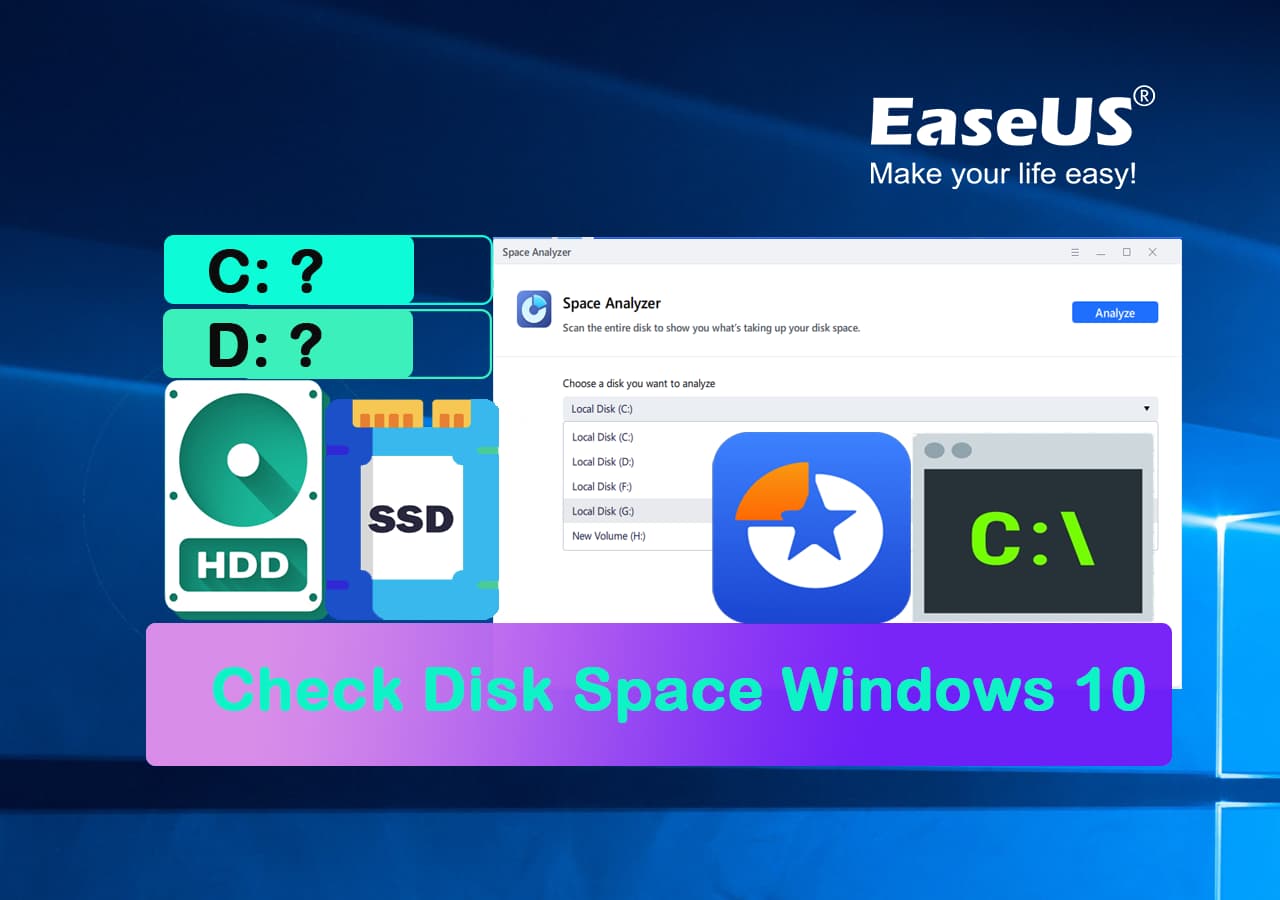
Was nimmt Platz auf meiner Festplatte ein Windows 7
Hier sind einige Arten von Daten und Programmen, die in Windows 7 den meisten Speicherplatz beanspruchen können:

📄Systemdateien: Der Speicherplatzbedarf des Betriebssystems und der Systemdateien von Windows 7 ist beträchtlich. Dateien wie pagefile.sys, die Windows-Registrierung und Ruhezustandsdaten sind Beispiele dafür.
📌Anwendungen und Programme: Installierte Anwendungen und Programme, insbesondere solche, die sehr groß sind oder mehrere Dateien enthalten, können den verfügbaren Speicherplatz ebenfalls erheblich beeinträchtigen. Zu den platzraubenden Anwendungen gehören Microsoft Office, Adobe Creative Suite und Videobearbeitungsprogramme.
🎬Mediendateien: Fotos, Videos und Musik können besonders viel Platz beanspruchen, wenn sie von guter Qualität sind, und wenn Sie viele davon haben, können sie sich schnell summieren. Dateien im RAW-Format, High-Definition-Videos und Audiodateien sind alles Beispiele dafür.
📑Temporäre Dateien: Der Festplattenspeicher kann durch temporäre Dateien schnell aufgebraucht werden, da das System und Ihre Anwendungen diese Dateien ständig erzeugen. Browser-Caches, Download-Verzeichnisse und temporäre Installationsdateien fallen unter diese Kategorie.
🗂️Personal Dateien: Es besteht auch die Möglichkeit, dass persönliche Elemente wie Dokumente, Tabellenkalkulationen und Präsentationen eine beträchtliche Menge an Speicherplatz auf Ihrer Festplatte einnehmen.
🔍Weiter lesen: Wie man große Dateien unter Windows 10 findet
Um Ihr System effizient zu halten und Speicherplatz freizugeben, sollten Sie diese Dateien regelmäßig überprüfen und löschen. Folgen Sie den Richtlinien im nächsten Teil, um den Speicherplatz in Windows 7 zu überprüfen.
Anleitung zum Überprüfen des Speicherplatzes in Windows 7
In diesem Abschnitt werden wir zwei Methoden zur Überprüfung des Speicherplatzes vorstellen. Die eine ist die Verwendung des besten Drittanbieter-Tools EaseUS Partition Master und die zweite Methode ist die Verwendung der Eingabeaufforderung. Wir werden auch die Vor- und Nachteile der beiden Methoden besprechen.
| Vergleich | EaseUS Partition Master🏆 | Eingabeaufforderung |
| ✅Pros |
|
|
| ❎ Nachteile |
|
|
| 🧑🏻💻Best Für (wen/welche Arten von Benutzern) | Der Datenschutz macht es zur ersten Wahl für Benutzer, die ihre Festplatten in gutem Zustand halten wollen. | Es eignet sich am besten zum Schreiben von Skripten für die Automatisierung von Aufgaben |
| 🎈Warum es verwenden | EaseUS Partition Master ist eine beliebte Software zur Analyse des Festplattenspeichers, die Benutzern bei der Verwaltung ihrer Festplatten und der Optimierung der Speicherplatznutzung helfen kann. | Benutzer können einige integrierte Befehle in der Eingabeaufforderung verwenden, um die Nutzung ihres Speicherplatzes zu analysieren. |
Es ist wichtig zu beachten, dass die Eingabeaufforderung nur eine begrenzte Menge an Informationen bereitstellen kann und für komplexe Festplattenverwaltungsaufgaben besser geeignet sein muss.
Daher empfehlen wir Windows-Anfängern, EaseUS Partition Master zur Überprüfung des Speicherplatzes in Windows 7 zu verwenden.
Methode 1. Festplattenspeicher in Windows 7 mit EaseUS Partition Master überprüfen
Die Analyse des Festplattenspeichers ist mit dem Tool "Disk Space Analyzer" in EaseUS Partition Master ein Kinderspiel.
Benutzer können ihre Festplattennutzung schnell und einfach mit nur einem Klick analysieren. Informationen wie die Gesamtgröße von Dateien und Ordnern, der Prozentsatz des belegten Speicherplatzes und die Anzahl der Dateien sind alle im Disk Space Analyzer verfügbar.
Der Disk Space Analyzer von EaseUS Partition Master ist ein hilfreiches Tool für Windows-Benutzer, die ihren Speicherplatzbedarf schnell und einfach analysieren müssen. Diese Funktion kann Benutzern helfen, große Dateien und Ordner auf ihren Computern zu identifizieren und zu verwalten, um die Nutzung des Speicherplatzes zu optimieren.
Laden Sie also EaseUS Partition Master herunter und schauen Sie sich seine wunderbaren Funktionen an!
Schritt 1. Starten Sie EaseUS Partition Master und wechseln Sie zu Discovery. Suchen und laden Sie den Space Analyzer unter Häufig verwendete Tools herunter.

Schritt 2. Wählen Sie im Popup-Fenster des Space Analyzer den zu analysierenden Datenträger aus und klicken Sie in der oberen rechten Ecke auf Analysieren .

Schritt 3. Warten Sie eine Weile und Sie werden die detaillierten Daten sehen. Sie können auf Ordner/Datei klicken, um verschiedene Datentypen anzuzeigen, und auf das kleine Ordnersymbol klicken, um weitere Informationen innerhalb der Datei zu sehen.

Wenn Ihnen diese Methode geholfen hat, herauszufinden, was Ihren Festplattenspeicher in Windows 7 beansprucht, können Sie sie gerne an Ihre Freunde weitergeben, die dieselben Betriebsanforderungen online haben:
Methode 2. Größe/Speicherplatz der Festplatte in Windows 7 mit der Eingabeaufforderung prüfen
Windows 7 und die neueren Versionen von Windows enthalten alle einen kommandozeilenbasierten Interpreter namens Eingabeaufforderung (CMD). Damit können Sie Befehle eingeben, um Verwaltungsvorgänge durchzuführen und bestimmte Windows-Probleme zu beheben. Mit CMD können Sie den Gesamtspeicherplatz aller Festplatten in einem Computer ermitteln.
Schritt 1. Geben Sie "cmd" in das Feld "Zum Suchen hier eingeben" unten links auf dem Bildschirm ein und wählen Sie aus dem angezeigten Ergebnis "Als Administrator ausführen". Dadurch wird die Eingabeaufforderung als Administrator gestartet.
Schritt 2. Geben Sie "wmic logicaldisk get size, freespace, caption" ein und drücken Sie ENTER, um Ihre Abfrage zu starten. Nach einer kurzen Pause erscheint die folgende numerische Darstellung des Speicherplatzes auf Ihrer Festplatte.

Bonustipps zur Beherrschung und richtigen Verwaltung des Speicherplatzes in Windows 7
Hier sind einige Tipps, die Windows 7-Benutzern helfen können, ihren Speicherplatz besser zu verwalten und auszunutzen:
- Unnötige Dateien löschen - Unnötige Dateien können die Leistung und Funktionalität Ihres Computers erheblich beeinträchtigen; stellen Sie daher sicher, dass Sie irrelevante Dateien regelmäßig löschen.
- Deinstallation nicht verwendeter Programme - Nicht verwendete Programme können die Leistung und Sicherheit Ihres Computers erheblich beeinträchtigen.
- Verwendung von Festplattenbereinigungstools - Mit einem Festplattenbereinigungstool können Sie problemlos unnötige Dateien entfernen und Speicherplatz freigeben, was die Leistung des PCs verbessert.
- Aktualisieren Sie das Windows 7-Betriebssystem auf eine neuere Festplatte - Sie können damit die Leistung Ihres Computers verbessern und Speicherplatz auf Ihrer Festplatte freigeben.
- Ruhezustand deaktivieren - Wenn der Ruhezustand aktiviert ist, kann er mit seiner Datei eine Menge Speicherplatz belegen. Sie können diese Einstellung also deaktivieren, wenn Sie sie nicht verwenden.
- Deaktivieren Sie die Systemwiederherstellung - Da Windows in regelmäßigen Abständen Sicherungskopien Ihrer Daten erstellt. Sie können etwas Speicherplatz sparen, indem Sie die Systemwiederherstellung deaktivieren, wenn Sie sie nie verwenden.
- Verwenden Sie Cloud-Speicher - Nutzen Sie Cloud-Speicherdienste wie Dropbox, Google Drive oder OneDrive für Dateien, auf die Sie nicht häufig zugreifen werden.
- Komprimierte Dateien - Sie können Platz auf Ihrer Festplatte sparen, indem Sie große Dateien komprimieren. Windows enthält ein Komprimierungsprogramm, das Sie verwenden können.
- Backups entfernen - Sie sollten Backups entfernen, die Sie nach der Verwendung eines Backup-Programms nicht mehr benötigen. Mit der Zeit können sie sich ansammeln und viel Platz beanspruchen.
Hier finden Sie einige Bonus-Tutorials, und Sie können den hier angegebenen Links folgen, um Hilfe zu erhalten:
Schlussfolgerung
In diesem Artikel haben Sie erfahren, warum es besser ist, etwas Speicherplatz auf Ihrem Computer zur Verfügung zu haben. Wir haben zwei einfache und schnelle Methoden besprochen, um den Festplattenspeicher von Windows 7 zu überprüfen.
Sie müssen Ihren Speicherplatz regelmäßig überprüfen und verwalten, um eine optimale Systemleistung zu gewährleisten und Datenverluste zu vermeiden. EaseUS Partition Master ist eine Software eines Drittanbieters, die bei der Optimierung hilft, und Sie können diese Dateien leicht entfernen und Speicherplatz freigeben. Laden Sie EaseUS Partition Master herunter und genießen Sie seine Funktionen mit einfachen Richtlinien, wie oben erwähnt.
FAQs zur Überprüfung des Festplattenspeichers unter Windows 7
Im Folgenden werden alle Fragen zur Überprüfung des Festplattenspeichers in Windows 7 geklärt, die Sie möglicherweise haben.
1. Wie kann ich in Windows 7 Speicherplatz freigeben?
Hier sind einige einfache Methoden, um Speicherplatz auf Ihrem System freizugeben:
- Deinstallieren Sie nicht benötigte Anwendungen und Programme
- Reinigen Sie Ihren Desktop
- Alle großen Dateien löschen
- Tools zur Festplattenreinigung verwenden
- Pflege der Downloads
- Speichern Sie Daten in der Cloud.
2. Wie kann man den gesamten Speicherplatz in Windows 10 mit CMD überprüfen?
- Suchen Sie in Windows 10 nach der Eingabeaufforderung, klicken Sie mit der rechten Maustaste auf das Ergebnis und wählen Sie Als Administrator ausführen.
- Geben Sie wmic disk drive get size gefolgt von Enter ein. Schließlich wird eine Zahl angezeigt, die den gesamten Speicherplatz auf der Festplatte angibt.
3. Gibt es einen kostenlosen Windows 7 Speicherplatzanalysator?
Ja, CMD ist ein integriertes Tool, das Sie verwenden können. Sie können auch EaseUS Partition Master herunterladen und von seinen kostenlosen Funktionen profitieren, die Ihnen bei der Partitionierung von Festplatten und der flexiblen Speicherplatzverwaltung helfen.
Wie wir Ihnen helfen können
Über den Autor
Maria
Maria ist begeistert über fast allen IT-Themen. Ihr Fokus liegt auf der Datenrettung, der Festplattenverwaltung, Backup & Wiederherstellen und den Multimedien. Diese Artikel umfassen die professionellen Testberichte und Lösungen.
Produktbewertungen
-
Mit „Easeus Partition Master“ teilen Sie Ihre Festplatte in zwei oder mehr Partitionen auf. Dabei steht Ihnen die Speicherplatzverteilung frei.
Mehr erfahren -
Der Partition Manager ist ein hervorragendes Tool für alle Aufgaben im Zusammenhang mit der Verwaltung von Laufwerken und Partitionen. Die Bedienung ist recht einfach und die Umsetzung fehlerfrei.
Mehr erfahren -
"Easeus Partition Master" bietet Ihnen alles, was Sie zum Verwalten von Partitionen brauchen, egal ob Sie mit einem 32 Bit- oder 64 Bit-System unterwegs sind.
Mehr erfahren
Verwandete Artikel
-
Windows 10/8/7: NTFS_FILE_SYSTEM Bluescreen Fehler
![author icon]() Mako/2025/02/17
Mako/2025/02/17
-
Windows 10 wird von der falschen Festplatte gestartet. Was tun?
![author icon]() Mako/2025/02/17
Mako/2025/02/17
-
Windows 11 UEFI Bootloader reparieren [Vollständige Anleitung]
![author icon]() Katrin/2025/02/17
Katrin/2025/02/17
-
Windows 10 Festplatte partitionieren und Partitionsgröße ändern
![author icon]() Katrin/2025/02/17
Katrin/2025/02/17








