![]() Hauptinhalt:
Hauptinhalt:
![]() Kundenbewertungen
Kundenbewertungen
Was nimmt Platz auf der Festplatte weg? So schaffen Sie den Speicherplatz!
F: Meine Festplatte ist fast voll! Was belegt den Platz auf der Festplatte? Hilfe!
Wenn Ihre Festplatte plötzlich voll geworden ist, was passiert? Wenn die Festplatte auch das Systemlaufwerk ist und fast voll ist, wird der Computer nicht richtig oder sehr langsam funktionieren. Wenn Sie feststellen, dass der Festplattenspeicher aufgebraucht ist, folgen Sie den Anweisungen, um herauszufinden, was den Speicherplatz auf Ihrer Festplatte belegt, und beheben Sie dann das Problem, um den Speicherplatz freizugeben.
Was nimmt Platz auf der Festplatte weg? So überprüfen Sie den Speicherplatz.
Es gibt zwei Schritte, mit denen Sie herausfinden können, was auf Ihrer Festplatte Platz wegnimmt:
Schritt 1. Versteckte Dateien auf der Festplatte anzeigen
Wir haben eine vollständige Anleitung mit drei Methoden zum Anzeigen versteckter Dateien auf der Festplatte erstellt. Sie können auf dieser Seite eine Anleitung finden: Wie kann man versteckte Dateien auf der Festplatte anzeigen?
Schritt 2. Die Festplatte analysieren und herausfinden, was den Speicherplatz auf der Festplatte verbraucht
Hier zeigen wir Ihnen am Beispiel von Windows 10, wie Sie den Speicherplatz überprüfen können. Diese Methode kann auch auf Windows 8.1/8/7 angewendet werden:
1. Klicken Sie mit der rechten Maustaste auf das Windows-Symbol und wählen Sie "Einstellungen".
2. Klicken Sie auf "System" und dann auf "Speicher" auf der linken Seite des Fensters.

3. Im Fenster "Speicher" erhalten Sie einen Überblick über die Speicherplatznutzung auf allen Festplattenpartitionen, wie in der Abbildung unten dargestellt:
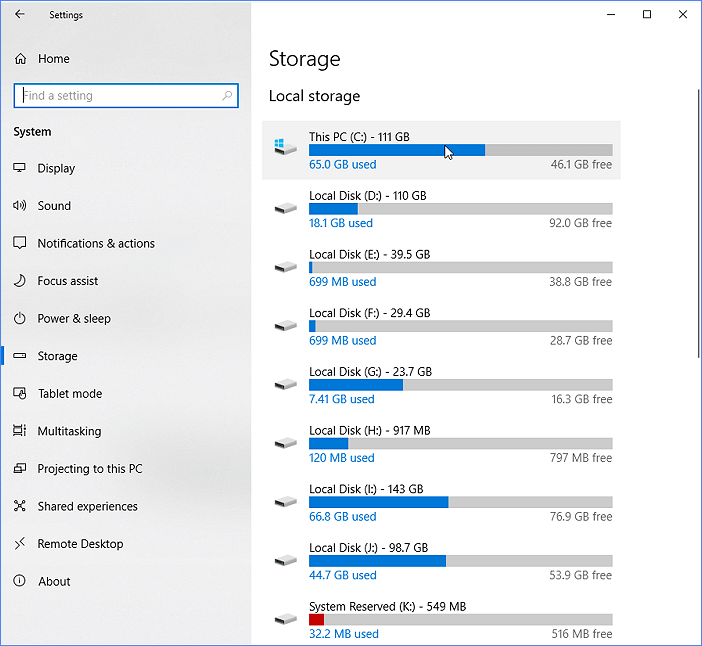
4. Klicken Sie dann auf eine fast volle Festplattenpartition. Sie können sehen, was den meisten Platz auf dem PC beansprucht, einschließlich Anwendungen und Funktionen, die Speicherplatz benötigen.
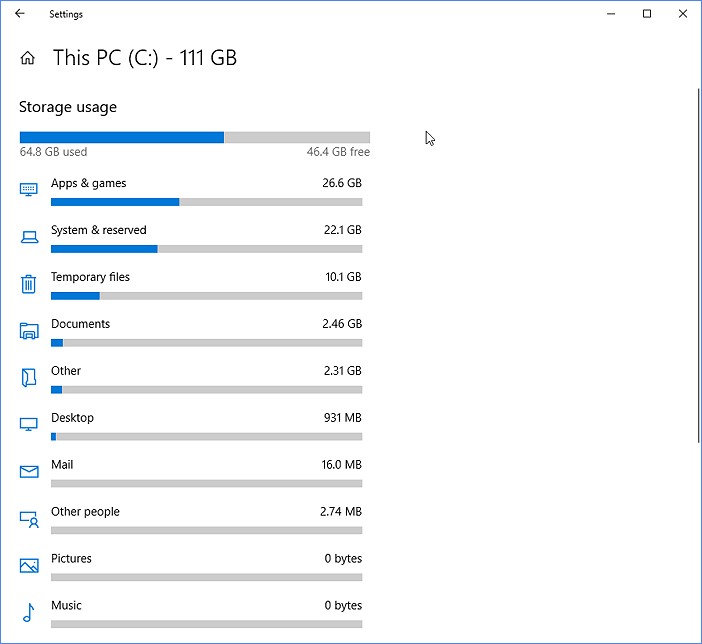
Da Sie nun wissen, welche Anwendungen und Funktionen Speicherplatz auf Ihrem PC beanspruchen, können Sie Ihre Festplatte manuell bereinigen, indem Sie temporäre Dateien, nutzlose Anwendungen usw. entfernen.
Klicken Sie auf jede Festplattenpartition und finden Sie heraus, was Speicherplatz verbraucht. Klicken Sie auf jede Kategorie und entfernen Sie nutzlose Anwendungen, Dateien usw..
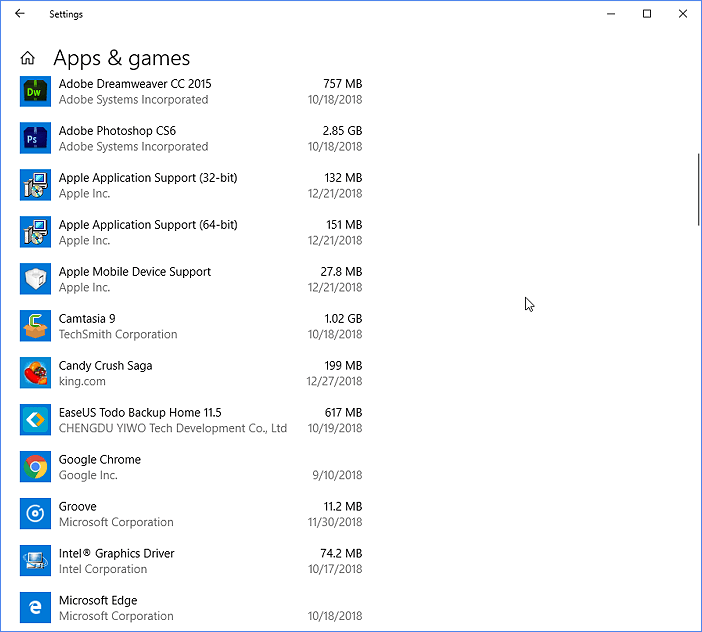
Wenn Sie Dateien nicht manuell entfernen möchten, wie können Sie dann den Speicherplatz gründlich und automatisch freigeben und den Computer schnell machen? Lesen Sie weiter, und Sie werden alle praktischen Methoden zum Freigeben von Speicherplatz und zur Beschleunigung von Windows 11 kennenlernen.
7 effektive Methoden, um den Speicherplatz unter Windows 10/8/7 zu schaffen
Nachdem Sie herausgefunden haben, was den meisten Speicherplatz auf Ihrer Festplatte in Windows 7, Windows 8 oder Windows 10 belegt, können Sie die folgenden Lösungen ausführen, um den Speicherplatz für wichtige Dateien und Programme freizugeben und die Leistung des Computers zu verbessern.
- Junk-Dateien/unnötige große Dateien entfernen
- Festplattenbereinigung ausführen, um temporäre Dateien zu löschen
- Deinstallieren Sie unbenutzte Bloatware-Software
- Freigeben von Speicherplatz durch Speichern von Dateien auf einer anderen Festplatte oder in der Cloud
- Programme, Apps und Spiele auf eine externe Festplatte übertragen
- Hibernate deaktivieren
- Upgrade auf eine größere HDD/SSD
Methode 1. Junk-Dateien/unnötige große Dateien entfernen
Wenn Sie festgestellt haben, dass der Festplattenspeicher durch viele temporäre Dateien oder nutzlose große Dateien belegt ist, ist EaseUS CleanGenius ein ideales Werkzeug. Es ist ein kostenloses und leichtes Programm zur Lösung vieler schwieriger Probleme, einschließlich der Entfernung des Schreibschutzes auf USB, SD, der internen und externen Festplatte in Windows 10/8/7.
Es unterstützt auch die Bereinigung aller Festplattenpartitionen mit dem Systemoptimierungs-Tool, indem es Junk-Dateien und große Dateien bereinigt. Installieren Sie es jetzt auf Ihrem PC, um schnell Platz auf Ihrer Festplatte freizumachen und die Leistung Ihres Computers zu verbessern. Laden Sie die EaseUS Partition Master Suite herunter und installieren Sie EaseUS Clean Genius.
Schritt 1. Starten Sie EaseUS Partition Master. Dann klicken Sie auf "Entdeckung". Laden Sie die Software EaseUS Clean Genius herunter. Das kostenloses Tool kann Ihnen helfen, die Computerleistung zu optimieren und den Schreibschutz vom Laufwerk zu entfernen.

Schritt 2. Dann wählen Sie die Funktion "Bereinigen" aus und klicken Sie auf "Scan".

Schritt 3. Wählen Sie die Dateien aus, welche Sie aufräumen oder optimieren wollen. Dann klicken Sie auf "Bereinigen".

Methode 2. Festplattenbereinigung ausführen, um temporäre Dateien zu löschen
Im Gegensatz zur Defragmentierung der Festplatte, bei der die Dateien neu angeordnet werden, entfernt Datenträgerbereinigung die temporären Dateien und anderen unnötigen Daten auf der Festplatte und hilft Ihnen, Speicherplatz zurückzugewinnen.
Schritt 1. Öffnen Sie Diesen PC, klicken Sie mit der rechten Maustaste auf Ihr Systemlaufwerk und wählen Sie "Eigenschaften".
Schritt 2. Klicken Sie unter der Registerkarte "Allgemein" auf "Datenträgerbereinigung", und das Dienstprogramm beginnt mit dem Scannen Ihres Laufwerks und berechnet, wie viel Speicherplatz Sie freigeben können.
Schritt 3. Wählen Sie anschließend im Fenster die Option "Systemdateien bereinigen", damit das Tool Ihre Festplatte erneut durchsucht.
Schritt 4. Nachdem der Scan abgeschlossen ist, klicken Sie im neuen Fenster auf "OK". Dann wird eine Meldung angezeigt, in der Sie gefragt werden: "Sind Sie sicher, dass Sie diese Dateien endgültig löschen möchten?". Klicken Sie auf Dateien löschen. Da diese Vorgänge nur unnötige Dateien in Ihrem System entfernen, müssen Sie sich keine Sorgen machen, wichtige Dateien zu verlieren.
Wenn die Datenträgerbereinigung unter Windows 10 nicht funktioniert, erfahren Sie hier, wie Sie das Problem zuerst beheben können.

Methode 3. Unnötige Programme deinstallieren
Viele PCs werden mit mehreren vorinstallierten Programmen ausgeliefert, die Sie nicht benötigen oder nicht wollen, die sehr groß sind und Ihren Computer mit wenig Speicherplatz belasten. Um Platz auf Ihrer Festplatte freizugeben und Windows 10 schneller laufen zu lassen, können Sie die Bloatware deinstallieren.
Klicken Sie mit der rechten Maustaste auf das Startmenü, wählen Sie "Systemsteuerung" > "Programme" > klicken Sie auf "Ein Programm deinstallieren". Wählen Sie die Programme, die Sie nicht mehr benötigen, und klicken Sie oben in der Liste auf "Deinstallieren".
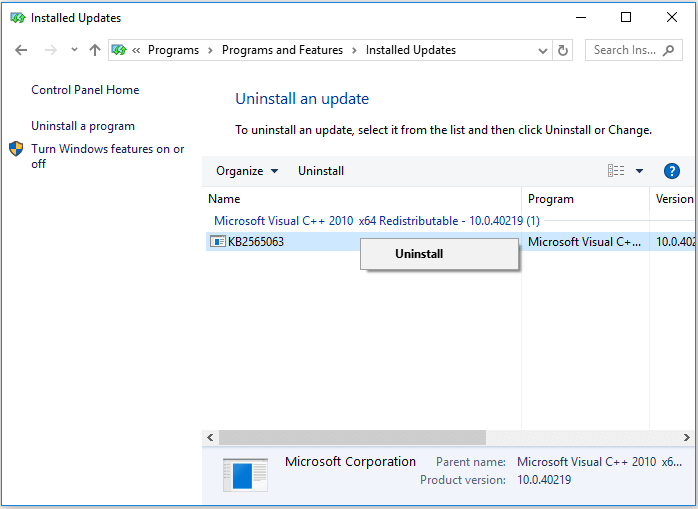
Methode 4. Einige Dateien auf einen anderen Datenträger kopieren
Wenn Sie einige wichtige große Dateien haben, die viel Platz auf der Festplatte einnehmen, können Sie einen der folgenden Tipps ausprobieren:
Tipp 1. Schließen Sie eine andere Festplatte oder ein USB-Laufwerk an den Computer an, verschieben und speichern Sie Dateien auf der neuen Festplatte.
Tipp 2. Speichern Sie Dateien auf einem externen Speichergerät.
Tipp 3. Speichern Sie Dateien in einem Cloud-Konto, z. B. bei OneDrive.
Tipp 4. Sichern Sie große Dateien in einem komprimierten Format, das fast die Hälfte des Speicherplatzes auf Ihrer Festplatte einspart.
Methode 5. Programme, Apps und Spiele auf eine externe Festplatte übertragen
Wenn Ihre interne Festplatte unter Windows voll mit installierten Programmen, Anwendungen und Spielen ist, können Sie den Installationsort dieser Programme ändern. Sie können Speicherplatz auf Ihrer Festplatte freigeben, indem Sie Programme auf eine externe Festplatte verschieben und sicherstellen, dass Sie das Programm auf jedem anderen Computer ausführen können. Wie kann man das tun? Verwenden Sie EaseUS Todo PCTrans, um die App-Migration mit ein paar Klicks durchzuführen.
Schritt 1. Schließen Sie Ihre externe Festplatte (oder andere externen Speichergeräte) an Ihren Computer an. Öffnen Sie EaseUS Todo PCTrans und wählen Sie "Lokale Übertragung" > "Start".

Schritt 2. Suchen und wählen Sie die Anwendungen (mit "Ja" markiert), die Sie übertragen möchten. Sie können mehrere Apps auswählen.
Klicken Sie auf "Durchsuchen" und wählen Sie Ihre externe Festplatte als Ziel zum Speichern der Apps.

Schritt 3. Klicken Sie dann auf "Übertragen", um Ihre Programme auf eine externe Festplatte zu verschieben.

Methode 6. Ruhezustand deaktivieren
Wenn Sie Ihr System in den Ruhezustand versetzen, speichert es den Inhalt seines Arbeitsspeichers auf der Festplatte. Auf diese Weise kann der Systemstatus ohne Stromverbrauch gespeichert werden - wenn Sie Ihren Computer das nächste Mal starten, sind Sie wieder da, wo Sie aufgehört haben. Windows speichert den Inhalt des Arbeitsspeichers in der Datei C:\hiberfil.sys. Um Festplattenspeicherplatz zu sparen, können Sie den Ruhezustand vollständig deaktivieren, wodurch die Datei entfernt wird.
Wenn Sie diese Funktion nutzen und sie für Sie nützlich ist, schalten Sie sie nicht ab. Es liegt an Ihnen.
Schritt 1. Klicken Sie auf Start, öffnen Sie die Systemsteuerung und klicken Sie auf "Energieoptionen". Klicken Sie auf der linken Seite auf "Ändern, wenn der Computer schläft".
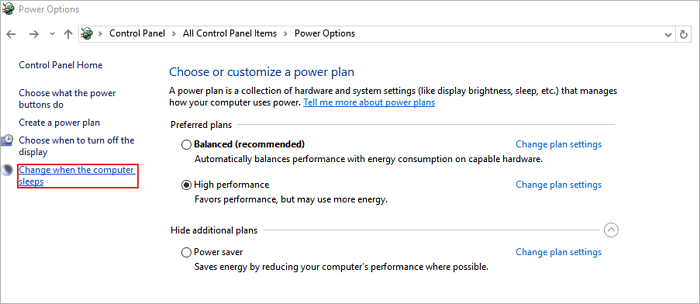
Schritt 2. Klicken Sie auf "Erweiterte Energieeinstellungen ändern". Erweitern Sie im Fenster Erweiterte Energieoptionen die Option "Ruhezustand". Erweitern Sie dann "Ruhezustand nach" und ändern Sie die Minuten auf 0, um den Ruhezustand zu deaktivieren.
Schritt 3. Sie können auch die Anzahl der Minuten angeben, die vergehen sollen, bevor das System in den Ruhezustand versetzt wird. Klicken Sie auf "Übernehmen" und "OK" und schließen Sie die verbleibenden Bildschirme.
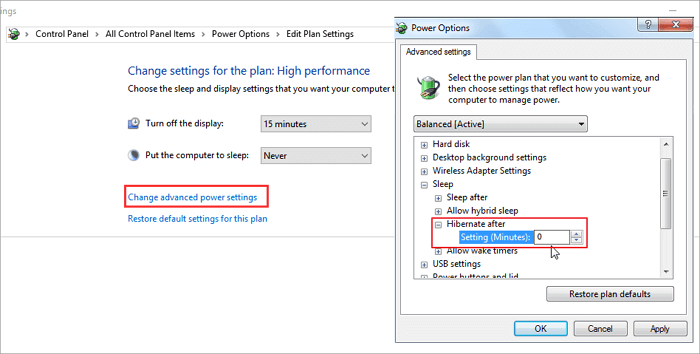
Methode 7. Upgrade auf eine größere HDD/SSD
Wenn keine der oben genannten Optionen genügend freien Speicherplatz auf Ihrer Festplatte unter Windows 10 oder Windows 7 freimacht, ist die gründlichste Lösung, die alte Festplatte durch eine größere neue Festplatte zu ersetzen. Das Klonen ist der beste Weg, um eine Festplatte zu ersetzen, weil das Klonen Ihre alte Festplatte genau auf die neue Festplatte migrieren kann, ohne Datenverlust, und es ist sehr bequem.
EaseUS Partition Master, ein ultimatives Partitionsmanagement-Tool, ermöglicht Ihnen, eine ganze Festplatte auf eine andere zu klonen, auch wenn die Zielpartition kleiner ist als die Quellpartition, d.h. Sie können eine größere HDD auf eine kleinere SSD klonen.
Laden Sie dieses einfach zu bedienende Festplattenverwaltungsprogramm herunter, um mit einfachen Anleitungen Festplatten auf HDD oder SSD zu klonen.
Schritt 1. Wählen Sie den Quelldatenträger aus.
- Klicken Sie im linken Menü auf "Klonen". Wählen Sie die Quell-Festplatte aus und klicken Sie auf "Weiter".
Schritt 2. Wählen Sie das Ziellaufwerk aus.
- Wählen Sie die gewünschte HDD/SSD als Ziel aus und klicken Sie auf "Weiter", um fortzufahren.
- Lesen Sie die Warnmeldung und bestätigen Sie die Schaltfläche "Ja".
Schritt 3. Zeigen Sie das Festplattenlayout an und bearbeiten Sie die Größe der Zielfestplattenpartition.
Klicken Sie dann auf "Weiter", wenn das Programm warnt, dass es alle Daten auf dem Ziellaufwerk löscht. (Wenn Sie wertvolle Daten auf dem Ziellaufwerk haben, sichern Sie diese vorher).
Sie können "Die Festplatte automatisch anpassen", "Als die Quelle kopieren" oder "Festplatten Layout bearbeiten" wählen, um Ihr Festplattenlayout anzupassen. (Wählen Sie die letzte Option, wenn Sie mehr Platz für das Laufwerk C lassen möchten).
Schritt 4. Klicken Sie auf "Starten", um den Klonvorgang der Festplatte zu starten.
Abgesehen vom Klonen von Festplatten bietet EaseUS Partition Master weitere Funktionen für Festplattenpartitionen aus einer Hand, z. B. Größenänderung/Verschieben von Partitionen zur Lösung von Problemen mit geringem Speicherplatz, Zusammenführen von Partitionen, Erstellen/Löschen/Formatieren von Partitionen, Löschen von Partitionsdaten und Umwandlung von Festplatten/Partitionen.
Das Fazit
Jetzt wissen Sie, wie Sie herausfinden können, was auf der Festplatte von Windows 7/8/710 Platz wegnimmt, und wie Sie mit sieben praktikablen Lösungen Platz auf der Festplatte schaffen können. Es gibt jedoch keine Einheitslösung für alle. Ein hoher Speicherplatzbedarf tritt häufig auf, selbst wenn Sie auf eine größere Festplatte umgestiegen sind. Denken Sie also daran, diese Methoden zum Bereinigen des Festplattenspeichers anzuwenden, um Ihre Festplatte regelmäßig aufzuräumen.
-
Mit „Easeus Partition Master“ teilen Sie Ihre Festplatte in zwei oder mehr Partitionen auf. Dabei steht Ihnen die Speicherplatzverteilung frei.
Mehr erfahren -
Der Partition Manager ist ein hervorragendes Tool für alle Aufgaben im Zusammenhang mit der Verwaltung von Laufwerken und Partitionen. Die Bedienung ist recht einfach und die Umsetzung fehlerfrei.
Mehr erfahren -
"Easeus Partition Master" bietet Ihnen alles, was Sie zum Verwalten von Partitionen brauchen, egal ob Sie mit einem 32 Bit- oder 64 Bit-System unterwegs sind.
Mehr erfahren
-
Habe unter XP mit Easeus Partition Master Home Edition erfolgreich C und E Partitionen zusammengelegt. Zuerst meine überflüssige E Partition gelöscht und die C Partition auf die volle verfügbare Größe erweitert.
Giga Nutzer -
Ich war überrascht, wie einfach und schnell die Arbeit mit diesem Tool von statten geht. Easeus Partition Master bietet alle Funktionen die teure, kostenpflichtige Software auch bietet.
Heise Nutzer -
Ich habe mit Easeus gute Erfahrungen gemacht. Sowohl mit dem Backup Home und dem Partition Manager.
Computerbase Nutzer
Weitere Artikel & Tipps:
-
"Automatische Reparatur wird vorbereitet" hängt in Endlosschleife
![author-Katrin]() Updated am 19.03.2024
Updated am 19.03.2024
-
Wiederherstellungspartition wird auf meinem PC nicht angezeigt. Was tun?
![author-Mako]() Updated am 19.03.2024
Updated am 19.03.2024
-
M1 Mac auf Werkseinstellung zurücksetzen [mit Videoanleitung]
![author-Markus]() Updated am 19.03.2024
Updated am 19.03.2024
-
USB-Stick lässt sich auf Mac nicht formatieren. Was tun? [10 Fehlerbehebungen]
![author-Mako]() Updated am 19.03.2024
Updated am 19.03.2024
Top 3 in Festplatten-Tools
Mit Easeus Partition Master können Sie Partitionen erstellen, löschen, vergrößern, verkleinern und verschieben. Mit der integrierten Testsoftware überprüfen Sie einzelne Partitionen auf fehlerhafte Sektoren.

EaseUS Partition Master
Diese Festplattenpartitionierungs-Software hilft Ihnen, Ihre Partitionen zu managen und Ihre Festplatte optimal zu nutzen.
100% Sauber
Top 10 Artikel
-
 Partitionsgröße ändern
Partitionsgröße ändern
-
 Windows 10 installieren
Windows 10 installieren
-
 SD-Karte formatieren
SD-Karte formatieren
-
 MBR zu GPT konvertieren
MBR zu GPT konvertieren
-
 SSD/HDD initialisieren
SSD/HDD initialisieren
-
 TPM 2.0 für Windows 11 prüfen
TPM 2.0 für Windows 11 prüfen
-
 Externe Festplatte in FAT32 formatieren
Externe Festplatte in FAT32 formatieren
-
 UEFI-Boot unter Windows reparieren
UEFI-Boot unter Windows reparieren
-
 Disk is write-protected
Disk is write-protected
-
 Top 5 Programme zum Partitionieren von Festplatten
Top 5 Programme zum Partitionieren von Festplatten
