Gesamte Downloads
Hauptinhalt
Über den Autor
Aktuelle Themen
Über den ERR_ADDRESS_UNREACHABLE Fehler
Als wir versuchen, eine Webseite in Google Chrome zu öffnen, können wir manchmal auf ein Problem gestoßen sein - „Diese Website ist nicht erreichbar. ERR_ADDRESS_UNREACHABLE“. In diesem Fall kann man nicht erfolgreich auf diese Seite zugreifen. Wenn Sie erstmal auf das Problem gestoßen sind, stellen Sie sicher, dass Sie haben die Adresse richtig eingegeben haben. Sie können auch einen anderen Browser benutzen. Die Antivirus-Software kann Ihnen auch verhindern, eine Webseite zu öffnen. Deswegen können Sie beim Browsen die Antivirus-Software deaktivieren. Wenn diese schnellen Lösungen nicht funktionieren, bitte lesen Sie weiter. Der Artikel kann Ihnen helfen.

Welche Probleme können zu diesem Fehler führen? Wir haben vier Hauptgründe aufgelistet.
- Probleme mit dem Router
Wenn sich der Router in einem falschen Zustand befindet, kann die Übermittlung von Anträgen an die bezeichneten Häfen fehlgeschlagen sein.
- Proxy Einstellungen
Wenn Sie beim Öffnen einer Webseite die Proxy-Verbindung benutzen, könnten die Anfragen nicht richtig behandelt geworden sein. In diesem Fall können Sie den Proxy Server aktivieren oder deaktivieren, um den Fehler zu beheben.
- Falsche Website-Zugangsumgebung
Als Sie eine private Adresse in einem öffentlichen Netz öffnen wollen, kann der Fehler auch möglicherweise auftreten.
- Probleme mit dem Server
Wenn der Server der Webseite nicht richtig funktioniert, können die Anfragen der Besucher nicht richtig behandelt werden. In diesem Fall kann man die Webseite auch nicht erfolgreich öffnen.
Bevor Sie die folgenden Lösungen ausführen, müssen wir Ihnen noch daran erinnern. Der Fehler kann entweder an Ihrem Computer oder an dem Server liegen. Wenn Sie den Grund auch nicht sicherstellen können, führen Sie die folgenden fünf Lösungen in diesem Artikel. Wenn Ihre Anfrage an die Seite nicht richtig vom Server behandelt wird, brauchen Sie nur für einige Minuten warten und versuchen Sie den Besuch später erneut.
Lösung 1. Den Router neustarten
Denn die Probleme mit dem Router sind ein möglicher Grund für diesen Fehler. Deswegen können Sie zuerst versuchen, den Router erneut zu starten. Stellen Sie sicher, die Netzwerkverbindung fehlerfrei ist. Der Neustart ist auch sehr einfach.

Schritt 1. Schalten Sie den Router aus und warten Sie für etwa 2 bis 5 Minuten.
Schritt 2. Danach schalten Sie den Router wieder ein und verbinden Sie Ihren Computer mit dem Netzwerk.
Schritt 3. Versuchen Sie erneut, die Webseite zu öffnen, und prüfen Sie, ob der Fehler noch auftritt.
Wenn der Neustart nicht funktioniert, können Sie auch den Router zurücksetzen. Auf dem Router können Sie einen Button für die Zurücksetzung finden. Halten Sie den Button für etwa 4 bis 5 Sekunden gedrückt. Dann wird der Router zurückgesetzt. Jetzt können Sie den Router über ein Ethernet-Kabel mit Ihrem PC anschließen und die Adresse des Routers öffnen. Die Adresse können Sie normalerweise auf der Rückseite des Routers finden. Geben Sie die Informationen ein, welche Ihr Internetanbieter für den Internetzugang bereitstellt. Vergessen Sie nicht, das neue Passwort nach der Zurücksetzung die anderen Benutzern mitzuteilen, wenn andere Gerät auch mit diesem Netzwerk verbunden sind.
Lösung 2. Den Proxy Server deaktivieren oder aktivieren
Der Proxy Server fügt eine zusätzliche Komponente hinzu, bevor Sie surfen. Damit können Sie viel Zeit sparen, usw. Wenn Sie jetzt einen Proxy Server benutzen, können Sie auch möglicherweise eine Webseite nicht öffnen. In den Büro- und Krankenhausumgebungen sind manche Proxy Server nicht verfügbar. In diesem Fall können Sie den Proxy Server auf Ihrem Computer deaktivieren oder aktivieren. Folgen Sie den Schritten.
Schritt 1. Drücken Sie Windows + R Tasten und geben Sie „inetcpl.cpl“ ein. Dann klicken Sie auf „OK“.
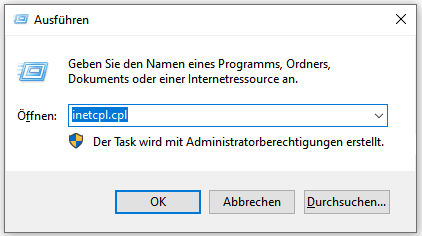
Schritt 2. Unter den „Verbindungen“ klicken Sie auf „LAN-Einstellungen“.
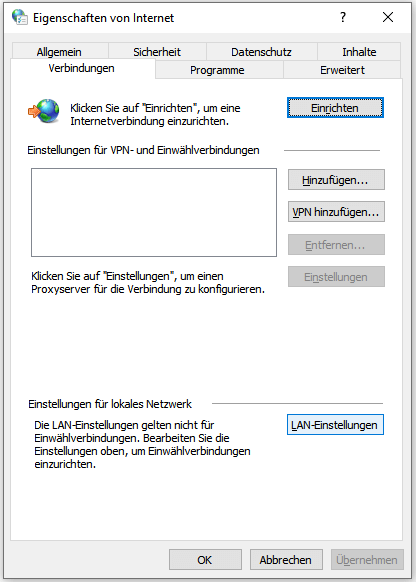
Schritt 3. Finden Sie die Optionen „Proxyserver für LAN verwenden“. Sie können diese Option aktivieren oder deaktivieren.
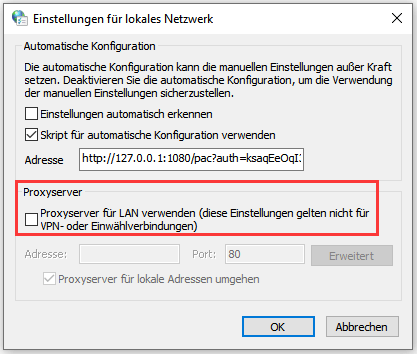
Schritt 4. Anschließend klicken Sie auf „OK“.
Lösung 3. Die eingegebene Adresse prüfen
Die Adressen wie 192.168.1.100 sind privat. Wenn Sie eine private Adresse öffnen wollen während der Computer mit einem öffentliches Netz verbunden ist, können Sie auch von diesem Fehler betroffen sind. Diese Adressen sind nur unter dem privaten Netzwerk verfügbar. Stellen Sie sicher, dass Sie den Computer mit dem richtigen Netzwerk verbunden haben.
Lösung 4. Google Chrome DNS Cache leeren
Google Chrome wird die Informationen zum Domain Name Server von jeder Webseite, welche Sie geöffnet haben, automatisch speichern. Die gespeicherten Informationen können zum ERR_ADDRESS_UNREACHABLE Fehler führen. In diesem Fall können Sie einfach die DNS Cache löschen.
Schritt 1. Öffnen Sie den Chrome Browser. Kopieren Sie den Link „chrome://net-internals/#dns“ und fügen Sie den Link in die Suchleiste ein. Dann drücken Sie die Enter-Taste.
Schritt 2. Auf der Webseite klicken Sie auf „Clear host cache“.
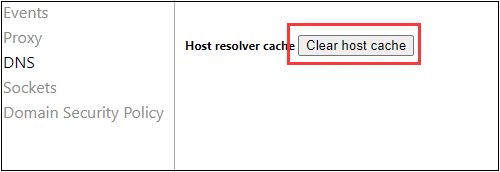
Schritt 3. Starten Sie Google Chrome neu und versuchen Sie erneut, die gewünschte Webseite zu öffnen.
Lösung 5. Den Browserverlauf löschen
Die gespeicherten Cookies können Ihnen auch verhindern, auf eine Webseite zuzugreifen. Wenn diese gespeicherten Daten defekt geworden ist, können Sie einfach den Browserverlauf löschen.
Schritt 1. Starten Sie Google Chrome erneut.
Schritt 2. Klicken Sie auf das Menü-Symbol am oben rechts und wählen Sie „Einstellungen“ aus.
Schritt 3. Gehen Sie zu „Sicherheit und Datenschutz“ und „Browserdaten löschen“.
Schritt 4. Wählen Sie „Browserverlauf“, „Cookies und andere Websitedaten“, „Website-Einstellungen“ und „Daten aus gehosteten Apps“ aus.

Schritt 5. Anschließend kicken Sie auf „Daten löschen“.
Lösung 6. TCP/IP zurücksetzen
Wenn die ersten fünf Lösungen nicht funktionieren, können Sie noch versuchen, TCP/IP durch die Windows Eingabeaufforderung zurückzusetzen.
Schritt 1. Auf dem Desktop geben Sie „cmd“ in die Suchleiste ein. Mit dem Rechtsklick auf die Eingabeaufforderung wählen Sie „Als Administrator ausführen“ aus.
Schritt 2. Nachdem Sie die Eingabeaufforderung geöffnet haben, geben Sie die folgenden Befehle ein und drücken Sie die Enter-Taste nach jeder Eingabe.
- ipconfig /release
- ipconfig /all
- ipconfig /flushdns
- ipconfig /renew
- netsh int ip set dns
- netsh Winsock reset
Schritt 3. Geben Sie „exit“ ein und drücken Sie die Enter-Taste.
Danach versuchen Sie erneut, die nicht erreichbare Webseite zu öffnen.
Extra Hilfe - Browserverlauf, Cache und anderen Junk-Dateien mit einem Klick löschen
Die nutzlosen Cache-Dateien und den Browserverlauf zu löschen, können Ihnen helfen, viele Probleme mit dem Browser zu vermeiden. Sie diese nutzenlosen Dateien im Browser selbst löschen. Aber wenn Sie mehrere Browser genutzt haben, müssen Sie den Löschvorgang mehr Male wiederholen. Wie kann man die Bereinigung einfach und schnell anfertigen? Eine professionelle aber einfach zu bedienende Software zur Bereinigung kann Ihnen helfen. EaseUS Partition Master wird empfohlen. Das Programm bietet Ihnen die umfassenden Funktionen für die Festplattenverwaltung. Wenn Sie die Junk-Dateien einfach löschen, die Computerleistung optimieren wollen, kann diese Software Ihnen helfen.
Schritt 1. Starten Sie EaseUS Partition Master. Dann klicken Sie auf "Entdeckung". Laden Sie die Software EaseUS Clean Genius herunter. Das kostenloses Tool kann Ihnen helfen, die Computerleistung zu optimieren und den Schreibschutz vom Laufwerk zu entfernen.

Schritt 2. Dann wählen Sie die Funktion "Bereinigen" aus und klicken Sie auf "Scan".

Schritt 3. Wählen Sie die Dateien aus, welche Sie aufräumen oder optimieren wollen. Dann klicken Sie auf "Bereinigen".

Wie wir Ihnen helfen können
Über den Autor
Mako
Technik-Freund und App-Fan. Mako schreibe seit März 2016 für die Leser von EaseUS. Er begeistert über Datenrettung, Festplattenverwaltung, Datensicherung, Datenspeicher-Optimierung. Er interssiert sich auch für Windows und andere Geräte.
Produktbewertungen
-
Mit „Easeus Partition Master“ teilen Sie Ihre Festplatte in zwei oder mehr Partitionen auf. Dabei steht Ihnen die Speicherplatzverteilung frei.
Mehr erfahren -
Der Partition Manager ist ein hervorragendes Tool für alle Aufgaben im Zusammenhang mit der Verwaltung von Laufwerken und Partitionen. Die Bedienung ist recht einfach und die Umsetzung fehlerfrei.
Mehr erfahren -
"Easeus Partition Master" bietet Ihnen alles, was Sie zum Verwalten von Partitionen brauchen, egal ob Sie mit einem 32 Bit- oder 64 Bit-System unterwegs sind.
Mehr erfahren
Verwandete Artikel
-
Wie kann man eine neue M.2 SSD formatieren? [Anleitungen für Windows und Mac]
![author icon]() Mako/2025/02/17
Mako/2025/02/17
-
Wie kann man die 100% Festplattennutzung im Task Manager unter Windows 11/10 lösen? [2025]
![author icon]() Mako/2025/02/17
Mako/2025/02/17
-
So können Sie das Admin-Passwort Windows 10 umgehen | 2025 Leitfaden
![author icon]() Maria/2025/02/17
Maria/2025/02/17
-
Beste Software zum sicheren Löschen der Festplatte
![author icon]() Maria/2025/02/17
Maria/2025/02/17








