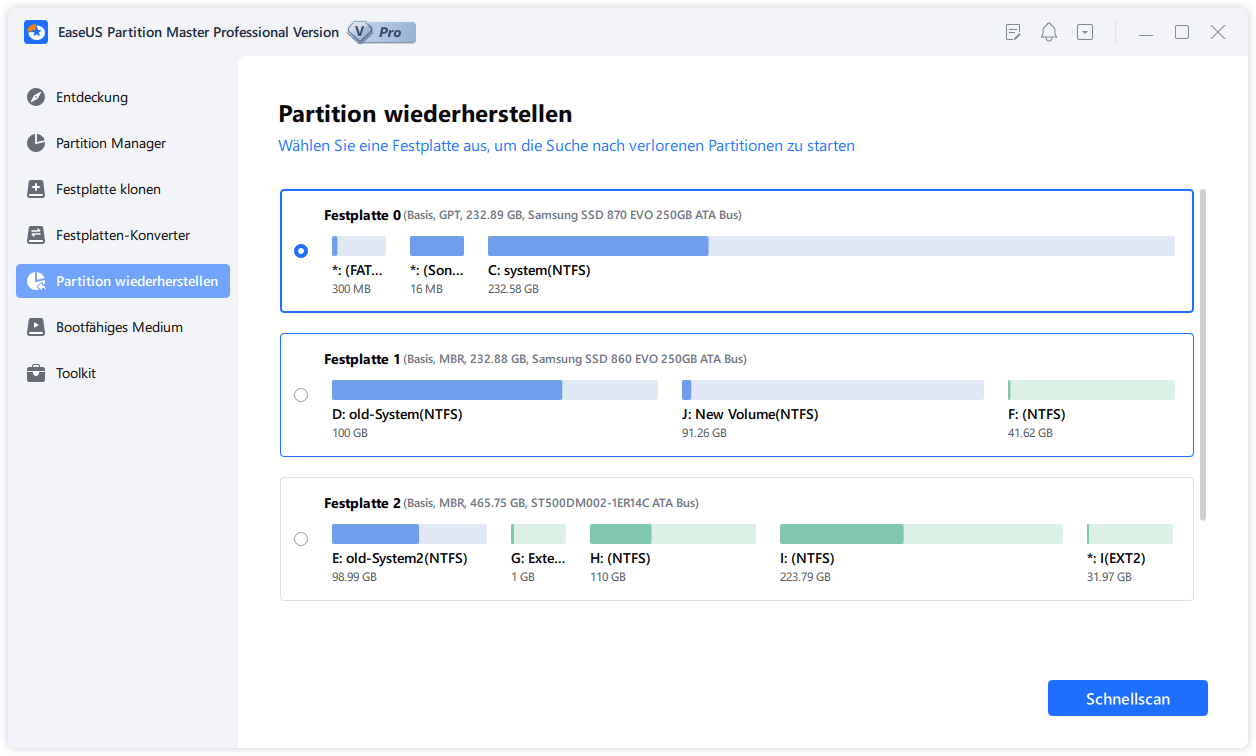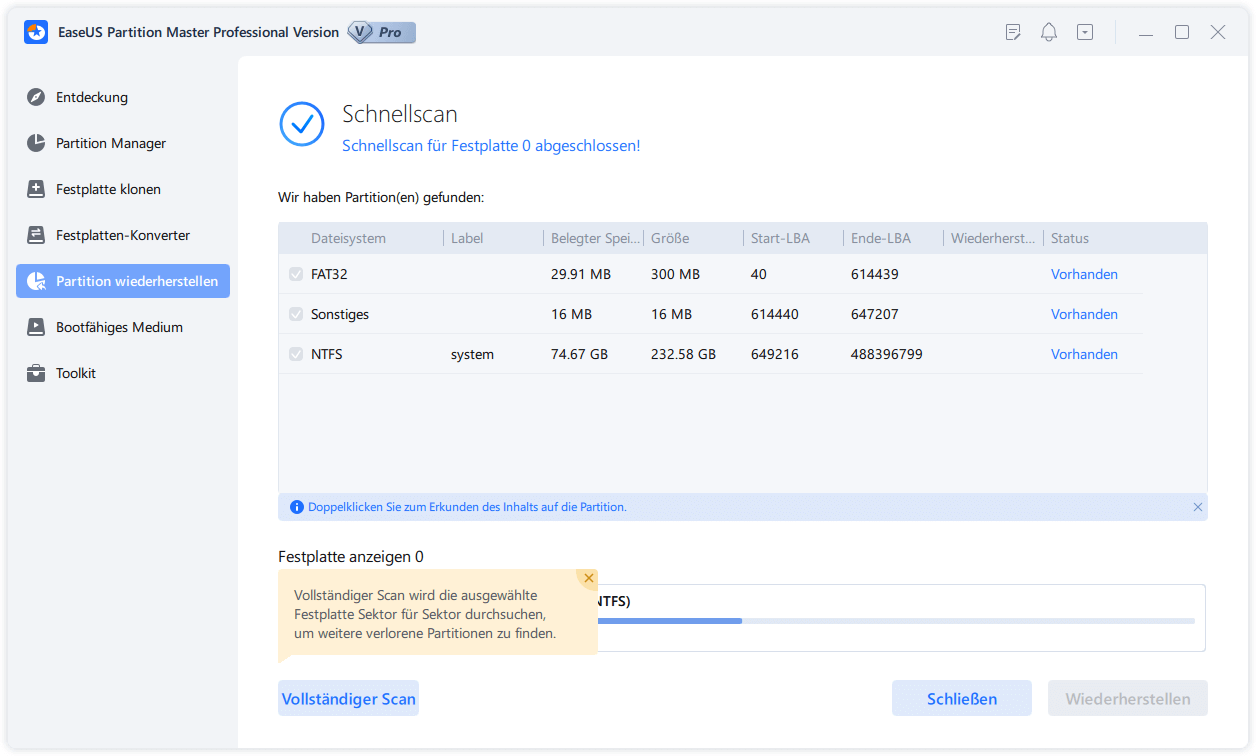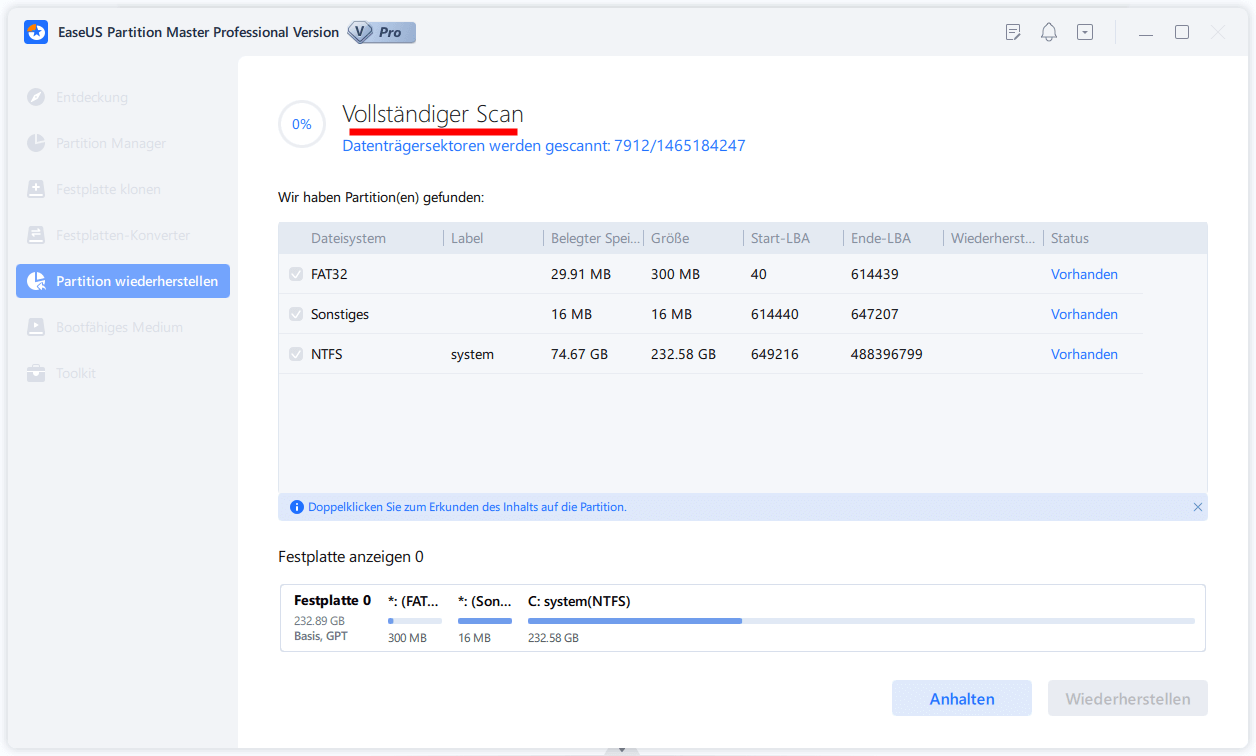Gesamte Downloads
Hauptinhalt
Über den Autor
Aktuelle Themen
Kann man Windows gelöschte Partition wiederhergestellen? Ja, Sie können die gelöschte Partition unter Windows 11 wiederherstellen. Nach dem Löschen einer Partition wird diese im Windows Explorer als unsichtbar markiert. Tatsächlich werden die Daten in dieser Partition nicht sofort von der Festplatte gelöscht, sondern als wiederbeschreibbarer Speicherplatz markiert. EaseUS bietet Ihnen vier Methoden zur Wiederherstellung von gelöschtem Speicherplatz unter Windows 11, um Datenverluste zu vermeiden.
Gelöschte Partition in Windows 11 wiederherstellen
In diesem Abschnitt werden vier Methoden zur Wiederherstellung der Windows 11-Partition erläutert. Sehen Sie sich die Schritt-für-Schritt-Anleitungen unten an.
Methode 1. EaseUS Partition Master verwenden🏅
Wie kann man eine gelöschte Festplattenpartition in Windows 11 wiederherstellen? Eine der umfassendsten und benutzerfreundlichsten Lösungen ist die Verwendung von EaseUS Partition Master Professional. Es kann versehentlich gelöschte Partitionen mit einem Klick wiederherstellen, ohne dass Daten verloren gehen. Außerdem erfordert es keine Computerkenntnisse, d.h. Sie können die gelöschten Partitionen unter Windows 11 wiederherstellen, ohne die möglichen Ursachen zu kennen. EaseUS Partition Master funktioniert reibungslos auf allen Windows-Versionen.
⬇️Laden Sie EaseUS Partition Master herunter und befolgen Sie die Schritte, um eine gelöschte Windows 11-Partition wiederherzustellen:
Schritt 1. Starten Sie die Software.
Schritt 2. Wählen Sie die Festplatte, wo Sie eine oder mehrere Partitionen verloren haben. Dann klicken Sie auf "Partition wiederherstellen".
Schritt 3. Die Software wird den Speicherplatz scannen, um die verlorene Partition aufzufinden.
Schritt 4. Wenn Sie keine gewünschte Partition nach dem Schnell Scan gefunden haben, können Sie nochVollständiger Scan durchführen, um die verlorene Partition zu finden. Dann wählen Sie die benötigten Partition und klicken Sie auf "Weiter". Dann können Sie diese Partition wiederherstellen.
Als professionelle Festplattenverwaltungssoftware ermöglicht EaseUS Partition Master das Erstellen von Partitionen mit nicht zugewiesenem Speicherplatz, das Löschen von Partitionen, das Zusammenführen von Partitionen und das Teilen von Partitionen.
Methode 2. Einen neuen Laufwerksbuchstaben zuweisen
Sie können versuchen, eine gelöschte oder verlorene Partition unter Windows 11 wiederherzustellen, indem Sie der gelöschten Partition einen Laufwerksbuchstaben zuweisen. Beachten Sie jedoch, dass diese Methode nur wirksam ist, wenn das Problem des Partitionsverlusts durch den Verlust des Laufwerksbuchstabens und des Partitionsnamens auftritt.
EaseUS Partition Master kann dabei helfen. Schritt-für-Schritt Anleitung:
Schritt 1. Starten Sie EaseUS Partition Master, klicken Sie mit der rechten Maustaste auf die Zielpartition und wählen Sie "Laufwerksbuchstaben ändern".
Schritt 2. Klicken Sie im neuen Fenster auf den Pfeil nach unten, wählen Sie einen Laufwerksbuchstaben für die Partition aus dem Dropdown-Menü und klicken Sie dann auf "OK".
Schritt 3. Klicken Sie auf die Schaltfläche "1 Aufgabe(n) ausführen" in der oberen linken Ecke, überprüfen Sie die Änderungen und klicken Sie auf "Übernehmen", um den Laufwerksbuchstaben der ausgewählten Partition zu ändern.
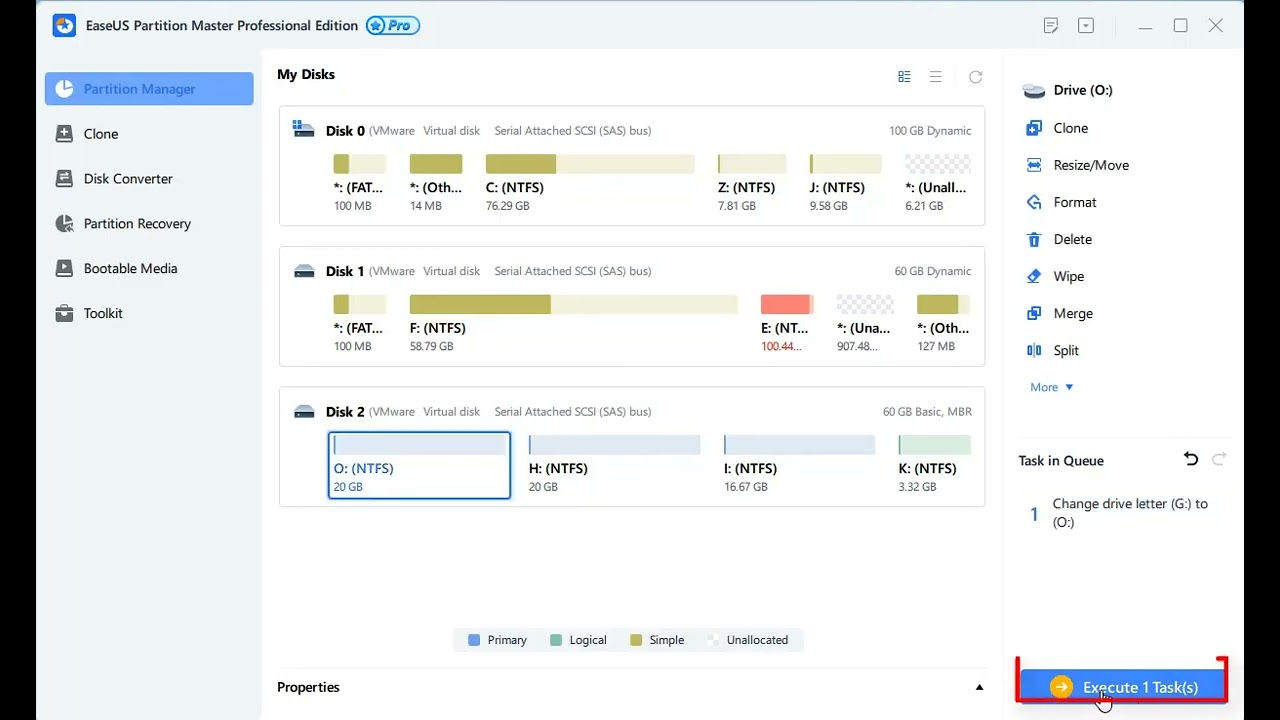
Methode 3. Eingabeaufforderung verwenden
Sie können auch die Eingabeaufforderung verwenden, um einen neuen Laufwerksbuchstaben zuzuweisen. Gehen Sie wie folgt vor:
Schritt 1: Suchen Sie die verlorene Partition in der Windows 11 Datenträgerverwaltung. (Gelöschte Partitionen werden in der Datenträgerverwaltung als "Nicht zugewiesen" markiert). Öffnen Sie die Datenträgerverwaltung, suchen Sie die gelöschte Partition und merken Sie sich die Größe der Partition.
Schritt 2: Geben Sie cmd in das Suchfeld von Windows 11 ein, klicken Sie mit der rechten Maustaste auf "Eingabeaufforderung" und dann auf "Als Administrator ausführen".
Schritt 3: Geben Sie in CMD die folgenden Befehlszeilen ein und drücken Sie nach jeder Zeile die Eingabetaste, um sie auszuführen:
- diskpart
- list disk
- select disk 0 (0 steht für die Nummer des Laufwerks, auf dem die Partition fehlt)
- list volume
- select volume 1 (1 steht für die Nummer der verlorenen Partition)
- assign letter=f (Sie können f durch andere Laufwerksbuchstaben ersetzen)

Nach diesen Befehlen können Sie den Datei-Explorer öffnen, um zu sehen, ob Sie die gelöschte oder verlorene Partition finden können. Wenn diese Methoden helfen, teilen Sie diesen Artikel, um mehr Benutzern zu helfen.
Methode 4. Systemwiederherstellung
Die Systemwiederherstellung ist eine integrierte Funktion in Windows 11/10, mit der Sie einen Schnappschuss des aktuellen Arbeitszustands Ihres Computers erstellen und als Wiederherstellungspunkt speichern können. Wenn Sie eine Partition wiederherstellen möchten, die versehentlich gelöscht wurde, können Sie eine Systemwiederherstellung unter Windows 11 durchführen. Bei dieser Methode werden jedoch alle vorherigen Einstellungen und Änderungen geändert, was zu Datenverlust führen kann.
Schritt 1: Geben Sie in der Suchleiste von Windows 11 "Wiederherstellungspunkt erstellen" ein und wählen Sie "Systemwiederherstellung".
Schritt 2: Klicken Sie im Fenster Systemeigenschaften auf Systemwiederherstellung. Dann, außerhalb der Saison, die Schaltfläche "Weiter" weiter.

Schritt 3: Wählen Sie im nächsten Fenster einen Wiederherstellungspunkt aus (bevor Sie die Partition löschen) und klicken Sie auf "Weiter".
Schritt 4: Bestätigen Sie den wiederherzustellenden Datenträger und klicken Sie auf Weiter.
Schritt 5 : Sie können die spezifischen Anwendungen anzeigen, die nach der Wiederherstellung entfernt werden, indem Sie auf den Link "Nach betroffenen Programmen suchen" klicken. Nachdem Sie bestätigt haben, dass alles korrekt ist, klicken Sie auf "Fertigstellen", um den Vorgang zu beenden.
Daraufhin wird ein Warnfenster angezeigt, das besagt, dass die einmal gestartete Systemwiederherstellung nicht unterbrochen werden kann. Klicken Sie auf "Ja" und warten Sie, bis der Wiederherstellungsprozess abgeschlossen ist. Sobald der Vorgang abgeschlossen ist, können Sie die zuvor gelöschte Partition sehen und darauf zugreifen.
❓Warum werden Partitionen unter Windows 11 gelöscht?
Partitionen auf Ihrem Computer können aus verschiedenen Gründen verloren gehen. Eine häufige Ursache ist versehentliches Löschen. Andere Faktoren wie Festplattenbeschädigung, Virenangriffe, Malware-Aktivitäten, unsachgemäßes Herunterfahren des Systems, Festplattenbeschädigung, übermäßige fehlerhafte Sektoren, Stromstöße, unsachgemäße Formatierung, beschädigte Partitionstabelle und falsche Partitionierung können ebenfalls zum Löschen von Windows 11-Partitionen führen.
Teilen Sie diesen Artikel und informieren Sie weitere Benutzer über die Gründe, warum sie versuchen, eine gelöschte Partition unter Windows 11 wiederherzustellen.
Das Fazit
Das versehentliche Löschen einer Partition unter Windows 11 ist nicht das Ende der Welt. Es gibt viele Möglichkeiten, um versehentlich verlorene Partitionen wiederherzustellen und Daten zu retten. In diesem Artikel werden vier Methoden zur Wiederherstellung gelöschter Partitionen beschrieben.
⬇️Partitionwiederherstellungssoftware kostenlos herunterladen
Unter ihnen ist EaseUS Partition Master die leistungsfähigste Partitionsverwaltungssoftware. Sie kann nicht nur gelöschte Partitionen wiederherstellen, sondern auch den Zustand der Festplatte überprüfen, um den Verlust von Partitionen zu verhindern, der durch zu viele fehlerhafte Sektoren oder andere Festplattenprobleme verursacht wird.
Windows 10/11 gelöschte Partition wiederherstellen FAQs
Wissen Sie jetzt, wie man eine Partition unter Windows 11 wiederherstellt? Lesen Sie die folgenden Fragen und Antworten, um mehr Details zu erfahren.
1. Können gelöschte Partitionen wiederhergestellt werden?
Klar, wenn eine Partition gelöscht wird und der Speicherplatz auf der Festplatte nicht mehr zugewiesen ist. Sie können den Speicherplatz scannen, um die gelöschte Partition zu finden und Daten von ihr abzurufen oder sie sogar wiederherzustellen.
2. Wie kann man eine Wiederherstellungspartition für Windows 11 erstellen?
Gehen Sie folgendermaßen vor, um unter Windows 11 ein Wiederherstellungslaufwerk zu erstellen
- Suchen Sie im Windows 11-Suchfeld nach "Wiederherstellungslaufwerk erstellen" und wählen Sie dann "Wiederherstellungslaufwerk erstellen". In diesem Moment werden Sie möglicherweise aufgefordert, das Administratorkennwort einzugeben oder Ihre Wahl zu bestätigen.
- Wenn das Programm geöffnet wird, vergewissern Sie sich, dass die Option "Systemdateien auf dem Wiederherstellungslaufwerk sichern" ausgewählt ist, und klicken Sie dann auf Weiter.
- Schließen Sie ein USB-Laufwerk an den Windows 11-PC an, wählen Sie es aus, und wählen Sie dann Weiter.
- Wählen Sie Erstellen. Da viele Dateien auf das Wiederherstellungslaufwerk kopiert werden müssen, kann dies eine Weile dauern.
3. Wie kann ich ein gelöschtes Laufwerk in Windows 11 wiederherstellen?
Wenn Sie schon einmal einen Systemwiederherstellungspunkt unter Windows 11 erstellt haben, wird die Sache einfacher. Mit den folgenden Schritten können Sie eine Systemwiederherstellung durchführen. Auf diese Weise können Sie eine gelöschte Windows 11-Partition wiederherstellen.
Schritt 1: Geben Sie "Wiederherstellungspunkt erstellen" in die Suchleiste ein und klicken Sie in den Suchergebnissen auf diese Option.
Schritt 2: Klicken Sie im Fenster Systemeigenschaften auf die Option Systemwiederherstellung.
Schritt 3: Klicken Sie im Fenster Systemwiederherstellung auf die Schaltfläche "Weiter", um fortzufahren.
Schritt 4: Wählen Sie im nächsten Fenster den gewünschten Wiederherstellungspunkt und klicken Sie auf Weiter.
Schritt 5: Bestätigen Sie den wiederherzustellenden Datenträger und klicken Sie auf Weiter.
Schritt 6 : Sie können die spezifischen Anwendungen anzeigen, die nach der Wiederherstellung entfernt werden, indem Sie auf den Link "Nach betroffenen Programmen suchen" klicken. Nachdem Sie bestätigt haben, dass alles korrekt ist, klicken Sie auf "Fertigstellen", um den Vorgang zu beenden.
Schritt 7: Es erscheint ein Warnfenster, in dem Sie darauf hingewiesen werden, dass die einmal gestartete Systemwiederherstellung nicht unterbrochen werden kann. Klicken Sie auf "Ja" und warten Sie, bis die Systemwiederherstellung abgeschlossen ist. Sobald der Vorgang abgeschlossen ist, sehen Sie die verlorene Partition wieder.
Wie wir Ihnen helfen können
Über den Autor
Maria
Maria ist begeistert über fast allen IT-Themen. Ihr Fokus liegt auf der Datenrettung, der Festplattenverwaltung, Backup & Wiederherstellen und den Multimedien. Diese Artikel umfassen die professionellen Testberichte und Lösungen.
Produktbewertungen
-
Mit „Easeus Partition Master“ teilen Sie Ihre Festplatte in zwei oder mehr Partitionen auf. Dabei steht Ihnen die Speicherplatzverteilung frei.
Mehr erfahren -
Der Partition Manager ist ein hervorragendes Tool für alle Aufgaben im Zusammenhang mit der Verwaltung von Laufwerken und Partitionen. Die Bedienung ist recht einfach und die Umsetzung fehlerfrei.
Mehr erfahren -
"Easeus Partition Master" bietet Ihnen alles, was Sie zum Verwalten von Partitionen brauchen, egal ob Sie mit einem 32 Bit- oder 64 Bit-System unterwegs sind.
Mehr erfahren
Verwandete Artikel
-
Disk Read Only Fix: So ändern Sie das Laufwerk von „Read Only“ zu „Read Write“ (5 Möglichkeiten)
![author icon]() Maria/2025/02/17
Maria/2025/02/17
-
Wie kann man Windows 11 Passwort mit USB-Stick zurücksetzen?
![author icon]() Maria/2025/02/25
Maria/2025/02/25
-
So setzen Sie das Administratorkennwort unter Windows 10 zurück
![author icon]() Maria/2025/02/17
Maria/2025/02/17
-
APK auf Windows 11 installieren und Android Apps ausführen [Anleitung für 2025]
![author icon]() Maria/2025/02/17
Maria/2025/02/17