Gesamte Downloads
Hauptinhalt
Über den Autor
Aktuelle Themen
SFC ist ein Abkürzung für System File Checker, ein Microsoft Windows-Programm, das die beschädigten Windows-Systemdateien überprüft und repariert. Wenn Sie den Befehl "sfc/scannow" unter Windows ausführen, kann eine Meldung über eine anstehende Systemreparatur auftreten: "Es steht eine Systemreparatur an, für die ein Neustart erforderlich ist." Dies bedeutet in der Regel, dass Vorgänge auf Systemebene nicht ausgeführt werden können, bis die Systemreparatur in der Warteschlange abgeschlossen ist.
EaseUS bietet umfassende Lösungen zur Behebung des Fehlers "SFC es steht eine Systemreparatur aus". Folgen Sie diesem Artikel, und Sie sind gut zu gehen.
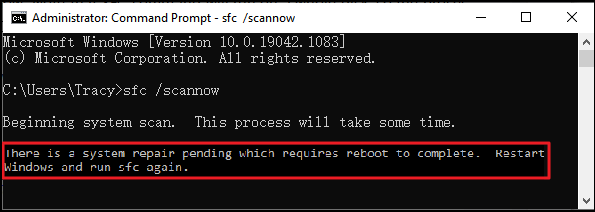
Eine Alternative zu SFC benutzen, um die Systemdateien zu prüfen und reparieren
Wenn Ihre Systemdateien beschädigt sind, haben Sie vielleicht im Internet den SFC-Befehl auf Ihrer Kommandozeile gefunden. Was aber, wenn er nicht funktioniert oder die Fehlermeldung "SFC Scannow es steht eine Systemreparatur aus" anzeigt? Dieser Fehler bedeutet, dass eine frühere Systemreparatur noch nicht abgeschlossen ist.
Manchmal kann dies jedoch durch einen einfachen Neustart des Systems gelöst werden. Wenn dies jedoch nicht hilft und Sie keine Ahnung haben, was zu tun ist, könnte ein Drittanbieter-Tool wie EaseUS Partition Master Professional Ihre Rettung sein. Dieses kostenlose Tool bietet Ihnen mit seiner Funktion "Dateisystem prüfen" die einfachste Möglichkeit, Probleme mit Systemdateien zu lösen, selbst wenn Sie keine Vorkenntnisse im Umgang mit Systemdateien haben. Außerdem kann es die Systemdateiprüfung durchführen und das Problem mit wenigen Klicks und ohne weitere Befehle beheben.
Laden Sie einfach den EaseUS Partition Master herunter und folgen Sie den unten angegebenen Schritten, um Fehler in den Systemdateien zu beheben.
Schritt 1. Klicken Sie mit der rechten Maustaste auf die Zielpartition, die ein Problem aufweist.
Schritt 2. Wählen Sie "Erweitert" > "Dateisystem prüfen".
Schritt 3. Bestätigen Sie, ob Sie die Partition ausblenden möchten oder nicht.
Schritt 4. Aktivieren Sie im Fenster "Dateisystem prüfen" die Option "Versuchen Sie, Fehler zu beheben, falls gefunden".
Schritt 5. Klicken Sie auf "Start", um Fehler auf Ihrer Partition zu überprüfen.
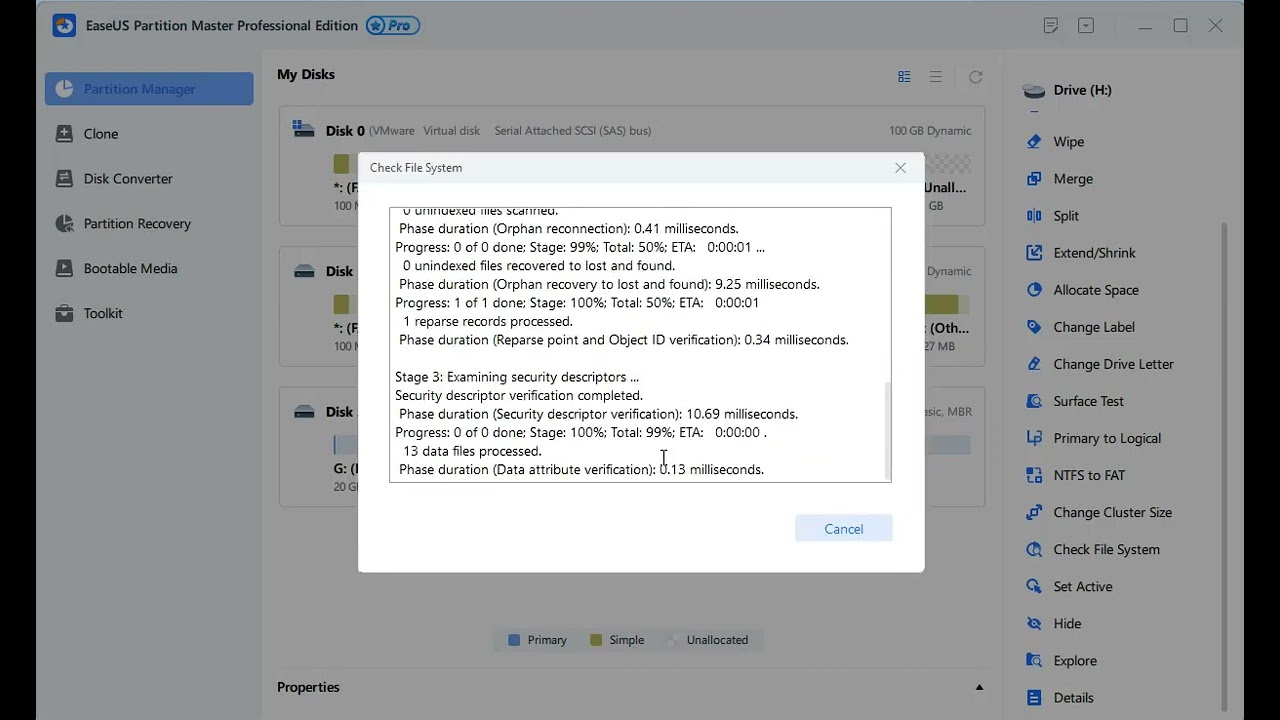
Laden Sie EaseUS Partition Master herunter und verwalten Sie Ihre Festplatten besser.
EaseUS Partition Master kann mehr als nur Probleme mit Systemdateien lösen. Hier sind ein paar Beispiele:
- SFC Scannow bleibt hängen feststecken
- Windows 10 mit einem USB-Stick reparieren
- Rohes Laufwerk ohne Formatierung reparieren
- Umwandlung einer MBR-Platte in GPT
- Vollständiges Löschen der Daten von der Festplatte
8 Methoden für den Fehler - SFC Es steht eine Systemreparatur an
Es wird empfohlen, dass Sie ein Drittanbieter-Tool wie EaseUS Partition Master verwenden, um den" Es steht eine Systemreparatur aus" Fehler bei SFC Scannow einfach und schnell zu lösen. Wenn Sie jedoch einen manuellen Ansatz wünschen, können Sie diese Methoden nacheinander ausprobieren.
- Methode 1. Ihren Computer neu starten
- Methode 2. Die Datei Pending.XML entfernen
- Methode 3. DISM-Befehl verwenden
- Methode 4. MBR wiederherstellen
- Methode 5. Treiber aktualisieren
- Methode 6. BIOS-Einstellungen ändern
- Methode 7. Den Eintrag "Neustart ausstehend" entfernen
Folgen Sie diesem Artikel, um die Schritt-für-Schritt-Anleitung für jede Methode zu lesen, und vergessen Sie nicht, dies mit Ihren Freunden zu teilen, die vielleicht vor dem gleichen Problem stehen.
Methode 1. Starten Sie Ihren Computer neu
Am einfachsten ist es, den Computer neu zu starten. Versuchen Sie nach dem Neustart, den SFC-Befehl auszuführen, und prüfen Sie, ob Sie immer noch die Fehlermeldung "SFC scannow There is a system repair pending" erhalten.
Methode 2. Entfernen Sie die Datei Pending.XML
Das Löschen der Datei pending.xml kann Ihnen helfen, der Situation zu entkommen: "SFC scannow There is a system repair pending." Gehen Sie direkt zum Speicherort "C:\Windows\WinSxS\Pending.xml" und löschen Sie die Datei "pending.xml". (Hinweis: Ersetzen Sie C durch das Laufwerk, auf dem Windows installiert ist).
Sie können auch die Eingabeaufforderung verwenden, um die Datei pending.xml zu entfernen, indem Sie die unten angegebenen Schritte ausführen:
Schritt 1. Starten Sie die "Eingabeaufforderung".
Schritt 2. Geben Sie "del c:\windows\winsxs\pending.xml" ein und drücken Sie "Enter".
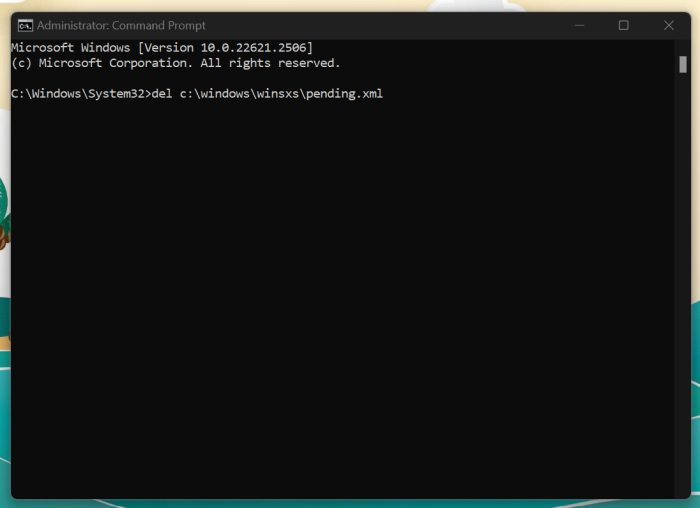
Schritt 3. Führen Sie auf ähnliche Weise den Befehl"sfc /scannow /offbootdir=c:\ /offwindir=d:\windows" aus.
Hoffentlich ist das Problem damit behoben. Wenn nicht, fahren Sie mit dem Artikel fort.
Weitere Lektüre: SFC SCANNOW Stuck
Methode 3. Führen Sie den DISM-Befehl aus
Der DISM-Befehl kann eine ganze Reihe von Problemen lösen, und glücklicherweise ist der Fehler "SFC Scannow es steht eine Systemreparatur aus" eines davon. Deployment Image Servicing and Management ist die Abkürzung für DISM, und hier erfahren Sie, wie Sie dieses Dienstprogramm in Windows verwenden können.
Schritt 1. Öffnen Sie die Eingabeaufforderung und geben Sie "DISM.exe /Online /Cleanup-Image /Restorehealth" ein. Drücken Sie die Eingabetaste, um diesen Befehl auszuführen.
Schritt 2. Überprüfen Sie nun, ob der SFC-Scan funktioniert.
Schritt 3. Falls nicht, geben Sie den Befehl "DISM.exe /image: C:\ /cleanup-image /revertpendingactions" ein und drücken Sie die Eingabetaste. (Ersetzen Sie C durch das Laufwerk, das Sie haben.)

Schritt 4. Führen Sie Ihren SFC-Befehl aus und prüfen Sie, ob der Fehler weiterhin besteht.
Sie müssen eine Eingabeaufforderung im abgesicherten Modus oder in der Wiederherstellungsumgebung öffnen, wenn Sie Windows nicht starten können. Um die Eingabeaufforderung in der Wiederherstellungsumgebung zu verwenden, wählen Sie Problembehandlung > Erweiterte Option>Eingabeaufforderung.
Methode 4. Bauen Sie den MBR neu
Der MBR ist eine wichtige Komponente des Systems, die für das Booten zuständig ist. Ein fehlerhafter oder beschädigter MBR kann das Booten von Windows verhindern und dazu führen, dass die SFC-Suchmeldung Es liegt ein Fehler bei der Systemreparatur vor. Die Behebung dieses Fehlers stellt sicher, dass das System sauber ist, damit der SFC-Scan effektiv durchgeführt werden kann und alle Probleme mit den Systemdateien behoben werden können.
Glücklicherweise hat EaseUS Partition Master es Ihnen sehr leicht gemacht, den MBR Ihres Systems mit Hilfe der Funktion "MBR wiederherstellen" neu zu erstellen. Es kann Ihnen helfen, alle Master-Boot-Code-Probleme zu lösen und bietet eine One-Stop-Shop für den Wiederaufbau des MBR und eine WinPE bootfähige Festplatte mit einer einfach zu bedienenden Benutzeroberfläche für jedermann.
Laden Sie also EaseUS Partition Master kostenlos herunter und folgen Sie den unten angegebenen Schritten:
Schritt 1. Erstellen Sie eine WinPE-Boot-Diskette
- Starten Sie EaseUS Partition Master, und klicken Sie in der Symbolleiste auf "Bootfähige Medien". Wählen Sie "Bootfähiges Medium erstellen".
- Klicken Sie auf "Weiter", um den Vorgang abzuschließen.

Schritt 2. EaseUS Partition Master Bootable USB booten
- Schließen Sie den bootfähigen USB-Stick oder die CD/DVD an Ihren PC an.
- Drücken Sie F2 oder Entf, wenn Sie den Computer neu starten, um den BIOS-Bildschirm aufzurufen. Starten Sie Ihren Computer von "Wechseldatenträger" oder "CD-ROM-Laufwerk". Dann wird EaseUS Partition Master automatisch ausgeführt.
Schritt 3. MBR wiederherstellen
- Klicken Sie auf "Toolkit" und wählen Sie "MBR neu erstellen".

- Wählen Sie den Datenträger und den MBR-Typ aus. Klicken Sie dann auf "Neu einbauen".

- Danach können Sie sehen, dass der MBR auf Datenträger X erfolgreich neu erstellt wurde.
Lesen Sie auch:
Methode 5. Aktualisieren Sie die Treiber
Wenn die Fehlermeldung "Es steht eine Systemreparatur aus" (SFC scannt, dass eine Systemreparatur ansteht) in Windows 11/10/8/7 oder dem Server von einem Blue Screens of Death (BSOD) gefolgt wird, muss möglicherweise einer Ihrer veralteten Treiber aktualisiert werden. Hier erfahren Sie, wie Sie vorgehen müssen:
Schritt 1. Drücken Sie die Tasten Windows + R und geben Sie "devmgmt.msc" ein.
Schritt 2. Erweitern Sie im Gerätemanager die Option "Anzeigeadapter".
Schritt 3. Klicken Sie mit der rechten Maustaste auf die aufgelisteten Geräte und wählen Sie "Treiber aktualisieren", um die einzelnen Treiber zu aktualisieren.

Nachdem die Treiber aktualisiert wurden, führen Sie den SFC-Befehl erneut aus, um zu prüfen, ob er ordnungsgemäß funktioniert.
Methode 6. Ändern Sie die BIOS-Einstellungen
Eine mögliche Abhilfe besteht darin, die SATA-Einstellungen auf den IDE-Modus umzustellen, wenn das Microsoft-Team die Busmanagement-Treiberklassen des Festplatten-Treibers ändert und die Meldung auftritt.
Schritt 1. Starten Sie Ihren Computer neu, und drücken Sie während der Initialisierung des Betriebssystems die BIOS-Taste (F1, F2, Entf, ESC, F10 oder andere Tasten), um auf die BIOS-Einstellungen zuzugreifen.
Schritt 2. Suchen Sie nun im BIOS die Option "SATA" und ändern Sie sie in IDE.
Schritt 3. Speichern und beenden Sie das BIOS. Starten Sie nun Ihren Computer.
Lesen Sie auch: Windows Boot Manager wird im BIOS nicht angezeigt
Methode 7. Entfernen Sie den Eintrag "Reboot Pending"
Tritt die Meldung "SFC scannow there is a system repair pending" immer wieder auf?
In den meisten Fällen ist ein Registrierungsschlüssel für die Aufzeichnung der Anwendungen zuständig, die auf einen Neustart warten. Windows wird eine anstehende Systemreparatur nicht überprüfen, wenn eines dieser Programme gelöscht wird und in dieser Warteschlange verloren geht, wenn ein solches Verfahren nicht existiert.
Schritte zum Entfernen des Eintrags "reboot-pending":
Schritt 1. Drücken Sie die Tasten "Windows + R" und geben Sie "regedit" ein.
Schritt 2. Gehen Sie in der linken Spalte zu "HKEY_LOCAL_MACHINE\SOFTWARE\Microsoft\Windows\CurrentVersion".

Schritt 3. Suchen Sie den Schlüssel "RebootPending" unter dem Schlüssel "CurrentVersion", klicken Sie mit der rechten Maustaste darauf und wählen Sie "Permissions".
Schritt 4. Suchen Sie Ihren Benutzernamen im Abschnitt "Gruppen- oder Benutzernamen" des Pop-Out-Fensters. Klicken Sie auf "Hinzufügen" > "Erweitert" > "Jetzt suchen", wenn Sie den Benutzernamen nicht finden können. Wählen Sie Ihr Benutzerkonto aus und klicken Sie zweimal auf "OK".
Schritt 5. Wählen Sie "Benutzername" und klicken Sie auf "Volle Kontrolle" unter dem Abschnitt "Berechtigung für Benutzer".
Schritt 6. Danach können Sie mit einem Rechtsklick auf den "RebootPending"-Schlüssel "Löschen" wählen. Um die Änderungen in Kraft zu setzen, bestätigen Sie das Dialogfenster.
Diese Methode scheint langwierig zu sein, aber sie wird helfen, wenn andere Methoden fehlschlagen. Reparieren Sie Ihre Systemdateien und teilen Sie diesen hilfreichen Artikel mit anderen, die das gleiche Problem haben.
Das Fazit
Während dieser Artikel mehrere Methoden zur Lösung des Problems "SFC scannow There is a system repair pending" anbietet, ist die einfachste und am meisten empfohlene Option die Verwendung von EaseUS Partition Master. Dieses kostenlose Tool vereinfacht die Handhabung von Systemdateiproblemen und ist für Personen mit wenig oder gar keinem technischen Wissen geeignet.
FAQs
Haben Sie noch Fragen zu den SCF scannow Fehler? Diese FAQs werden Ihnen weiterhelfen.
1. Wie führe ich einen SFC-Scan zur Reparatur von Systemdateien durch?
Um einen SFC-Scan durchzuführen, öffnen Sie die Eingabeaufforderung und geben Sie den Befehl "SFC/scannow" ein.
2. Wie lässt sich eine anstehende Systemreparatur beheben, die einen Neustart erfordert?
Starten Sie Ihren Computer neu, und wenn das nicht funktioniert, entfernen Sie die Datei pending.xml mit den unten angegebenen Schritten:
Schritt 1. Starten Sie die Eingabeaufforderung und geben Sie den folgenden Befehl ein: "del c:\windows\winsxs\pending.xml".
Schritt 2. Führen Sie nun den Befehl "sfc /scannow /offbootdir=c:\ /offwindir=d:\windows" aus und prüfen Sie.
3. Wie kann ich ausstehende Systemreparaturen löschen?
Sie können die ausstehende Systemreparatur löschen, indem Sie die Datei "pending.xml" in "C: WindowsWinSxS" entfernen.
Wie wir Ihnen helfen können
Über den Autor
Mako
Technik-Freund und App-Fan. Mako schreibe seit März 2016 für die Leser von EaseUS. Er begeistert über Datenrettung, Festplattenverwaltung, Datensicherung, Datenspeicher-Optimierung. Er interssiert sich auch für Windows und andere Geräte.
Produktbewertungen
-
Mit „Easeus Partition Master“ teilen Sie Ihre Festplatte in zwei oder mehr Partitionen auf. Dabei steht Ihnen die Speicherplatzverteilung frei.
Mehr erfahren -
Der Partition Manager ist ein hervorragendes Tool für alle Aufgaben im Zusammenhang mit der Verwaltung von Laufwerken und Partitionen. Die Bedienung ist recht einfach und die Umsetzung fehlerfrei.
Mehr erfahren -
"Easeus Partition Master" bietet Ihnen alles, was Sie zum Verwalten von Partitionen brauchen, egal ob Sie mit einem 32 Bit- oder 64 Bit-System unterwegs sind.
Mehr erfahren
Verwandete Artikel
-
3 sichere Methoden zum Formatieren von SSDs, ohne Daten zu verlieren
![author icon]() Maria/2025/02/17
Maria/2025/02/17
-
Gelöst: SSD-Lese-/Schreibgeschwindigkeit auf dem Mac langsam | Ursachen und Lösungen
![author icon]() Maria/2025/02/25
Maria/2025/02/25
-
EFI Systempartition verschieben/ EFI Partition Klonen [2025 Gelöst ]
![author icon]() Mako/2025/02/17
Mako/2025/02/17
-
CHKDSK kann nicht ausgeführt werden, weil das Volume von einem anderen Prozess verwendet wird
![author icon]() Maria/2025/02/17
Maria/2025/02/17








