Gesamte Downloads
Hauptinhalt
Über den Autor
Aktuelle Themen
SSD (Solid State Drive) ist ein beliebtes Datenspeichergerät. Im Gegensatz zu herkömmlichen Festplattenlaufwerken (HDDs) verwenden SSDs Halbleiter-Flash-Speicher anstelle von rotierenden Medien. SSD hat keine beweglichen Teile und bietet eine bessere Leistung und Zuverlässigkeit als HDD.
In den letzten Jahren haben immer mehr Nutzer ihre Betriebssysteme oder Spiele auf SSDs migriert, um die hohe Laufgeschwindigkeit und bessere Leistung von SSDs zu genießen. In diesem Fall, wenn wir die SSD wiederverwenden oder die Daten auf der SSD-Partition löschen wollen, ist es sehr wichtig zu wissen, wie man sie sicher formatiert.
In diesem Artikel stellt EaseUS drei effektive Methoden vor, mit denen Sie Ihre SSD sicher formatieren können. Sie können die Tabelle unten verwenden, um die beste und am besten geeignete Methode zu wählen, die Ihnen hilft, die SSD ohne Datenverlust zu formatieren:
| Vergleich | Komplexe Ebene | Schnittstelle | Zielbenutzer |
|---|---|---|---|
| EaseUS Partition Master | Niedrig | Klar | Anfänger und fortgeschrittene Benutzer |
| Festplattenverwaltung | Mittel | Ein wenig unübersichtlich | Anfänger |
| CMD |
Hoch, die Benutzer müssen Befehle eingeben. |
Ein wenig unübersichtlich | Erfahrene Benutzer |
Sie können sehen, dass EaseUS Partition Master das sicherste und effektivste Tool zum Formatieren von SSDs ist, und es ist sehr geeignet für Anfänger und sehr freundlich für Anfänger. Sie können dieses Tool herunterladen und sich für die Formatierung bereit machen.
- Wichtig
- Beachten Sie, dass bei der Formatierung einer SSD alle darauf gespeicherten Daten gelöscht werden, sichern Sie daher wichtige Dokumente im Voraus.
SSD mit EaseUS Partition Master ohne Datenverlust formatieren - das ist am einfachsten
Wie bereits erwähnt, ist EaseUS Partition Master Free ein hervorragender Festplattenpartitionsmanager. Mit diesem Dienstprogramm können Sie SSD unter Windows 10/11 nicht nur mit ein paar Klicks formatieren. Seine übersichtliche Oberfläche macht die Formatierung von SSD einfach und sicher für unerfahrene Benutzer. Dank seiner ausgezeichneten Kompatibilität genießt es außerdem das Vertrauen aller Windows-Nutzer.
Vergewissern Sie sich, dass Sie dieses kostenlose Tool installiert haben; wir werden jetzt mit der Formatierung der SSD beginnen, ohne Daten zu verlieren.
Schritt 1. Schließen Sie zuerst das externe Gerät an Ihren PC an, das Sie formatieren möchten.
Schritt 2. Starten Sie EaseUS Partition Master und auf der Oberfläsche wird es detaillierte Infomationen Ihrer Festplatten angezeigt. Klicken Sie mit der rechten Maustaste auf die zu formatierende Partition und wählen Sie "Formatieren" aus.
Schritt 3. Sie können den Partitionsnamen, das Dateisystem und die Clustergröße der Partition nach Wunsch ändern. Klicken Sie dann auf "OK".
Schritt 4. Klicken Sie auf "Aufgabe(n) ausführen" in der oberen linken Ecke, um alle ausstehenden Operationen zu prüfen. Klicken Sie anschließend auf "Anwenden", um das Formatieren auszuführen.
Um Ihnen bei der reibungslosen Formatierung Ihrer SSD zu helfen, bietet EaseUS Partition Master auch die folgenden Funktionen:
Formatieren einer SSD ohne Datenverlust über die Datenträgerverwaltung - Medium
Die Datenträgerverwaltung kann einige einfache Festplatten- und Partitionsoperationen ausführen, so dass Sie die Datenträgerverwaltung, das in Windows integrierte Festplattenformatierungstool, zum Formatieren einer Windows 10 SSD verwenden können. Aber viele Benutzer berichteten, dass sie während der Formatierung auf einige Fehler stießen, wie z. B. Volume formatieren ausgegraut.
Die Datenträgerverwaltung ist also nicht das beste Dienstprogramm zum Formatieren von SSD-Partitionen, aber wenn Sie es versuchen möchten, können Sie mit den folgenden Schritten fortfahren:
Schritt 1. Verwenden Sie die folgenden Methoden, um das Datenträgerverwaltungsprogramm zu öffnen:
- Klicken Sie mit der rechten Maustaste auf das Windows-Startmenü und starten Sie die "Datenträgerverwaltung", um die Hauptschnittstelle der "Datenträgerverwaltung" zu öffnen.
- Drücken Sie Windows + R, und geben Sie folgende Befehle ein: diskmgmt.msc
Schritt 2. Wählen Sie die zu formatierende SSD aus. Klicken Sie dann mit der rechten Maustaste darauf, um das Format zu wählen.
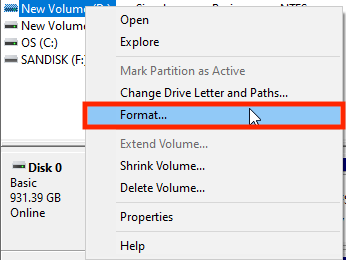
Schritt 3. Hier können Sie das Volume-Label, die Dateisystemtypen und die Größe der Zuordnungseinheit angeben und auf OK klicken.
Schritt 4. Die Datenträgerverwaltung teilt Ihnen mit, dass alle Daten auf dem Volume gelöscht werden. Vergewissern Sie sich, dass sich auf dieser Partition keine benötigten Dateien befinden, oder sichern Sie Ihre Daten im Voraus, und klicken Sie dann auf OK, um fortzufahren.
Dann wird die SSD-Partition im Handumdrehen formatiert. Alle Daten auf dem Laufwerk werden gelöscht, und es kann wieder verwendet werden.
SSD ohne Datenverlust über die Eingabeaufforderung formatieren - schwierig
CMD, auch bekannt als cmd.exe oder Eingabeaufforderung, ist eine Befehlszeileninterpretationsanwendung, die in den meisten Windows-Betriebssystemen verfügbar ist.
Mit der Befehlszeile können Benutzer verschiedene Windows-Probleme über die Befehlszeilenschnittstelle lösen. Sie ist jedoch eher für professionelle Benutzer oder solche mit viel Computererfahrung geeignet. Während des gesamten Formatierungsprozesses muss der Benutzer mehrere Befehle eingeben, was leicht zu Problemen wie Datenverlust führen kann. Sie können die folgende Anleitung befolgen:
Schritt 1. Klicken Sie mit der rechten Maustaste auf das Windows-Startsymbol, öffnen Sie das Dienstprogramm Ausführen und geben Sie cmd ein, um die Eingabeaufforderung zu starten.
Schritt 2. Geben Sie im Befehlszeilenfenster diskpart ein und drücken Sie die Eingabetaste. Dadurch wird Diskpart.exe für Sie gestartet.
Schritt 3. Geben Sie die folgenden Befehle in das Fenster diskpart ein und drücken Sie nach jeder Eingabe die Eingabetaste.
- list disk
- select disk 2 (2 steht für die Laufwerksnummer)
- list volume
- select volume 10 (10 steht für die Partitionsnummer)
- format fs=ntfs quick
- exit

Hier formatiere ich die Partition als NTFS-Dateisystem. Sie können NTFS auch durch FAT32 ersetzen, wenn Sie die SSD als FAT32 formatieren möchten.
Teilen Sie dieses Tutorial und lassen Sie andere wissen, wie man mit CMD eine SSD formatiert, ohne Daten zu verlieren.
Wann müssen wir eine SSD formatieren?
Die Formatierung eines SSD-Laufwerks ist sehr notwendig, wenn Sie eine neue SSD kaufen, ein neues Projekt beginnen oder das Betriebssystem auf die SSD migrieren. Im Folgenden sind einige Gelegenheiten aufgeführt, bei denen Sie Ihre SSD formatieren müssen.
1. Das SSD-Laufwerk ist nicht formatiert.
Wenn Sie Ihre neue SSD erhalten, muss sie in den meisten Fällen formatiert werden. Andernfalls können Sie keine Daten auf die SSD schreiben. SSD-Laufwerke sind auf verschiedenen Plattformen wie Windows, Mac, Linux usw. sehr beliebt. Sie müssen sie jedoch mit einem anderen Dateisystem formatieren, wie NTFS, HFS+, Ext3, Ext4 usw., damit sie mit dem von Ihnen verwendeten System kompatibel ist.
2. Sie möchten das Windows-Betriebssystem auf der SSD installieren.
Wenn Sie das Betriebssystem auf der SSD-Partition installieren möchten, müssen Sie die Partition in einen sauberen Zustand formatieren. Denken Sie aber bitte daran, Ihre wichtigen Daten vorher zu sichern.
3. Sie möchten alle Daten auf der SSD zur Wiederverwendung löschen.
Beim Formatieren einer SSD können schnell alle Daten auf dem Laufwerk gelöscht werden. Wenn Sie alle Daten auf dem Datenträger löschen möchten, müssen Sie das SSD-Laufwerk für die Wiederverwendung formatieren.
Wie Sie sehen, können Sie eine SSD formatieren, ohne Daten zu verlieren, solange Sie ein professionelles Festplattenformatierungstool verwenden.
Schlussfolgerung
Sie können eine von drei Methoden wählen, um SSD Windows 10 zu formatieren oder SSD neu zu formatieren. Ich hoffe, dieser Artikel ist hilfreich für Sie. Aber wenn Sie ein unerfahrener Benutzer sind oder nicht gut mit Computern umgehen können, ist es empfehlenswert, dass Sie EaseUS Partition Master verwenden. Wenn Sie erfahren sind, wählen Sie natürlich CMD und Disk Management. Das sind alles Werkzeuge, um SSD sicher zu formatieren. Wählen Sie das einfachste und beste für Sie.
Formatieren von SSD ohne Datenverlust FAQs
Ich bin froh, wenn Sie ein geeignetes Werkzeug haben, um Ihre SSD sicher zu formatieren. Wenn Sie es aber noch nicht haben, lesen Sie die folgenden Fragen, um es zu erreichen.
1. Schadet die Formatierung der SSD?
Machen Sie sich keine Sorgen. Das Formatieren einer SSD beschädigt die SSD nicht physisch, aber es löscht alle darauf gespeicherten Daten. Sichern Sie daher Ihre Daten, bevor Sie die SSD formatieren.
2. Wie formatiert man eine SSD unter Windows 10/11?
Um eine SSD unter Windows 10/11 zu formatieren, folgen Sie den Anweisungen:
Schritt 1. Klicken Sie mit der rechten Maustaste auf das Windows-Symbol, wählen Sie die Datenträgerverwaltung und starten Sie sie.
Schritt 2. Klicken Sie in der Datenträgerverwaltung mit der rechten Maustaste auf die SSD-Partition, die Sie formatieren möchten. Wählen Sie die Option Formatieren.
Schritt 3. Legen Sie das Dateisystem, die Größe der Zuweisungseinheit und das Volume-Label fest.
Schritt 4. Klicken Sie auf Format und warten Sie, bis der Vorgang abgeschlossen ist.
3. Was sind die besten Formatoptionen für SSD?
Viele integrierte Tools können bei der Formatierung einer SSD helfen, aber sie sind nur für erfahrene Benutzer geeignet. Für Benutzer ohne viel Computererfahrung ist EaseUS Partition Master die bessere Wahl.
Wie wir Ihnen helfen können
Über den Autor
Maria
Maria ist begeistert über fast allen IT-Themen. Ihr Fokus liegt auf der Datenrettung, der Festplattenverwaltung, Backup & Wiederherstellen und den Multimedien. Diese Artikel umfassen die professionellen Testberichte und Lösungen.
Produktbewertungen
-
Mit „Easeus Partition Master“ teilen Sie Ihre Festplatte in zwei oder mehr Partitionen auf. Dabei steht Ihnen die Speicherplatzverteilung frei.
Mehr erfahren -
Der Partition Manager ist ein hervorragendes Tool für alle Aufgaben im Zusammenhang mit der Verwaltung von Laufwerken und Partitionen. Die Bedienung ist recht einfach und die Umsetzung fehlerfrei.
Mehr erfahren -
"Easeus Partition Master" bietet Ihnen alles, was Sie zum Verwalten von Partitionen brauchen, egal ob Sie mit einem 32 Bit- oder 64 Bit-System unterwegs sind.
Mehr erfahren
Verwandete Artikel
-
Wie kann man Partitionen unter Windows 10 zusammenführen?
![author icon]() Katrin/2025/02/17
Katrin/2025/02/17
-
Top 8 Software zum Mac Festplatte Klonen [2025 Checkliste]
![author icon]() Maria/2025/02/25
Maria/2025/02/25
-
Lenovo Laptop bleibt auf dem Lenovo Bildschirm hängen? 9 einfache Lösungen hier!
![author icon]() Maria/2025/02/17
Maria/2025/02/17
-
Wie kann man USB-Geschwindigkeitstest unter Windows 10 durchführen?
![author icon]() Maria/2025/02/17
Maria/2025/02/17











