Gesamte Downloads
Hauptinhalt
Über den Autor
Aktuelle Themen
Warum ist das Lesen und Schreiben auf meiner Mac-SSD so langsam? Kann ich den SSD-Langsamheitsfehler beheben? Sicher! In diesem Beitrag bietet EaseUS Software die spezifischen Gründe, warum die SSD auf Ihrem Mac so langsam läuft, einen professionellen Mac-Festplatten-Benchmark und die bewährten Lösungen für Ihr aktuelles Problem. Tauchen Sie ein in das Lernen.
Warum ist die SSD auf dem Mac langsam?
Es gibt viele Gründe für die langsame Leistung von SSDs auf dem Mac, wie z. B. Speicherkapazität, Kompatibilität und Festplattenverschleiß, die zu langsamen Lese- und Schreibgeschwindigkeiten von Mac-SSDs führen können. Bevor wir mit der Behebung beginnen, sollten Sie die folgenden Gründe kennen:
- 🚩Unzureichende SSD-Speicherkapazität: SSDs können bei Erreichen der vollen Kapazität merklich langsamer werden. Wenn der verfügbare Speicherplatz unter 25 % fällt, kann das Dateisystem ineffizient werden, was zu längeren Schreibzeiten und verringerter Leistung führt. (Es wird empfohlen, mindestens 25 % freien Speicherplatz freizuhalten.)
- 🧩Cache-Limit: SSDs verwenden einen Cache, um Schreibvorgänge zu beschleunigen. Wenn der Cache voll ist, muss das Laufwerk Daten direkt auf die Festplatte schreiben, was dazu führen kann, dass SSDs beim Lesen und Schreiben langsam sind.
- ⚒️TRIM nicht aktiviert : SSDs benötigen Prozesse wie TRIM, um gelöschte Daten effektiv zu verwalten. Wenn diese Prozesse nicht richtig funktionieren, kann dies zu langsameren Schreibvorgängen führen
- ⚙️Kompatibilitätsprobleme: Die Verwendung einer nicht von Apple zertifizierten SSD kann aufgrund von Kompatibilitätsproblemen mit macOS zu Leistungsproblemen führen.
- 🔔SSD-Verschleiß: Alle SSDs werden aufgrund von Verschleiß und Alterung der Speicherzellen langsamer.
- 💥RAM-Auslastung: Wenn das System einen großen Teil des verfügbaren RAM nutzt, muss es möglicherweise Daten in den Speicher und aus dem Speicher auslagern, was den Betrieb verlangsamen kann.
Nachdem Sie nun erfahren haben, warum SSDs auf Ihrem Mac langsamer laufen, lesen Sie weiter, um die Lese- und Schreibgeschwindigkeiten von SSDs zu testen und langsame Mac-SSDs zu reparieren. Teilen Sie diesen Beitrag und lassen Sie mehr Benutzer wissen, warum die Mac-SSD so langsam läuft.
So testen Sie die SSD-Geschwindigkeit auf dem Mac
Um sicherzustellen, dass der Testvorgang reibungslos verläuft und die Ergebnisse genau sind, sollten Sie EaseUS Partition Master für Mac verwenden. Es bietet Ihnen genaue zufällige/sequenzielle Lese-/Schreibgeschwindigkeiten und funktioniert perfekt mit allen MacOS. Daher müssen Sie sich keine Sorgen um die Kompatibilität machen. Außerdem ist die gut organisierte Benutzeroberfläche sehr benutzerfreundlich für Anfänger und Sie können eine Festplattengeschwindigkeitsprüfung durchführen, ohne Befehle einzugeben.
Führen Sie die folgenden Schritte aus, um die Festplattengeschwindigkeitsprüfung auf dem Mac abzuschließen:
Schritt 1. Starten Sie EaseUS Partition Master für Mac und wählen Sie im linken Bereich „Geschwindigkeitstest“.
Schritt 2. Klicken Sie auf das Dropdown-Feld, um ein Ziellaufwerk, Testdaten und Blockgröße auszuwählen.
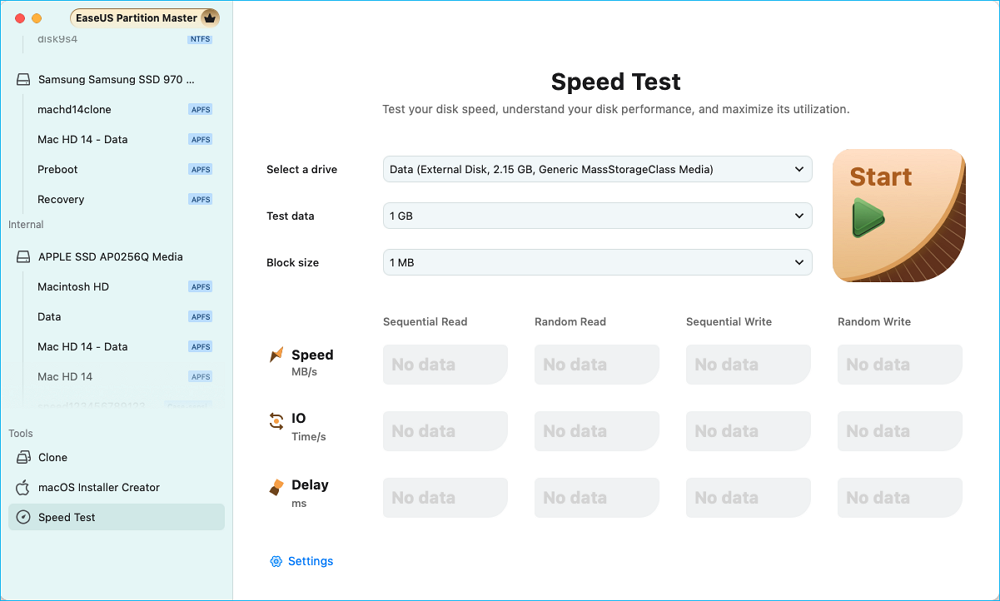
Schritt 3. Klicken Sie dann auf die Schaltfläche „Start“, um den Festplattengeschwindigkeitstest zu beginnen.
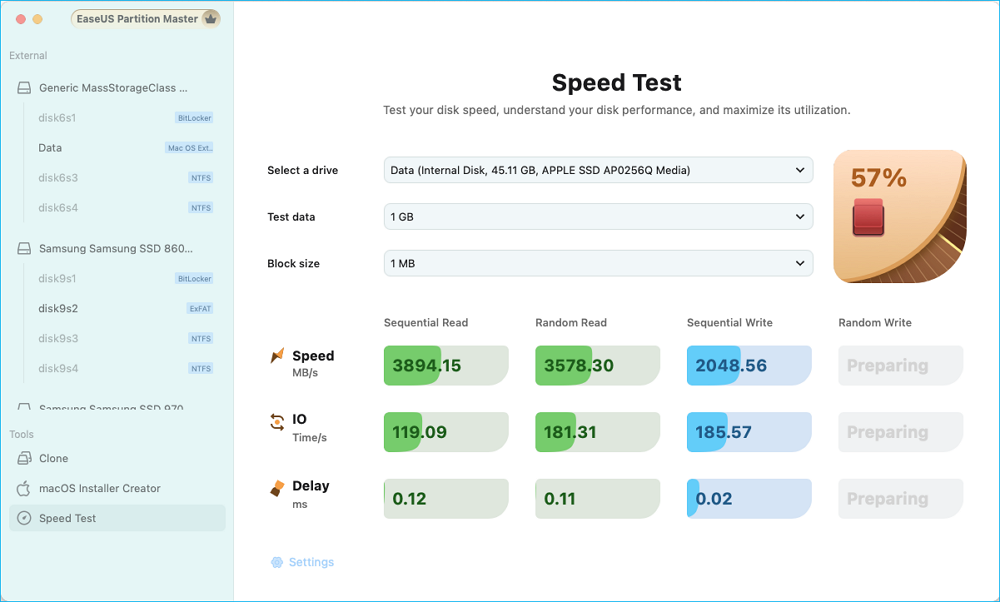
Schritt 4. Warten Sie einige Sekunden und Sie erhalten die Daten zur sequentiellen oder zufälligen Lese-/Schreibgeschwindigkeit, E/A und Verzögerung.
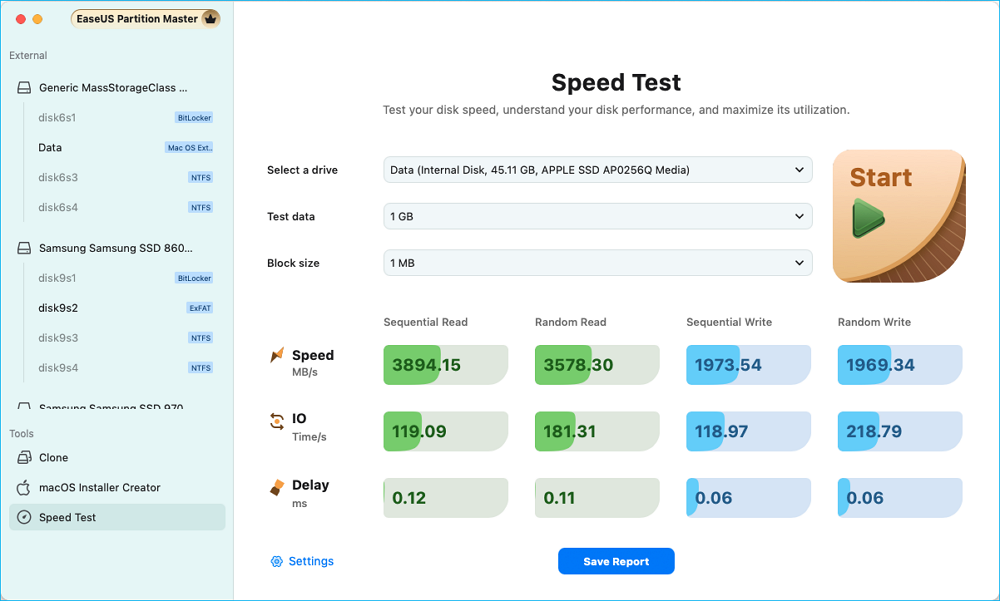
Der Mac-Festplatten-Benchmark zeigt alle Details zur SSD-Geschwindigkeit an. Wenn Ihre Mac-SSD extrem langsam ist, versuchen Sie die folgenden Korrekturen, um den SSD-Langsam-Fehler zu beheben.
So beheben Sie den Fehler „SSD langsame Lese-/Schreibgeschwindigkeit auf dem Mac“
Dieser Beitrag behandelt fünf Fixes und der letzte Fix führt zu Datenverlust. Sichern Sie daher Ihre Daten im Voraus, bevor Sie beginnen.
Lösung 1. Überprüfen Sie die Kompatibilität
Egal, ob es sich um eine externe oder interne SSD handelt, stellen Sie sicher, dass sie mit Ihrem MacOS kompatibel ist. So geht's:
Schritt 1. Identifizieren Sie Ihr Mac-Modell. Klicken Sie auf das Apple-Menü in der oberen linken Ecke des Bildschirms und wählen Sie „Über diesen Mac“. Das angezeigte Fenster zeigt Ihr Mac-Modell und das Jahr an, was für die Bestimmung der Kompatibilität entscheidend ist.
Schritt 2. Klicken Sie im Fenster „Über diesen Mac“ auf „Systemberichte“. Wählen Sie in der Seitenleiste „Speicher“, um detaillierte Informationen zu Ihrer aktuellen SSD anzuzeigen, einschließlich Typ und Schnittstelle.
Mithilfe dieser Informationen können Sie bestätigen, dass Ihre SSD mit Ihrem Mac kompatibel ist. Wenn Sie eine bestimmte SSD in Betracht ziehen, können Sie auf der Website des Herstellers nach Kompatibilitätsanweisungen suchen. Einige Marken bieten eine Liste kompatibler Modelle oder spezifische Anforderungen für die macOS-Unterstützung an.
Lösung 2. Überprüfen Sie den Festplattenspeicher
Wenn die SSD mit Ihrem Mac kompatibel ist, müssen Sie den freien Speicherplatz auf Ihrem Mac berücksichtigen. Stellen Sie sicher, dass Sie mindestens 25 % freien Speicherplatz haben. Wenn nicht, löschen Sie unnötige Dateien und Apps, um mehr Speicherplatz freizugeben. Dies kann dazu beitragen, Ihre SSD zu beschleunigen.
So überprüfen Sie, wie viel freier Speicherplatz auf Ihrem Mac vorhanden ist:
Schritt 1. Klicken Sie oben links auf Ihrem Bildschirm auf das Apple-Menü. Wählen Sie „Über diesen Mac“.
Schritt 2. Klicken Sie im angezeigten Fenster auf Weitere Informationen (oder direkt auf die Registerkarte Speicher, wenn Sie eine ältere macOS-Version verwenden). Sie sehen ein Balkendiagramm mit dem verwendeten und verfügbaren Speicher sowie eine Aufschlüsselung der Dateitypen, die Speicherplatz beanspruchen.
Lösung 3. Auf TRIM-Unterstützung prüfen
Durch die Aktivierung von TRIM werden zeitaufwändige Löschvorgänge vor dem Schreiben reduziert, was die Gesamteffizienz verbessert. Befolgen Sie die nachstehenden Schritte, um die TRIM-Unterstützung zu aktivieren.
Schritt 1. Gehen Sie zu Anwendungen > Dienstprogramme und öffnen Sie Terminal.
Schritt 2. Geben Sie den folgenden Befehl ein und drücken Sie die Eingabetaste: sudo trimforce enable
Schritt 3. Geben Sie bei entsprechender Aufforderung Ihr Administratorkennwort ein. Lesen Sie dann sorgfältig die Warnmeldung zur Aktivierung von TRIM.
Geben Sie „y“ ein und drücken Sie die Eingabetaste, um Ihre Aktion zu bestätigen. Starten Sie anschließend Ihren Mac neu und warten Sie, bis die Änderungen wirksam werden.
Lösung 4. Überprüfen Sie den SMART-Status der SSD
Eine fehlerhafte SSD kann eine schlechte Leistung aufweisen. Es wird daher empfohlen, den Zustand der Mac-Festplatte sorgfältig zu überprüfen, wenn Sie den Eindruck haben, dass die Lese- und Schreibgeschwindigkeit der SSD zu langsam ist.
EaseUS Partition Master für Mac kann nicht nur die SSD-Geschwindigkeit, sondern auch den SSD SMART-Status für Mac überprüfen. Es zeigt die Festplattentemperatur, die verbleibende Lebensdauer, den Funktionszustand usw. an. Wenn bei der Festplatte ein Problem auftritt, werden die Fehler rot markiert und eine Warnmeldung gesendet.
So überprüfen Sie den Zustand der SSD auf dem Mac:
Schritt 1. Führen Sie EaseUS Partition Master für Mac aus, wählen Sie Ihre Zielfestplatte aus und Sie werden einige Optionen sehen.
Schritt 2. Suchen Sie die Option zum Datenträgerzustand.
- Wenn „Datenträgerintegrität unbekannt (Anforderung zur Installation einer Erweiterung)“ angezeigt wird, klicken Sie auf „Weitere Informationen“ und fahren Sie mit Schritt 3 fort.
- Wenn „Datenträgerintegrität gültig“ angezeigt wird, klicken Sie auf „SMART“ und fahren Sie mit Schritt 5 fort.

Schritt 3. Im neuen Fenster werden Sie aufgefordert, die EaseUS-Erweiterung zu aktivieren. Klicken Sie unten auf die Schaltflächen „Anleitung folgen“, um die detaillierten Schritte für die einzelnen Schritte zu erhalten.
- 1: Starten Sie den Mac im Wiederherstellungsmodus neu und lassen Sie die Kernel-Erweiterung zur Benutzerverwaltung im Wiederherstellungsmodus zu.
- 2: Installieren Sie die Erweiterung und klicken Sie unter „Datenschutz und Sicherheit“ auf „Zulassen“.

Schritt 4. Sobald Sie die Installation abgeschlossen haben, wird die Option „Datenträgerintegrität ist gültig“ angezeigt. Klicken Sie dann auf „SMART“, um den Datenträgerintegritätszustand zu überprüfen.

Schritt 5. Anschließend wird der Zustand Ihrer Festplatte in einem neuen Fenster angezeigt.

Wenn die SSD ausfällt, sichern Sie Ihre Daten und ersetzen Sie die SSD durch eine neue. EaseUS Partition Master für Mac kann macOS auf eine neue SSD klonen.
Lösung 5. SSD neu formatieren
Die letzte Lösung besteht darin, die SSD neu zu formatieren, wodurch möglicherweise alle softwarebezogenen Probleme behoben werden. Das Formatieren der SSD führt jedoch zu Datenverlust. Erstellen Sie daher im Voraus ein Backup.
Schritt 1. Drücken Sie Befehl + Leertaste, um Spotlight zu öffnen, geben Sie „Festplatten-Dienstprogramm“ ein und drücken Sie die Eingabetaste.
Schritt 2. Suchen Sie im Fenster „Festplatten-Dienstprogramm“ in der Seitenleiste nach Ihrer SSD. Wenn Sie sie nicht sehen, klicken Sie auf „Ansicht“ und wählen Sie „Alle Geräte anzeigen“.
Schritt 3. Klicken Sie auf die SSD, um sie auszuwählen, und klicken Sie dann in der Symbolleiste auf die Schaltfläche „Löschen“.
Schritt 4. Geben Sie einen Namen für Ihre SSD ein und wählen Sie ein Format aus.
Schritt 5. Klicken Sie auf „Löschen“, um das Laufwerk zu formatieren. Warten Sie, bis der Vorgang abgeschlossen ist, und klicken Sie dann auf „Fertig“.

Wenn MacOS auf der SSD installiert ist, müssen Sie das Betriebssystem nach der Formatierung möglicherweise neu installieren.
Abschluss
Um die langsame Leistung der internen oder externen SSD auf Ihrem Mac zu beheben, müssen Sie die möglichen Ursachen herausfinden. Dieser Beitrag geht näher auf die Ursachen und Lösungen für eine langsame Mac-SSD ein. Darüber hinaus können Sie mit EaseUS Partition Master für Mac ganz einfach Ihre Festplattengeschwindigkeit ermitteln und die Festplattenprobleme identifizieren. Regelmäßige Wartung und Überwachung sind der Schlüssel, um Ihre SSD effizient laufen zu lassen.
Wenn Sie diesen Artikel hilfreich fanden, teilen Sie ihn bitte mit anderen, die von diesen Erkenntnissen profitieren könnten. Gemeinsam können wir mehr Benutzern helfen, die Leistung ihres Macs zu verbessern und schnellere SSD-Geschwindigkeiten zu genießen!
Häufig gestellte Fragen zur langsamen SSD-Leistung auf dem Mac
Dieser Beitrag zielt darauf ab, die langsame Lese- oder Schreibgeschwindigkeit der SSD auf einem Mac zu beheben. Weitere Einzelheiten finden Sie in den folgenden FAQs.
1. Warum ist meine externe SSD auf dem Mac so langsam?
Veraltete Firmware, falsche Formatierung (z. B. exFAT statt APFS), nicht genügend freier Speicherplatz oder minderwertige Kabel sind die häufigsten Ursachen für eine langsame externe USB-SSD des Mac.
2. Wie debuggen Sie eine langsame Lese-/Schreibgeschwindigkeit der Festplatte auf einem Mac?
Um langsame SSD-Lese- und Schreibgeschwindigkeiten zu beheben, befolgen Sie diese Tipps:
- Überprüfen Sie, ob 15–20 % freier Speicherplatz vorhanden sind.
- Beenden Sie nicht benötigte Apps, um CPU und Speicher freizugeben.
- Öffnen Sie das Festplatten-Dienstprogramm, wählen Sie Ihr Laufwerk aus und klicken Sie auf „Erste Hilfe“.
- Erwägen Sie einen Neustart;
3. Warum funktioniert die SSD auf meinem Mac nicht?
Wenn die (neue) SSD auf Ihrem Mac nicht funktioniert, ziehen Sie folgende Ursachen in Betracht:
- SSD ist nicht initialisiert;
- Beschädigte oder fehlende Dateisysteme;
- SSD ist beschädigt oder steht kurz vor dem Ausfall;
- Lose, abgenutzte oder beschädigte Kabel können die Erkennung verhindern.
Wie wir Ihnen helfen können
Über den Autor
Maria
Maria ist begeistert über fast allen IT-Themen. Ihr Fokus liegt auf der Datenrettung, der Festplattenverwaltung, Backup & Wiederherstellen und den Multimedien. Diese Artikel umfassen die professionellen Testberichte und Lösungen.
Produktbewertungen
-
Mit „Easeus Partition Master“ teilen Sie Ihre Festplatte in zwei oder mehr Partitionen auf. Dabei steht Ihnen die Speicherplatzverteilung frei.
Mehr erfahren -
Der Partition Manager ist ein hervorragendes Tool für alle Aufgaben im Zusammenhang mit der Verwaltung von Laufwerken und Partitionen. Die Bedienung ist recht einfach und die Umsetzung fehlerfrei.
Mehr erfahren -
"Easeus Partition Master" bietet Ihnen alles, was Sie zum Verwalten von Partitionen brauchen, egal ob Sie mit einem 32 Bit- oder 64 Bit-System unterwegs sind.
Mehr erfahren
Verwandete Artikel
-
Clustergröße für NTFS | Größe der NTFS-Zuordnungseinheiten einstellen [Ausführliche Anleitung]
![author icon]() Mako/2025/02/17
Mako/2025/02/17
-
Wie kann man SSD-Lese- und Schreibgeschwindigkeit erhöhen [100% funktionierende Lösungen]
![author icon]() Markus/2025/02/17
Markus/2025/02/17
-
Mac-Festplatte auf externe SSD klonen (einfache Schritte)
![author icon]() Maria/2025/02/25
Maria/2025/02/25
-
7 Lösungen | Windows konnte die Formatierung nicht abschließen
![author icon]() Mako/2025/02/17
Mako/2025/02/17








