Gesamte Downloads
Hauptinhalt
Über den Autor
Aktuelle Themen
Die wichtigen Hinweise:
- Probleme beim Booten des Betriebssystems können durch den Ausfall des Windows-Bootmanagers verursacht werden, wodurch dieser im BIOS nicht angezeigt wird.
- Befolgen Sie unsere Anleitung, um die BIOS-Einstellungen zu konfigurieren und der Windows Boot Managers im BIOS wieder sichtbar zu machen. Ihr Computer kann dann mit dem Windows Boot Manager im BIOS reibungslos booten!
Wenn der Windows Boot Manager nicht im BIOS angezeigt wird, kann der Computer auch nicht normal gestartet werden. In diesem Artikel haben wir erklärt, warum dieser Fehler auftritt, und auch acht Lösungen für das Problem gesammelt. Sie können den Windows Boot Manager wieder im BIOS sichtbar machen und dann den Computer normal starten.
8 Lösungen für den Fehler - Windows Boot Manager wird im BIOS nicht angezeigt
Lassen Sie uns das frustrierende Problem beheben, dass der Windows-Boot-Manager nicht in Ihrem BIOS angezeigt wird. Es stehen acht Lösungen zur Verfügung:
- Lösung 1. Ein Tool zur Windows Boot Reparatur verwenden
- Lösung 2. Externe Geräte entfernen
- Lösung 3. Das Netzkabel neu starten
- Lösung 4. Die Startreihenfolge im BIOS ändern
- Lösung 5. Einen neuen Bootsektor erstellen
- Lösung 6. Windows BCD neu erstellen
- Lösung 7. Die alte Festplatte durch eine neue ersetzen
- Lösung 8. Das Boot-Menü über CMD aktivieren
Davon ist Lösung 1 die einfachste Lösung, um die Probleme beim Computer Starten zu beheben. Wir empfehlen Ihnen, es zuerst auszuprobieren, wenn Sie die Ursache nicht kennen.
So beheben Sie das Problem - Windows Boot Manager startet nicht
Lösen Sie das Problem „Windows Boot Manager startet“ mühelos, indem Sie die vier Lösungen in diesem Artikel ausprobieren. Befolgen Sie die Schritt-für-Schritt-Anleitungen, um dieses Problem zu beheben.

Lösung 1. Ein Tool zur Reparatur des Windows Startvorgangs verwenden
Die erste Lösung ist EaseUS Partition Master, ein leistungsstarkes Dienstprogramm zur Festplattenverwaltung. Das Programm bietet Ihnen die umfassenden Lösungen für die Festplattenverwaltung und -Fehlerbehebungen. Wenn der Computer nicht richtig startet, z.B., der Windows Boot Manager wird im BIOS nicht angezeigt, kann das Tool Ihnen helfen. Hier sind einige wichtige Funktionen für die Boot-Reparatur:
- Boot-bezogene Probleme reparieren: Egal, ob beim Booten ein Bluescreen-Fehler oder ein schwarzer Bildschirm auftritt, kann EaseUS Partition Master Ihnen dabei helfen, Ihr System wieder auf den normalen Zustand wiederherzustellen.
- UEFI Bootloader reparieren: Es kann Boot-Konfigurationsdatenfehler (BCD) beheben, eine häufige Ursache für Boot-Probleme.
- Fehler auf dem Systemlaufwerk beheben: Wenn Ihre Systempartition Fehler oder Inkonsistenzen aufweist, kann dieses Tool diese effektiv beheben.
Um das Problem, dass der Windows-Boot-Manager nicht im BIOS angezeigt wird, schnell zu beheben, empfehlen wir Ihnen dringend, dieses umfassende Tool zu verwenden. Laden Sie EaseUS Partition Master herunter und stellen Sie die optimale Funktionalität Ihrer BIOS-Einstellungen wieder her.
Schritt 1. Starten Sie EaseUS Partition Master, nachdem Sie das externe Laufwerk/den USB-Stick an Ihren Computer angeschlossen haben, gehen Sie zu „Bootfähiges Medium“ und klicken Sie auf „Bootfähiges Medium erstellen“.
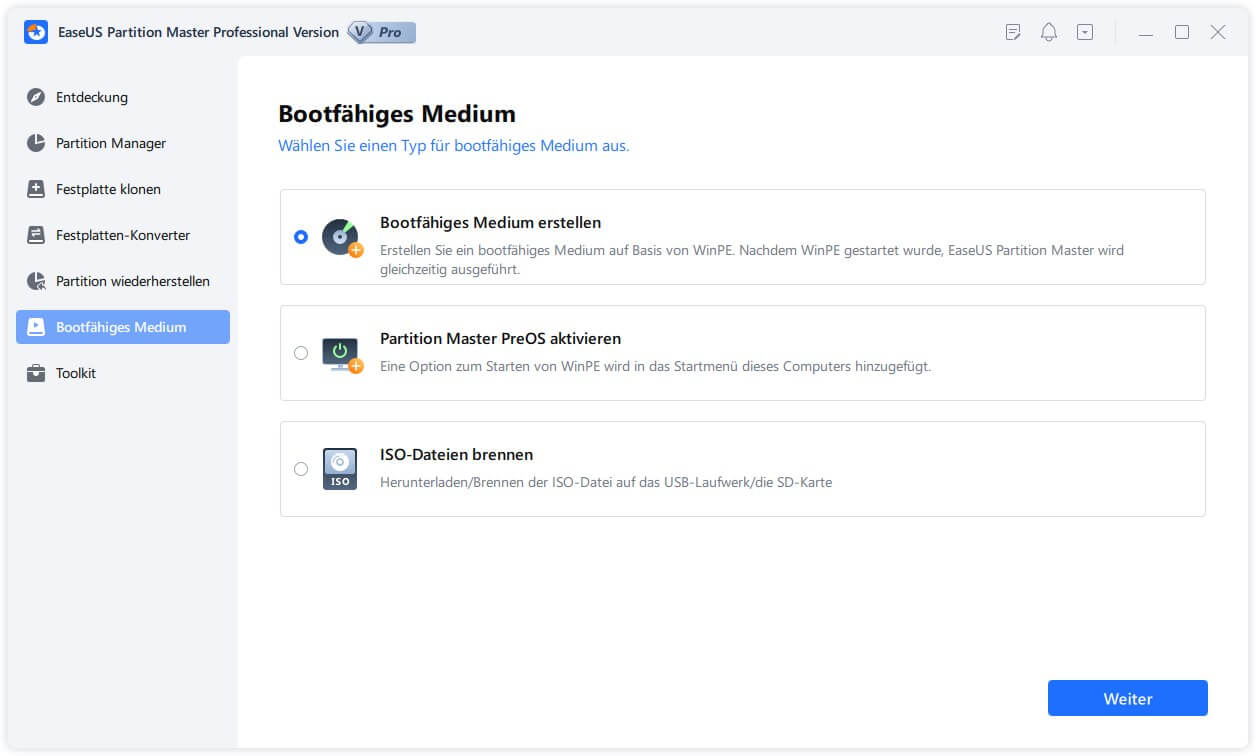
Schritt 2 . Wählen Sie ein verfügbares USB-Laufwerk oder eine CD/DVD aus und klicken Sie auf „Erstellen“. Sie können die Windows-ISO-Datei auch auf das Speichermedium brennen.
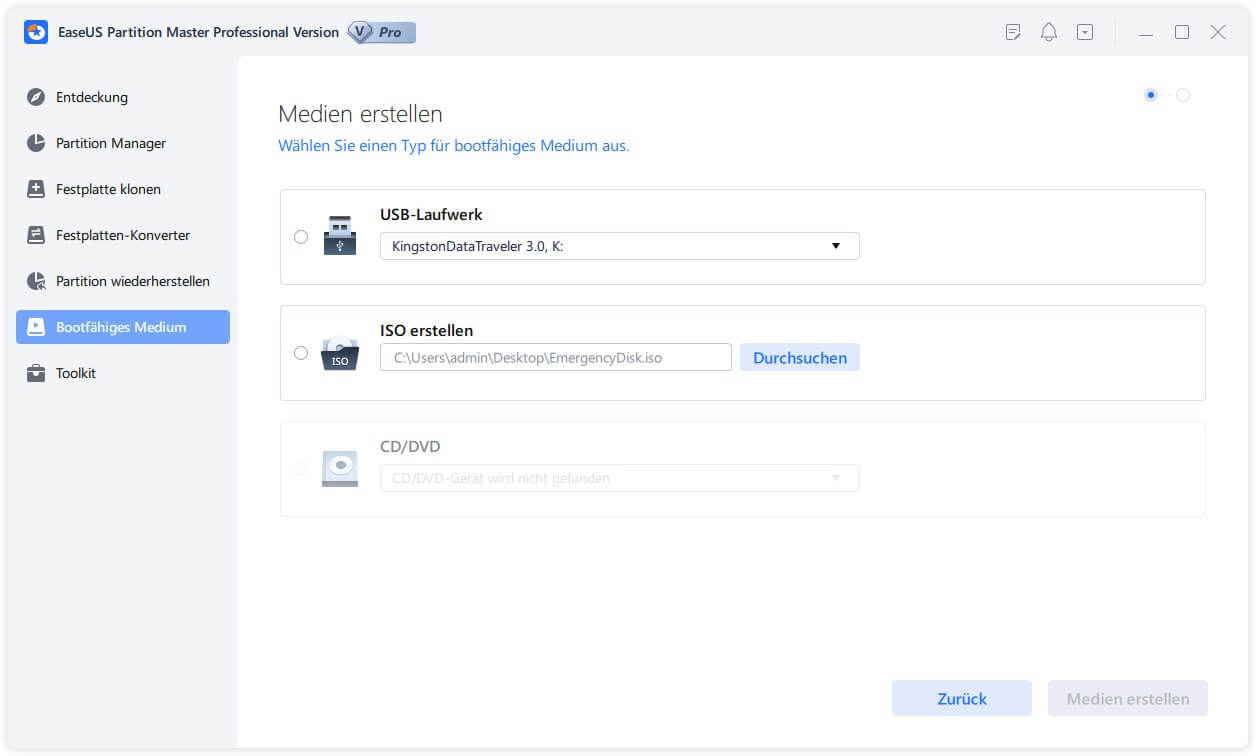
Schritt 3. Schließen Sie das erstellte bootfähige Laufwerk an den neuen Computer an und starten Sie den Computer neu, indem Sie F2/Entf gedrückt halten, um das BIOS aufzurufen. Legen Sie dann das bootfähige WinPE-Laufwerk als Startdiskette fest und drücken Sie F10, um den Vorgang zu beenden.
Schritt 4. Starten Sie den Computer erneut und rufen Sie die WinPE-Schnittstelle auf. Öffnen Sie dann EaseUS Partition Master und klicken Sie unter der Option „Toolkit“ auf „Boot Repair“.
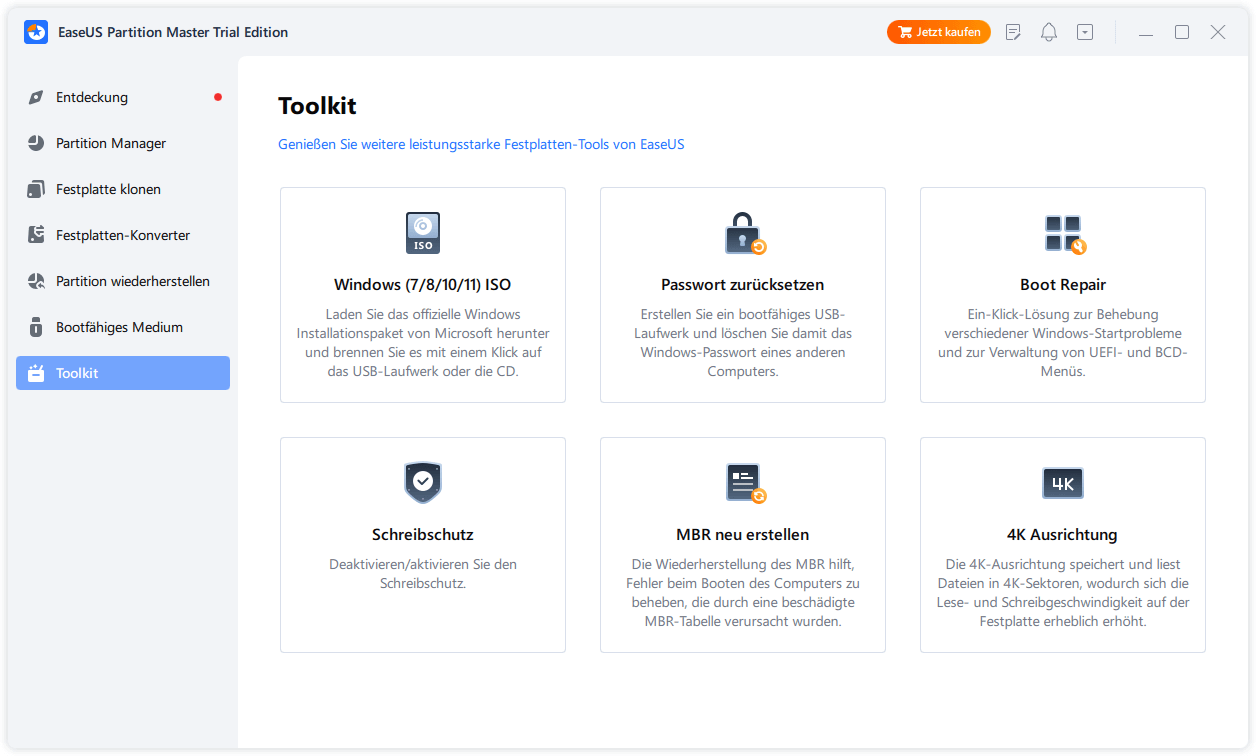
Schritt 5: Wählen Sie das System aus, das Sie reparieren möchten, und klicken Sie auf „Reparieren“.
Schritt 6. Warten Sie einen Moment und Sie erhalten eine Benachrichtigung, dass das System erfolgreich repariert wurde. Klicken Sie auf „OK“, um den Boot-Reparatur abzuschließen.
Lösung 2. Externe Geräte entfernen
Manchmal können angeschlossene externe Geräte wie USB-Laufwerke oder externe Festplatten das Problem verursachen, wenn der Windows Boot Manager nicht im BIOS angezeigt wird. Denn wenn Ihr PC startet, erkennt er diese Geräte möglicherweise als die Bootdiskette. Sie können alle externen Geräte entfernen und dann überprüfen, ob der Boot Manager im BIOS angezeigt wird.
Folgen Sie der Anleitung:
Schritt 1. Entfernen Sie externe Festplatten und USB-Geräte von Ihrem PC.
Schritt 2. Starten Sie dann den PC neu und prüfen Sie, ob das Problem behoben ist.
Wenn dieser Fehler noch nicht behoben wird, versuchen Sie vorsichtig, die an der PC-Hauptplatine angeschlossenen USB-Hauptkabel abzuziehen. Dieser Schritt trennt das problematische USB-Gerät oder folgt einer anderen Methode aus dieser Anleitung.
Weiterführende Literatur: Festplatte wird im BIOS nicht angezeigt
Lösung 3. Das Netzkabel neustarten
Wenn die Festplatte nicht erkannt wird, kann BIOS auch nicht auf den Bootmanager zuzugreifen. Wenn Ihr Computer ausfällt und die Festplatte nicht erkennt, kann dies an falsch angeschlossenen Strom- und Datenkabeln liegen. Folglich kann dies zu einem Fehler „fehlender Bootmanager“ führen.
Befolgen Sie die Schritte, um das Problem zu beheben:
Schritt 1. Öffnen Sie vorsichtig Ihr Computergehäuse, um auf die internen Komponenten zuzugreifen.
Schritt 2. Identifizieren Sie die Festplatte und lokalisieren Sie die Strom- und Datenkabel.
Schritt 3: Starten Sie das System neu, indem Sie diese Strom- und Datenkabel trennen und dann wieder anschließen. Diese Aktion kann potenzielle Probleme mit der Stromversorgung oder Datenverbindung beheben.
Schritt 4. Nachdem Sie die Kabel angepasst haben, schalten Sie Ihren Computer ein und prüfen Sie, ob das Problem behoben ist.
Hinweis: Gehen Sie bei diesen Maßnahmen vorsichtig vor, da ein kleiner Fehler zu physischen Schäden an Ihrem PC/Laptop führen kann.
Lösung 4. Die Startreihenfolge im BIOS ändern
Unterschiedliche Computer verfügen möglicherweise über unterschiedliche BIOS-Konfigurationen, der Vorgang zum Ändern der Startreihenfolge ist jedoch im Allgemeinen konsistent. Hier sind die Schritte:
Schritt 1: Greifen Sie während des Startvorgangs auf das BIOS- Menü zu, normalerweise durch Drücken der F2- oder Entf- Taste.
Schritt 2. Suchen Sie im BIOS nach den Einstellungen „Boot“ oder „Boot Sequence“ .

Schritt 3. In diesen Einstellungen finden Sie eine Liste der bootfähigen Geräte und deren aktuelle Reihenfolge. Ordnen Sie diese Reihenfolge so an, dass sie Ihrer gewünschten Methode für die Windows-Installation entspricht. Wenn Sie beispielsweise ein Flash-Laufwerk verwenden, legen Sie es als primäres Startgerät fest.
Schritt 4. Speichern Sie die Änderungen und starten Sie Ihren Computer neu.
Mit diesen Schritten wird das Problem behoben und Sie erhalten bei Bedarf Zugriff auf den Boot-Manager.
Weitere Probleme im Zusammenhang mit dem Bootfehler:
Lösung 5. Einen neuen Bootsektor erstellen
Ein Fehler „fehlender Boot-Manager“ kann auf eine Partitionsbeschädigung oder einen Boot-Schaden zurückzuführen sein, insbesondere innerhalb der Windows-Partition. Mehrere Faktoren können zu diesen Problemen beitragen, darunter eine alte Festplatte, Virusinfektionen oder Malware-Angriffe. Um dies zu beheben, empfehlen wir Ihnen, mit den folgenden Schritten einen neuen Bootsektor zu erstellen:
Schritt 1. Öffnen Sie zunächst das Startmenü und suchen Sie nach „Eingabeaufforderung“.
Schritt 2: Um Entwicklerkonfigurationen zu aktivieren, klicken Sie mit der rechten Maustaste auf die Option „Eingabeaufforderung“ und wählen Sie „Als Administrator ausführen“.

Schritt 3. Geben Sie „ bootrec /fixboot “ in die Eingabeaufforderung ein und drücken Sie die Eingabetaste, um es auszuführen.
Schritt 4. Nach der Ausführung des Befehls wird eine Meldung angezeigt: „Vorgang erfolgreich abgeschlossen.“
Schritt 5. Starten Sie nun Ihren PC mit den Tasten „Strg + Alt + Entf“ neu und wählen Sie die Option „Neustart“.
Hinweis: Vor dem Neustart sollten alle Wechselgeräte, wie z. B. USB-Laufwerke oder externe Festplatten, von Ihrem System getrennt/ausgesteckt werden.
Lösung 6. Windows BCD neu erstellen
Im Falle einer Beschädigung oder Fehlkonfiguration Ihrer Boot-Konfigurationsdaten (BCD) ist eine Neuerstellung erforderlich, um den Fehler „Windows-Boot-Manager wird im BIOS nicht angezeigt“ zu beheben. Die Boot-Konfigurationsdaten sind das entscheidende Tor zum Zugriff auf den Boot-Manager. Ohne sie ist der Zugriff auf den Manager oder sogar die Sichtbarkeit seiner Optionen verborgen.
Folge den Schritten:
Schritt 1. Suchen Sie im Suchfeld der Taskleiste nach „Erweiterte Startoptionen ändern“. Klicken Sie darauf, um es zu öffnen, nachdem es in den Suchergebnissen angezeigt wird.
Schritt 2. Klicken Sie in der erweiterten Startoption auf „Jetzt neu starten“. Durch diese Aktion werden Sie zum Menü „Erweiterte Optionen“ weitergeleitet.
Schritt 3. Wählen Sie „Fehlerbehebung“ und dann „Erweiterte Optionen“.
Schritt 4. Wählen Sie im folgenden Menü „Eingabeaufforderung“ und warten Sie, bis die Eingabeaufforderung geöffnet wird.

Schritt 5. Geben Sie in der Eingabeaufforderung „bootrec/rebuildbcd“ ein und drücken Sie die „Enter“ -Taste. Warten Sie einen Moment. Sobald Sie eine Meldung über die erfolgreiche Installation sehen, müssen Sie im nächsten Schritt die Attributdateien anpassen.
Schritt 6: Geben Sie in derselben Eingabeaufforderung „attrib c:\boot\bcd -h -r -s“ ein und drücken Sie die Eingabetaste , um die schreibgeschützten und versteckten Dateien aus dem Windows-BCD zu entfernen. Geben Sie einen weiteren Befehl „ren c:\boot\bcd bcd.old“ ein und der gespeicherte bcd wird umbenannt. Jetzt sollten Sie Zugriff haben, um die BCD-Datei neu zu erstellen.
Schritt 7. Geben Sie „bootrec /rebuildbcd“ ein und drücken Sie die Eingabetaste . Sie werden aufgefordert, der Liste einen Boot hinzuzufügen. Hier müssen Sie „Y“ eingeben und die Eingabetaste drücken. Warten Sie einen Moment und lassen Sie die Meldung „Vorgang erfolgreich“ auf dem Bildschirm erscheinen.

Schritt 8. Starten Sie abschließend Ihren PC/Laptop neu, um die optimistischen Ergebnisse zu sehen und zu sehen, ob das Problem behoben ist.
Diese Lösung ist ein Wurf kompliziert. Sie können EaseUS Partition Master schnell und einfach ausprobieren. Diese Lösung vereinfacht auch den Prozess der MBR-Neuerstellung .
Lösung 7. Die alte Festplatte durch eine neue ersetzen
Manchmal verursachen alte und veraltete Festplatten Ihres PCs/Laptops dieses Problem und in den Ergebnissen wird der Windows-Boot-Manager nicht im BIOS angezeigt. Wenn Sie also feststellen, dass Ihre Festplatte alt ist und nicht mehr richtig funktioniert, ist es besser, die Festplatte auszutauschen und eine neue zu kaufen. Ein Computertechniker kann dies tun, um Festplatten auszutauschen, da hierfür technische Erfahrung und Fachwissen erforderlich sind.
Wenn Sie einen Dell-Laptop verwenden, können Sie sich dieses Tutorial ansehen:
So ersetzen Sie die Festplatte auf einem Computer [Schritt für Schritt]
Dieser Artikel bietet Ihnen Ihnen eine Schritt-für-Schritt-Anleitung zum Ersetzen der Festplatte auf einem Computer an, Sie können die alte Festplatte direkt auf die neue klonen, um die Festplatte ohne Datenverlust auszutauschen.

Lösung 8. Das Boot-Menü über CMD aktivieren
Das Startmenü ist für die Verwaltung des BIOS und anderer wichtiger Computerfunktionen von entscheidender Bedeutung. Umgekehrt bleibt der Boot-Manager normalerweise auf dem Start-Flash-Bildschirm verborgen, da er normalerweise standardmäßig deaktiviert ist. Sie können es jedoch schnell mit einfachen Eingabeaufforderungsbefehlen aktivieren.
Folge diesen Schritten:
Schritt 1. Suchen Sie in der Suchleiste der Taskleiste nach „Eingabeaufforderung“ .
Schritt 2. Öffnen Sie die Eingabeaufforderung, indem Sie im Kontextmenü „Als Administrator ausführen“ auswählen und mit der rechten Maustaste darauf klicken.
Schritt 3. Geben Sie die folgenden Befehle ein und drücken Sie die Eingabetaste in der Eingabeaufforderung.
- bcdedit /set {bootmgr} bootmenü anzeigen ja
- bcdedit /set {bootmgr} Timeout 30.

Schritt 4. Wenn die Meldung „Vorgang erfolgreich“ auf dem Bildschirm erscheint. Dies bedeutet, dass der Befehl erfolgreich ausgeführt wurde.
Als letzten Schritt empfehlen wir Ihnen, diesen Leitfaden mit anderen zu teilen, die möglicherweise mit dem gleichen Problem konfrontiert sind, und nach den besten praktischen Lösungen zu suchen. Der Wissensaustausch kann andere dazu befähigen, ähnliche Herausforderungen zu meistern und ihr Computererlebnis zu verbessern.
Warum wird der Windows-Boot-Manager nicht im BIOS angezeigt?
Mehrere Gründe/Faktoren verursachen den Fehler „Windows Boot Manager wird im BIOS nicht angezeigt“. Es ist wichtig, die Gründe zu kennen und zu finden, um dieses Problem entsprechend mit der am besten geeigneten Lösung zu beheben.
Hier sind die häufigsten Gründe:
- Veraltetes BIOS: Ein veraltetes BIOS kann zu Kompatibilitätsproblemen mit modernen Betriebssystemen führen.
- Boot-Konfigurationsfehler: Falsch konfigurierte Boot-Einstellungen können dazu führen, dass der Boot-Manager nicht angezeigt wird.
- Beschädigte Boot-Konfigurationsdaten: Wenn die Boot-Konfigurationsdaten beschädigt sind, kann dies die Sichtbarkeit des Boot-Managers beeinträchtigen.
- Beschädigte Festplatte: Physische Schäden an der Festplatte können zu Startproblemen führen.
- Beschädigung des Festplattensektors: Eine Beschädigung bestimmter Festplattensektoren kann sich auf den Startvorgang auswirken.
- Hardware-Verbindungsfehler: Lose oder fehlerhafte Hardware-Verbindungen können dazu führen, dass der Boot-Manager nicht angezeigt wird.
Um dieses Problem zu beheben, empfehlen wir, die Lösungen in diesem Leitfaden zu erkunden.
Das Fazit
In diesem Tutorial-Artikel haben wir untersucht, warum der Fehler „Windows Boot Manager wird im BIOS nicht angezeigt“ auftritt, und bieten praktische Lösungen, um ihn zu beheben. Das Ziel dieses Handbuchs besteht darin, Ihnen die Möglichkeit zu geben, die Kontrolle über den Startvorgang Ihres Computers wiederherzustellen.
Für eine umfassende Lösung empfehlen wir dringend die Verwendung von EaseUS Partition Master, einem leistungsstarken Tool mit erweiterten Funktionen zur Verwaltung von Boot-Problemen und zur Gewährleistung eines reibungsloseren Computererlebnisses. Lassen Sie sich nicht von Boot-Problemen aufhalten. Ergreifen Sie noch heute Maßnahmen, um die Funktionalität und Effizienz Ihres Systems wiederherzustellen.
Häufig gestellte Fragen dazu, dass der Windows-Boot-Manager nicht im BIOS angezeigt wird
Wenn Sie weitere Fragen haben oder weitere Erläuterungen zum Thema „Windows Boot Manager wird nicht im BIOS angezeigt“ benötigen, finden Sie unten Antworten auf häufig gestellte Fragen:
1. Warum wird mein bootfähiger USB-Stick nicht im BIOS angezeigt?
Dieses Problem kann aus verschiedenen Gründen auftreten, z. B. aufgrund falscher BIOS-Einstellungen, Problemen mit dem USB-Laufwerk oder einem bootfähigen USB-Stick, der nicht mit dem BIOS des Computers kompatibel ist.
2. Wie aktiviere ich den Boot-Manager im BIOS?
Das Aktivieren des Boot-Managers im BIOS erfordert das Anpassen der Boot-Sequenzeinstellungen. Dieser Artikel enthält Schritt-für-Schritt-Anleitungen, die Sie bei der schnellen Aktivierung unterstützen.
3. Ist der Windows-Boot-Manager dasselbe wie UEFI?
Windows Boot Manager und UEFI (Unified Extensible Firmware Interface) sind verwandt, aber nicht dasselbe. UEFI ist eine moderne Firmware-Schnittstelle, die den Startvorgang verwaltet, während Windows Boot Manager eine Komponente innerhalb von UEFI ist, die den Start von Windows-Betriebssystemen übernimmt.
Wie wir Ihnen helfen können
Über den Autor
Mako
Technik-Freund und App-Fan. Mako schreibe seit März 2016 für die Leser von EaseUS. Er begeistert über Datenrettung, Festplattenverwaltung, Datensicherung, Datenspeicher-Optimierung. Er interssiert sich auch für Windows und andere Geräte.
Produktbewertungen
-
Mit „Easeus Partition Master“ teilen Sie Ihre Festplatte in zwei oder mehr Partitionen auf. Dabei steht Ihnen die Speicherplatzverteilung frei.
Mehr erfahren -
Der Partition Manager ist ein hervorragendes Tool für alle Aufgaben im Zusammenhang mit der Verwaltung von Laufwerken und Partitionen. Die Bedienung ist recht einfach und die Umsetzung fehlerfrei.
Mehr erfahren -
"Easeus Partition Master" bietet Ihnen alles, was Sie zum Verwalten von Partitionen brauchen, egal ob Sie mit einem 32 Bit- oder 64 Bit-System unterwegs sind.
Mehr erfahren
Verwandete Artikel
-
Wie kann man Windows PC schneller zu machen
![author icon]() Jelte/2025/02/17
Jelte/2025/02/17
-
Paragon Migrate OS to SSD 4.0 Kostenlose Alternative [2025 Anleitung]
![author icon]() Maria/2025/02/17
Maria/2025/02/17
-
Anleitung: Dell von USB booten - Windows 11/10
![author icon]() Markus/2025/02/17
Markus/2025/02/17
-
Top 5 Windows 11 Speicher-Analyse-Tools [2025 Checklist]
![author icon]() Maria/2025/02/28
Maria/2025/02/28








