Gesamte Downloads
Hauptinhalt
Über den Autor
Aktuelle Themen
Wichtigste Erkenntnisse
- SFC /Scannow benötigt in der Regel nur wenige Minuten, um seine Aufgabe zu erfüllen. Wenn es zu lange dauert, kann es an einer beschädigten Systemdatei liegen.
- SFC /Scannow kann bei bestimmten Daten hängen bleiben, z. B. bei der Verifizierung 4/30/69/93 oder beim Starten einer Systemprüfung.
- Dieser Artikel bietet die beste SFC Alternative - EaseUS Partition Master, um weitere Fehler zu beheben. Darüber hinaus haben wir zusätzliche effektive 5 effiziente Lösungen zur Verfügung gestellt.
SFC ist ein von Windows bereitgestelltes Hilfsprogramm zur Reparatur von Systemdateien. SFC /scannow ist ein Befehl, mit dem das gesamte System gescannt und alle beschädigten Dateien im Windows-Systemdateiverzeichnis wiederhergestellt werden können. Aber dieses Tool erfüllt seine Aufgabe nicht immer erfolgreich.
EaseUS wird die Situationen analysieren und warum SFC /SCANNOW hängen bleibt. Und dieser Leitfaden bietet 6 effektive Programme, um das Problem "SFC /SCANNOW bleibt hängen" zu beheben.
Wie lange dauert es, SFC /Scannow abzuschließen?
Normalerweise dauert der SFC-Prozess nur 5-10 Minuten. Wenn die Aufgabe schwer ist, kann es etwas länger dauern. Wenn der Prozess jedoch länger als eine Stunde dauert, deutet dies darauf hin, dass SFC /scannow möglicherweise hängen bleibt.
SFC /scannow kann zu Beginn eines Systemscans oder während der Validierung hängen bleiben, begleitet vom Auftauchen von Zahlen wie SFC /Scannow bleibt bei 4/30/73/100 hängen.
Machen Sie sich keine Sorgen. In diesem Artikel finden Sie mehrere effektive Möglichkeiten zur Behebung von sfc /scannow-Problemen.
Wie behebt man das Problem, wenn SFC /Scannow hängt?
In diesem Abschnitt werden 6 Abhilfemaßnahmen vorgestellt. Da alle Lösungen einige Computerkenntnisse und Erfahrung erfordern, beginnen wir mit einer der einfachsten und schnellsten Lösungen. Schauen wir uns das mal an:
Lösung 1: Schnelllösung - SFC-Alternative zur Festplattenreparatur ausführen
Die Suche nach einem professionellen alternativen SFC-Tool oder -Programm kann uns helfen, mehr Zeit bei der Reparatur beschädigter Dateien unter Windows zu sparen. Wir empfehlen die Verwendung von EaseUS Partition Master, einem vielseitigen Festplattenverwaltungsprogramm. Es bietet die Funktion "Dateisystem prüfen", die beschädigte Systemdateien unter Windows in nur drei einfachen Schritten gründlich scannt, findet und repariert.
Dank der einfachen Benutzeroberfläche können Sie die Reparaturfunktion auch als Neuling vollständig beherrschen:
Schritt 1. Klicken Sie mit der rechten Maustaste auf die Zielpartition, die ein Problem aufweist.
Schritt 2. Wählen Sie "Erweitert" > "Dateisystem prüfen".
Schritt 3. Bestätigen Sie, ob Sie die Partition ausblenden möchten oder nicht.
Schritt 4. Aktivieren Sie im Fenster "Dateisystem prüfen" die Option "Versuchen Sie, Fehler zu beheben, falls gefunden".
Schritt 5. Klicken Sie auf "Start", um Fehler auf Ihrer Partition zu überprüfen.
EaseUS Partition Master ist ein leistungsstarkes Tool, das auch Windows 10 von USB-Stick reparieren kann, indem es einen bootfähigen USB erstellt. Darüber hinaus können Sie sich auch an dieses Tool wenden, wenn Sie auf andere Probleme stoßen. Zum Beispiel kann es beheben:
Laden Sie es herunter, und genießen Sie die Vorteile, die Ihnen dieses leistungsstarke Tool bietet.
Lösung 2: Führen Sie einen DISM-Scan durch
Wenn SFC /Scannow unter Windows nicht funktioniert, können Sie ein anderes von Windows bereitgestelltes Befehlszeilentool ausprobieren - DISM. Dieses Tool bietet Benutzerdienste und bereitet Windows-Images vor.
Wenn SFC nicht funktioniert, führen Sie bitte die folgenden Schritte aus, um einen DISM-Scan durchzuführen:
Schritt 1. Suchen Sie auf Ihrem Windows-Computer nach CMD und führen Sie es als Administrator aus.
Schritt 2. Geben Sie die folgenden Befehle nacheinander ein und drücken Sie die Eingabetaste:
- Um den Gesundheitszustand zu prüfen: Dism /Online /Cleanup-Image /CheckHealth
- So scannen Sie den Gesundheitszustand: Dism /Online /Cleanup-Image /ScanHealth
- Um die Gesundheit wiederherzustellen: Dism /Online /Cleanup-Image /RestoreHealth

Schritt 3. Starten Sie Ihren Computer neu und prüfen Sie, ob SFC ordnungsgemäß funktioniert.
Andere ähnliche Fehler: SFC /Scannow hat beschädigte Dateien gefunden und konnte nicht reparieren
Lösung 3: SFC-Scan im abgesicherten Modus ausführen
Wenn der Windows-Ressourcenschutz beschädigte Dateien findet, aber einige Dateien nicht reparieren kann, was auch dazu führen kann, dass SFC/Scannow hängen bleibt, können Sie versuchen, SFC im abgesicherten Modus zu verwenden. Im Folgenden finden Sie eine einfache Schritt-für-Schritt-Anleitung:
Schritt 1. Halten Sie gleichzeitig Windows+R gedrückt, um das Fenster Ausführen zu öffnen, und geben Sie msconfig ein.

Schritt 2. Öffnen Sie die Systemkonfiguration, gehen Sie zu Start und wählen Sie Abgesicherter Start.

Schritt 3. Starten Sie Ihren Computer neu und übernehmen Sie die Änderung.
Der Computer wird im abgesicherten Modus gestartet, und Sie können mit SFC prüfen, ob das Problem behoben wurde.
Lösung 4: Mit CHKDSK-Befehl festgefahrene SFC /Scannow reparieren
Wenn eine Datenbeschädigung auf der Festplatte das SFC/Scannow-Problem verursacht, können Sie versuchen, die Festplatte mit CHKDSK zu überprüfen.
Schritt 1. Führen Sie CMD als Administrator aus.
Schritt 2. Geben Sie chkdsk/f ein und drücken Sie die Eingabetaste.
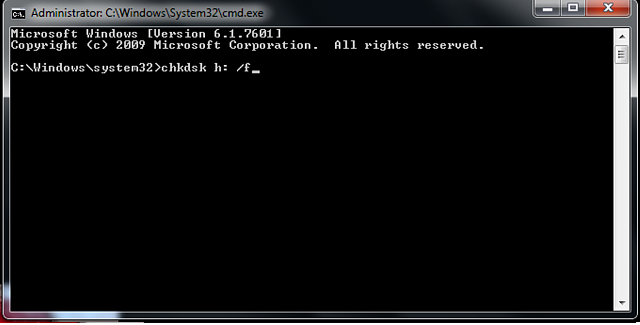
Schritt 3. Wenn Windows Sie fragt, ob Sie diese Partition überprüfen möchten, geben Sie beim nächsten Neustart des Computers Y ein und beginnen Sie.
Schritt 4. Starten Sie Ihren Computer neu, um zu sehen, ob die SFC behoben wurde.
Lösung 5: Eine Systemwiederherstellung durchführen
Ein Systemwiederherstellungspunkt macht Systemänderungen rückgängig und setzt den Computer in den vorherigen Zustand zurück. Wenn Sie zuvor einen Wiederherstellungspunkt erstellt haben, können Sie die folgenden Schritte ausführen, wenn die SFC/Scannow-Überprüfung fehlschlägt:
Schritt 1. Suchen Sie die Systemwiederherstellung auf Ihrem Computer und öffnen Sie sie.
Schritt 2. Wählen Sie den Wiederherstellungspunkt. Sie können den letzten Wiederherstellungspunkt oder einen anderen Wiederherstellungspunkt wählen. Klicken Sie dann auf Weiter , um mit den anderen Vorgängen fortzufahren.
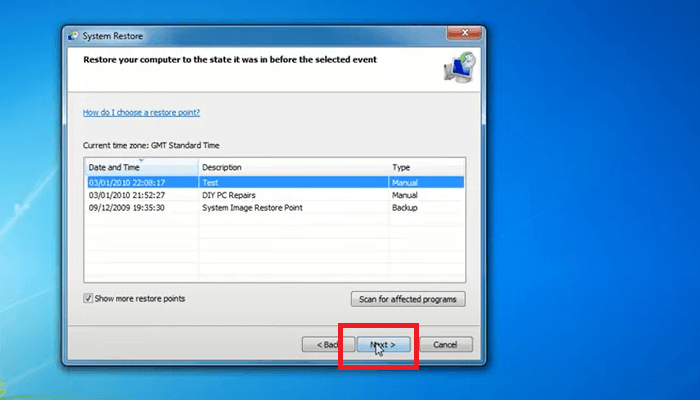
Schritt 3. Folgen Sie dem Assistenten, um die weiteren Vorgänge zu bestätigen.
Schritt 4. Wenn Sie fertig sind, öffnen Sie CMD und versuchen Sie erneut den Befehl SFC /Scannow.
Lösung 6: Den Computer zurücksetzen
Wenn alle Optionen nicht funktionieren, versuchen Sie die letzte Option: Setzen Sie den Computer zurück oder starten Sie ihn neu. Dies kann die meisten Systemprobleme beheben.
Schritt 1. Öffnen Sie die Windows-Einstellungen und gehen Sie zu Sicherheit und Update.
Schritt 2. Wählen Sie "Wiederherstellung" und klicken Sie unter "Diesen PC zurücksetzen" auf Start.

Schritt 3. Sie können die Dateien behalten oder je nach Bedarf entfernen.
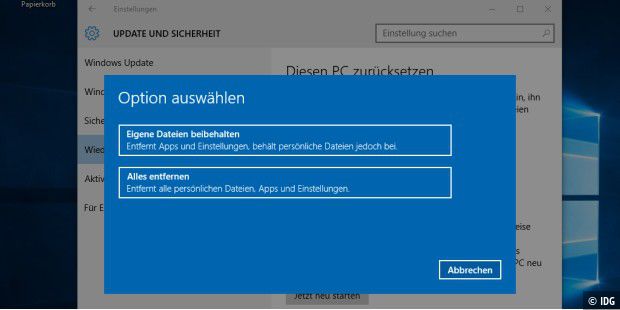
Schritt 4. Klicken Sie im Eingabefenster auf Weiter , um fortzufahren.
Wenn diese Methode nicht funktioniert, können Sie den Zurücksetzungsvorgang wiederholen, "Alles löschen" wählen und dann "Nur Windows auf dem Laufwerk installieren".
Das sind die Lösungen, um SFC /Scannow stuck zu beheben. Glauben Sie, dass es hilfreich für Sie ist? Wenn Ihnen dieser Leitfaden gefällt, können Sie auf die Schaltflächen klicken und dieses Tutorial mit anderen teilen, die es brauchen.
Warum bleibt SFC /Scannow hängen?
Sfc /scannow löst viele Probleme, aber der Benutzer kann es nicht verwenden, wenn es bei einer bestimmten Zahl hängen bleibt. Wir haben Benutzer in den Foren gefunden, die das gleiche Problem haben:
Wir haben eine effektive Lösung für dieses Problem gefunden. Der häufigste Grund, warum SFC /Scannow hängen bleibt, ist, dass der Computer beschädigte Systemdateien hat, die die Ausführung von Aufgaben im Zusammenhang mit dem SFC/scannow-Befehl verhindern können. Darüber hinaus können auch beschädigte Festplattendaten zu Problemen führen.
Darüber hinaus haben wir einige häufige Fehler im Zusammenhang mit SFC zusammengefasst:
- Sfc /scannow bleibt beim Starten eines Systemscans bei der Validierung hängen - der effizienteste Weg, dies zu beheben, ist das Ersetzen der beschädigten Dateien.
- Sfc /scannow friert in Windows ein - versuchen Sie, Ihren Computer mit einem Systemwiederherstellungspunkt wiederherzustellen.
- SFC /Scannow reagiert nicht - Verwenden Sie stattdessen DISM scan.
- SFC /Scannow stopped scanning - Deaktivieren Sie die Turbo Memory-Funktion.
Unabhängig von Ihren SFC-bezogenen Fehlern, ist die beste Lösung, EaseUS Partition Master für eine One-Stop-Lösung zu verwenden. Es kann jedes Problem lösen, das SFC /Scannow in Schwierigkeiten bringt.
Schlussfolgerung
SFC /Scannow kann bei der Reparatur von Systemdateien bei 4/23/73/80/100 hängen bleiben. Dies geschieht in der Regel bei der Überprüfung oder beim Start eines Systemscans. Machen Sie sich keine Sorgen. In diesem Artikel finden Sie 6 wirksame Abhilfemaßnahmen. Ganz gleich, wofür Sie sich entscheiden, Sie können das Problem leicht beheben.
Die effektivste Lösung für eine dauerhafte Computerwartung ist natürlich die SFC-Alternative - EaseUS Partition Master. Neben der Behebung von Fehlern im Zusammenhang mit Systemdateien bietet es auch weitere Funktionen wie die Überprüfung des Zustands der Festplatte, die Verbesserung der Lese-/Schreibgeschwindigkeit usw., um die Leistung Ihres Computers zu verbessern.
FAQs über SFC /Scannow hängt
Dieser Teil enthält weitere Fragen im Zusammenhang mit sfc/scannow-Fehlern. Lesen Sie weiter, wenn Sie weitere Sorgen haben.
1. Wie stoppt man sfc/scannow unter Windows 10?
Das Beenden des Scans in Windows 10 ist einfach: Sie können die Anzeige der Eingabeaufforderung mit Strg+C beenden. Wenn Sie den Prozess beenden möchten, ist es am einfachsten, den Computer neu zu starten, um die laufenden Hintergrundbefehle zu löschen.
2. Ist es sicher, den SFC-Scan zu beenden?
Das Stoppen der SFC-Überprüfung verursacht keine Probleme. SFC wird verwendet, um Windows-Systeme auf Fehler zu überprüfen und Probleme zu beheben. Sie können den SFC-Befehl also auch beenden lassen.
3. Wie behebt man, dass SFC /Scannow nicht funktioniert?
Wenn SFC /Scannow nicht funktioniert, kann dies an Problemen wie einem beschädigten Dateisystem, fehlenden richtigen Dateien oder einer fehlenden Netzwerkverbindung liegen. Sie können das Problem mit den folgenden Lösungen beheben:
- Ändern Sie das Administratorkonto
- Wechsel zum DISM-Scannen
- Deaktivieren oder Entfernen der Domänenanwendung/VPN
- Führen Sie einen Neustart durch und versuchen Sie, einen sfc-Scan durchzuführen
Ausführlichere Methoden finden Sie in diesem Leitfaden oder prüfen Sie, ob SFC Scannow nicht funktioniert.
Wie wir Ihnen helfen können
Über den Autor
Katrin
Jahrgang 1992; Studierte Mathematik an SISU, China; Seit 2015 zum festen Team der EaseUS-Redaktion. Seitdem schreibte sie Ratgeber und Tipps. Zudem berichtete sie über Neues und Aufregendes aus der digitalen Technikwelt.
Produktbewertungen
-
Mit „Easeus Partition Master“ teilen Sie Ihre Festplatte in zwei oder mehr Partitionen auf. Dabei steht Ihnen die Speicherplatzverteilung frei.
Mehr erfahren -
Der Partition Manager ist ein hervorragendes Tool für alle Aufgaben im Zusammenhang mit der Verwaltung von Laufwerken und Partitionen. Die Bedienung ist recht einfach und die Umsetzung fehlerfrei.
Mehr erfahren -
"Easeus Partition Master" bietet Ihnen alles, was Sie zum Verwalten von Partitionen brauchen, egal ob Sie mit einem 32 Bit- oder 64 Bit-System unterwegs sind.
Mehr erfahren
Verwandete Artikel
-
Windows 11/10/8/7 bootet nicht von SSD
![author icon]() Maria/2025/02/17
Maria/2025/02/17
-
So beheben Sie Dell Keine bootfähigen Geräte gefunden [2025 Vollständige Anleitung]
![author icon]() Maria/2025/02/17
Maria/2025/02/17
-
Windows 11 Kompatibilität und Systemanforderungen prüfen
![author icon]() Mako/2025/02/17
Mako/2025/02/17
-
Wie kann man SD-Karte für Trail-Kamera formatieren [2025 Neueste Lösung]
![author icon]() Markus/2025/02/17
Markus/2025/02/17








