Gesamte Downloads
Hauptinhalt
Über den Autor
Aktuelle Themen
Falls Sie sich einen neuen Windows-PC zugelegt haben, könnte die Nachricht "Microsoft hat den Zugriff auf Android-Apps auf Windows 11-Computern erlaubt" zu Ihrer To-Do-Liste hinzufügen! Unglücklicherweise kommt diese neue, auffällige Funktion nicht rechtzeitig zum Start. Vor kurzem hat sie mit der Veröffentlichung begonnen. Allerdings ist sie nur in den USA verfügbar, da der Amazon Store in anderen Regionen nicht verfügbar ist.
In unserem Beitrag zeigen wir Ihnen, wie Sie Android-Apps unter Windows 11 ausführen können. Falls Sie bereit sind, Android-Apps aus dem Amazon-Store herunterzuladen und zu installieren, lesen Sie weiter.
Die Vorbereitung vor der Installation von Android-Apps auf Windows 11
Um mit Android Apps zu beginnen, müssen Sie das Windows Subsystem installieren, das Ihren Windows PC in die Lage versetzt, Android Anwendungen vom Amazon Store auszuführen. Bitte prüfen Sie zunächst die Systemvoraussetzungen:
Mindestanforderungen prüfen
RAM: 8 GB (mindestens)
16 GB (empfohlen)
Prozessor: Intel Core i3 8. Generation (mindestens) oder höher
AMD Ryzen 3000 (mindestens) oder höher
Qualcomm Snapdragon 8c (mindestens) oder höher
Prozessorarchitektur: x64 oder ARM64
So überprüfen Sie RAM, Prozessor und Betriebssystem: Öffnen Sie die Einstellungen > Wählen Sie die Registerkarte "System" und klicken Sie unten auf "Über" > Anschließend können Sie überprüfen, ob Ihr Gerät für die Installation von Windows 11 Android-Apps geeignet ist oder nicht.

Wenn Ihr RAM/Speicher nicht mehr ausreicht, dann klicken Sie hier, um das Problem "nicht genügend Speicherplatz" zu lösen. Oder schauen Sie sich unseren anderen Leitfaden über zu wenig Arbeitsspeicher oder Festplattenplatz an, um den Vorgang abzuschließen.
Speichertyp: Solid State Drive (SSD)
Um die Speicherart zu sehen: Gehen Sie zu Einstellungen > Klicken Sie auf System > Wählen Sie mit der Maus die Option Speicher > Drücken Sie auf Erweiterte Speichereinstellungen > Klicken Sie auf Datenträger & Volumes > Prüfen Sie, ob Ihr Datenträger 0 ein SSD ist oder nicht (falls er ein HDD ist, können Sie keine mobilen Anwendungen ausführen).
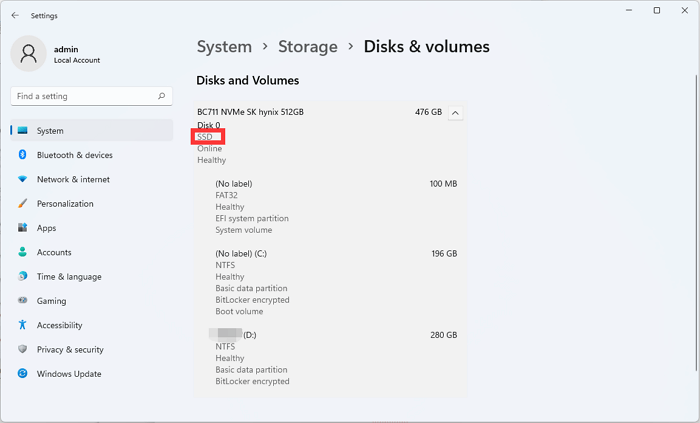
Windows 11: Update auf die neueste Version.
So prüfen Sie das Windows 11 Update: Einstellungen im Startmenü öffnen > Windows Update anklicken > Das verfügbare Update installieren.
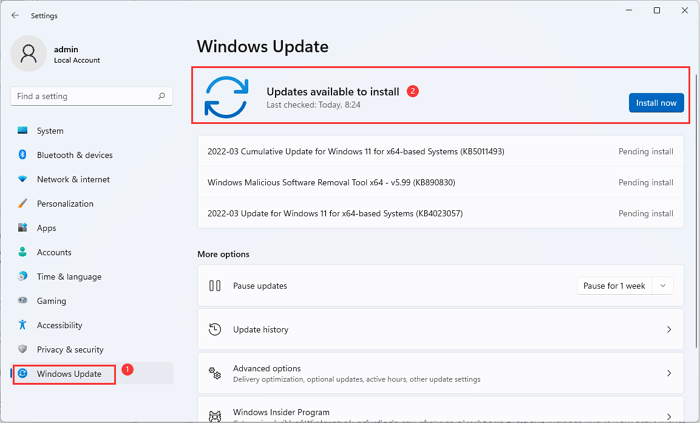
Anwendungen aus dem Microsoft Store: Auf die neueste Version aktualisieren.
So überprüfen Sie Updates für Microsoft Store: Öffnen Sie die Microsoft Store-App > Wählen Sie die Bibliothek unten links aus > Klicken Sie auf "Updates abrufen".
Virtual Machine Platform: Aktiviert.
So schalten Sie die Virtual Machine Platform ein: Geben Sie in das Suchfeld "Windows-Funktionen ein- oder ausschalten" ein > Scrollen Sie nach unten, um das Feld "Virtual Machine Platform" zu markieren.
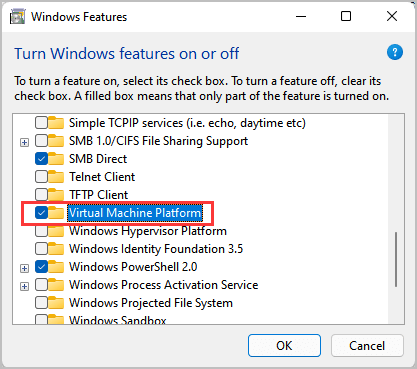
So führen Sie Android-Apps unter Windows 11 aus ( inklusive Installation von WSA)
Öffnen Sie zuerst den Microsoft Store und installieren Sie Amazon Appstore und öffnen Sie dann das Windows Subsystem für Android über das Startmenü.
1 - Installieren Sie den Amazon Appstore auf dem PC
Schritt 1. Microsoft Store öffnen. Falls das Store-Symbol nicht an der Taskleiste angeheftet ist, klicken Sie im Suchfeld auf "Microsoft Store", um es zu öffnen.

Schritt 2. Suchen Sie nach dem Öffnen "Amazon Appstore". Dann klicken Sie auf die Schaltfläche "Installieren" auf der rechten Seite.
Schritt 3. Nun öffnet sich ein Fenster mit einer Anleitung, wie Sie den Amazon Appstore auf Ihrem PC einrichten können.
Drücken Sie auf "Einrichten", um fortzufahren, und dann auf " Neu starten", um den Vorgang abzuschließen.
2 - Öffnen Sie das Windows Subsystem für Android
Nach Installation des Amazon Appstore müssen Sie als Nächstes auf die Einstellungen von Windows Subsystem for Android zugreifen. Gehen Sie zu Start > Alle Apps > Windows Subsystem für Android Einstellungen > wählen Sie unter den Subsystem-Ressourcen die Option "Bei Bedarf" oder "Kontinuierlich". ( Prüfen Sie andere Optionen, wenn Sie sie benötigen.)
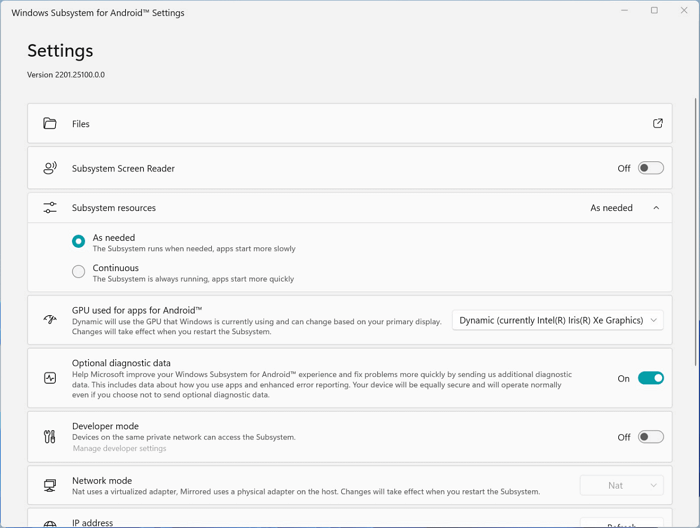
3 - Ein neues Amazon-Konto erstellen und mit dem Download von Android-Apps beginnen
Schritt 1. Amazon Store öffnen. ( Normalerweise startet der Amazon Store automatisch ohne einen zusätzlichen Klick. Wenn nicht, gehen Sie in das Startmenü und wählen Sie "Alle Apps". Suchen Sie anschließend den Amazon Store in der Spalte A.
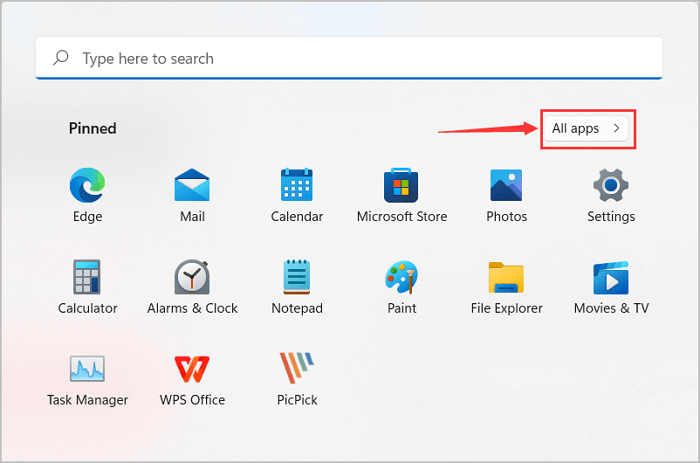
Schritt 2. Loggen Sie sich bei Amazon ein oder erstellen Sie ein neues Amazon-Konto.
Schritt 3. Nach dem Zugriff auf das AppStorethe suchen Sie die Android-Apps, die Sie unter Windows 11 installieren möchten. Dann klicken Sie auf die Schaltfläche "Installieren".
Nach der Installation können Sie die App als Windows-Programm verwenden, z. B. im Startmenü finden und sie sogar an die Taskleiste anheften.
Mehr nützliche Tipps: Speicherplatz erweitern, um geringen RAM anzulegen
Wenn der meiste RAM-Speicherplatz verbraucht ist, sollten Sie einen zuverlässigen Festplattenmanager verwenden, um den Speicher zu erweitern. EaseUS Partition Master funktioniert wie ein Platzsparer, um niedrigen Speicherplatz ohne Datenverlust unter Windows 11/10/8/7 auszugleichen. Wieso also diese Software anstelle der in Windows integrierten Programme empfehlen? Ganz einfach - weil es einfacher ist. Denn EaseUS hat die " Smart Space Adjustment" Funktion in das Programm integriert. Das heißt, Sie können die Größe des Volumens mit einem Klick ändern.
Laden Sie sich die Software herunter und testen Sie sie:
Schrittweise Anleitung zur "Smart Space-Anpassung"
Schritt 1: Klicken Sie im rechten Bereich auf "Anpassen".
Wenn Ihre Partition keinen Speicherplatz mehr hat, zeigt EaseUS Partition Master eine Warnung zu wenig Speicherplatz an und bietet die Option "Anpassen" an.
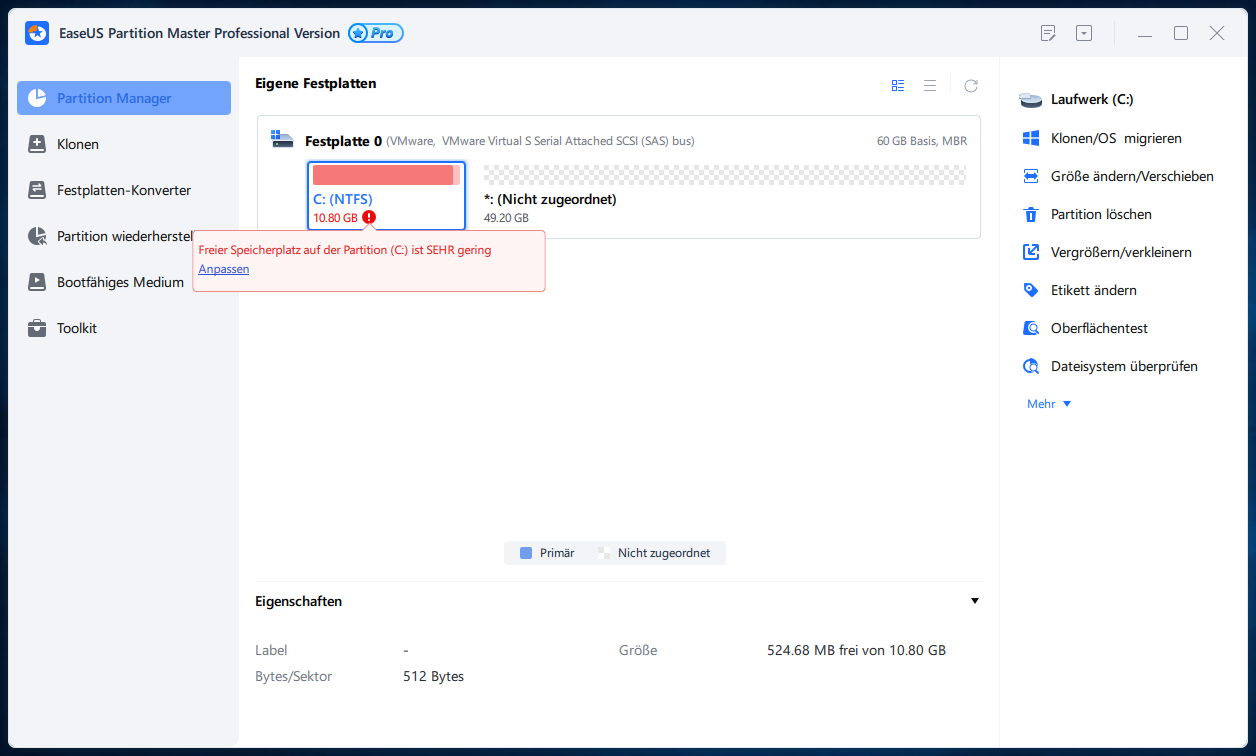
Schritt 2: Klicken Sie auf "OK", um die Partition automatisch zu erweitern.
EaseUS Partition Master erweitert die Partition, um das Problem des geringen Speicherplatzes intelligent zu lösen, nachdem Sie auf "Anpassen" geklickt haben, und Sie müssen nur auf "OK" klicken, um fortzufahren.
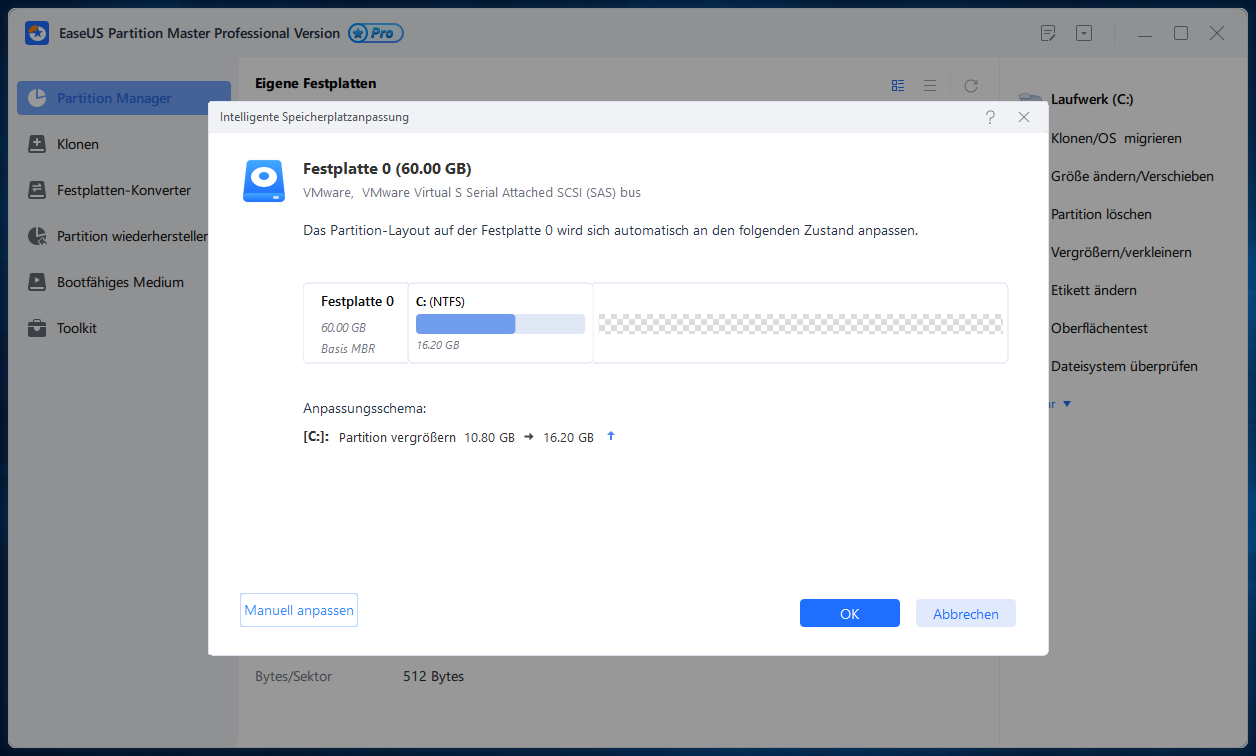
Sie können auch auf "Manuelle Anpassung" klicken, um die Partitionsgröße manuell zu erweitern, wenn die Smart Space-Anpassung Ihre Anforderungen nicht erfüllen kann. Klicken Sie dann auf "OK", um fortzufahren.
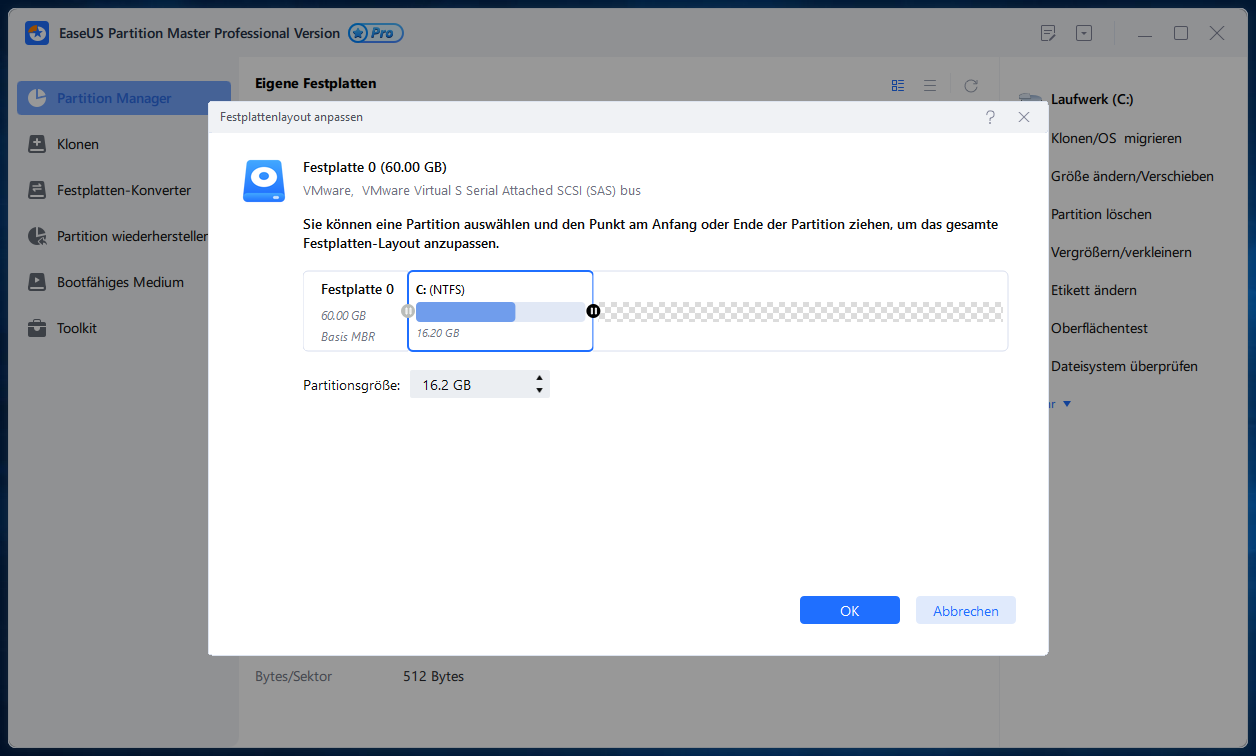
Schritt 3: Führen Sie Operationen aus, um die Partition mit wenig Speicherplatz zu erweitern.
Klicken Sie auf die Schaltfläche "Aufgabe(n) ausführen" in der oberen Ecke und behalten Sie alle Änderungen bei, indem Sie auf "Anwenden" klicken.
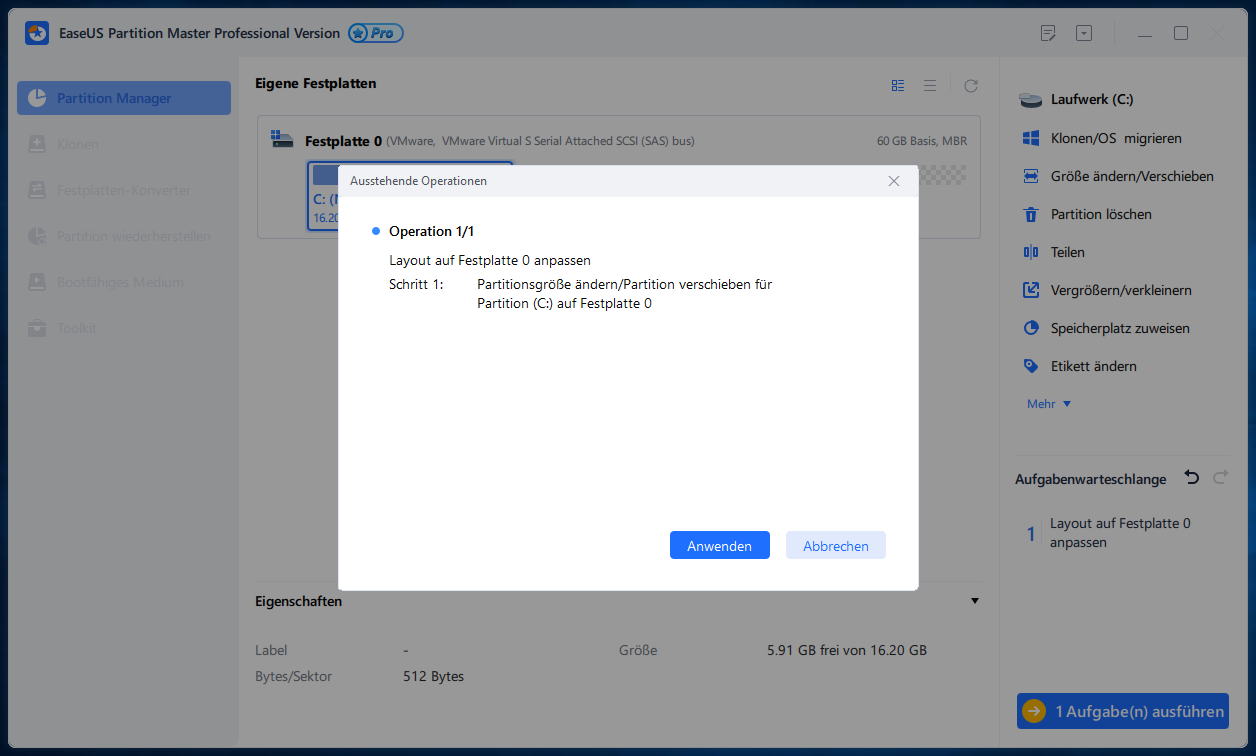
Fazit
In unserem Beitrag haben wir die Systemvoraussetzungen aufgezeichnet und WSA eingerichtet, um Android Apps auf dem zentralen Bereich zu installieren. Es wäre schön, wenn dieser Artikel Ihnen helfen könnte, Ihre To-Do-Liste für die Ausführung von Windows 11 Android-Apps zu erstellen. Falls die Mindestanforderung nicht ausreicht, befolgen Sie die Schritte, um nach Updates zu suchen oder den Speicherplatz mit einem Festplattenmanager eines Drittanbieters zu erweitern.
Wie wir Ihnen helfen können
Über den Autor
Maria
Maria ist begeistert über fast allen IT-Themen. Ihr Fokus liegt auf der Datenrettung, der Festplattenverwaltung, Backup & Wiederherstellen und den Multimedien. Diese Artikel umfassen die professionellen Testberichte und Lösungen.
Produktbewertungen
-
Mit „Easeus Partition Master“ teilen Sie Ihre Festplatte in zwei oder mehr Partitionen auf. Dabei steht Ihnen die Speicherplatzverteilung frei.
Mehr erfahren -
Der Partition Manager ist ein hervorragendes Tool für alle Aufgaben im Zusammenhang mit der Verwaltung von Laufwerken und Partitionen. Die Bedienung ist recht einfach und die Umsetzung fehlerfrei.
Mehr erfahren -
"Easeus Partition Master" bietet Ihnen alles, was Sie zum Verwalten von Partitionen brauchen, egal ob Sie mit einem 32 Bit- oder 64 Bit-System unterwegs sind.
Mehr erfahren
Verwandete Artikel
-
Wie kann man Freien Speicherplatz von Laufwerk D nach Laufwerk C übertragen
![author icon]() Mako/2025/03/05
Mako/2025/03/05
-
MBR-Partition in Windows 7/8/10/11 entfernen
![author icon]() Katrin/2025/02/17
Katrin/2025/02/17
-
Microsoft Edge funktioniert nach dem Windows 10/11 Update nicht
![author icon]() Mako/2025/02/17
Mako/2025/02/17
-
Wie kann man Android-Handy SD-Karte auf eine größere klonen?
![author icon]() Mako/2025/03/05
Mako/2025/03/05








