Gesamte Downloads
Hauptinhalt
Über den Autor
Aktuelle Themen
Im Hinblick auf die digitale Sicherheit sind der Schutz persönlicher Daten und der sichere Gerätezugriff von größter Bedeutung. Es kann jedoch vorkommen, dass jemand sein Windows 10-Kennwort vergisst, was dazu führt, dass er von seinem System ausgesperrt wird. Wenn man auf ein solches Problem gestoßen sind, ist es wichtig, den Zugang schnell und sicher wiederherzustellen. EaseUS bietet Ihnen die ausführlichen Anleitungen an, damit Sie Windows 10 Passwort knacken können. Sie können das Kennwort mit einer Drittanbieter Software entfernen oder mit den integrierten Windows-Funktionen knacken.
EaseUS Partition Master - Das beste Tool zum Zurücksetzen des Windows-Kennworts
In den meisten Fällen wird es nicht empfohlen, Windows 10 Passwort zu knacken. Das ist nicht sichern. Wenn Sie das Passwort vergessen haben aber den Computer nutzen wollen, empfehlen wir Ihnen eine zuverlässige und sichere Lösung. EaseUS Partition Master Professional ist ein leistungsfähiges Tool, das den Benutzern hilft, das Windows 10-System zu entsperren, wenn es ohne Passwort ausgesperrt ist.
Dieser Windows Password Unlocker hat eine benutzerfreundliche Oberfläche und eine Reihe von Funktionen, die über die einfache Partitionsverwaltung hinausgehen. Es bietet eine spezielle "Password zurücksetzen"-Funktion, mit der Benutzer Windows-Passwörter effizient entfernen können, um sicherzustellen, dass Sie Windows 10-Passwörter nicht knacken müssen.
Jetzt laden Sie die Software kostenlos herunter. Hier sind die Schritte, die Sie befolgen müssen, um Ihr Windows 10 mit EaseUS Partition Master zu entsperren:
Schritt 1. Stecken Sie den Ziel-USB-Datenträger in den Computer, laden Sie EaseUS Partition Master herunter, führen Sie es aus und klicken Sie auf "Toolkit" > "Passwort zurücksetzen".

Schritt 2. Es öffnet sich ein kleines Fenster. Nachdem Sie es sorgfältig gelesen haben, klicken Sie auf "Medien erstellen".

Schritt 3. Wählen Sie das richtige USB-Laufwerk oder die externe Festplatte und klicken Sie erneut auf "Erstellen". Warten Sie geduldig. Nachdem das USB-Flash-Laufwerk zum Zurücksetzen des Passworts erstellt wurde, klicken Sie auf "Fertig stellen".

Schritt 4. Entfernen Sie den USB-Kennwortrücksetzer, stecken Sie ihn in den gesperrten PC und starten Sie ihn neu. Sie werden aufgefordert, das Startlaufwerk zu ändern, um den PC von USB zu starten. Sobald dies geschehen ist, bootet das System automatisch von USB.
Schritt 5. Suchen Sie nach dem Neustart erneut EaseUS Partition Master und gehen Sie zu "Passwort zurücksetzen". Alle Konten auf dem PC werden in der Benutzeroberfläche angezeigt; klicken Sie auf das Zielkonto und aktivieren Sie "Zurücksetzen & Entsperren".
Schritt 6. Wenn Sie diese Aufforderung erhalten, klicken Sie auf "Bestätigen", um fortzufahren. Ihr Passwort wird gelöscht.
Wir empfehlen Nutzern, die mit einer Windows 10-Passwortsperre konfrontiert sind, unbedingt die Möglichkeiten von EaseUS Partition Master zu erkunden. Sein sicherer und schlanker Ansatz macht es zu einer zuverlässigen Lösung, um den Zugang zu Ihrem System ohne unnötige Risiken oder Komplikationen wiederherzustellen.
Windows 10 Passwort knacken - 2 Methoden
Neben EaseUS Partition Master gibt es viele manuelle Methoden zum Knacken von Windows 10 Passwörtern. Lassen Sie uns zwei effektive Methoden zum Knacken von Windows 10 Passwörtern untersuchen:
Methode 1. Windows 10 Passwort mit CMD wiederherstellen
Das Wiederherstellen eines Windows 10-Kennworts über die Eingabeaufforderung (CMD) kann eine Option sein, wenn Sie sich im Ausführen von Befehlen sicher fühlen. Bei dieser Methode wird die Eingabeaufforderung in der Windows-Wiederherstellungsumgebung verwendet, um das Passwort zurückzusetzen. Im Folgenden finden Sie eine allgemeine Übersicht über die Schritte zum Knacken von Windows 10-Passwörtern über CMD:
Schritt 1. Starten Sie Ihren Computer neu und rufen Sie WinRE durch wiederholtes Drücken der Taste F8 oder durch eine andere, für Ihr Computermodell spezifische Methode auf. Nachdem Sie WinRE aufgerufen haben, wählen Sie "Problembehandlung" und klicken Sie auf "Erweiterte Optionen". Im folgenden Fenster wählen Sie "Eingabeaufforderung", um sie zu starten.

Schritt 2 : Verwenden Sie die Eingabeaufforderung, um die Liste der zugänglichen Benutzerkonten mithilfe des Befehls net user anzuzeigen. Um das Passwort für den Zielbenutzer zurückzusetzen, geben Sie den Befehl net user username newpassword ein und führen ihn aus. Ersetzen Sie username durch den Namen des Zielkontos und newpassword durch Ihr neues Passwort. Befolgen Sie anschließend die Eingabeaufforderungen, um die Passwortänderung für ein gewünschtes Konto zu bestätigen.
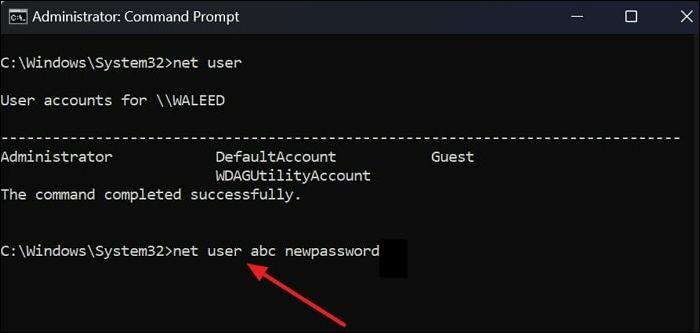
Geben Sie diesen Leitfaden an Benutzer weiter, die ohne Kennwort nicht auf ihren Windows 10-Computer zugreifen können:
Methode 2. Windows 10 Passwort mit Super Administrator Konto knacken
Die Verwendung des Superadministratorkontos zum Knacken eines Windows 10-Kennworts ist eine alternative Methode, um wieder Zugang zu Ihrem System zu erhalten, ohne auf externe Software angewiesen zu sein. Dieses Konto, das auch als integriertes Administratorkonto bezeichnet wird, ermöglicht den Zugriff auf Ihr System, ohne dass Sie Tools von Drittanbietern benötigen.
Bei dieser Methode wird das versteckte Superadministratorkonto in Windows-Systemen verwendet. Hier sind die Schritte zum Knacken eines Windows 10-Passworts mit dem Superadministrator-Konto:
Schritt 1. Starten Sie Ihren Computer neu und drücken Sie lange die F8-Taste, um die erweiterten Boot-Optionen aufzurufen. Fahren Sie dann mit der Option "Abgesicherten Modus mit Eingabeaufforderung aktivieren" fort.

Schritt 2. Sobald Sie sich im abgesicherten Modus mit der Eingabeaufforderung befinden, wird das Fenster der Eingabeaufforderung angezeigt. Kopieren Sie nun den Befehl net user administrator /active: yes und fügen Sie ihn ein, und drücken Sie die Eingabetaste. Dieser Befehl aktiviert das verborgene Superadministrator-Konto.

Schritt 3. Melden Sie das aktuelle Konto ab und wechseln Sie zum neu aktivierten Superadministrator-Konto. Navigieren Sie zur "Systemsteuerung" und wählen Sie zweimal die Option "Benutzerkonten". Wählen Sie dann "Anderes Konto verwalten" und wählen Sie das spezifische Konto aus, für das Sie das Passwort ändern möchten.

Schritt 4. Wählen Sie "Passwort ändern", geben Sie das neue Passwort für das Konto ein und tippen Sie auf die Schaltfläche "Passwort erstellen". Starten Sie anschließend Ihren Computer neu und melden Sie sich mit dem Konto und dem neuen Passwort an.
Das Fazit
Das Entsperren eines Windows 10-Passworts, wenn man ausgesperrt ist, ist eine schwierige Situation. Dieser Artikel bietet wertvolle Einblicke in zwei effektive Methoden: die Verwendung der Eingabeaufforderung und die Nutzung des Superadministratorkontos. Jede Technik bietet eine mögliche Lösung, um ein Windows 10-Kennwort zu knacken und ohne Kennwort auf Ihr System zuzugreifen. Jede Methode bringt jedoch ihre eigenen Einschränkungen und Überlegungen mit sich.
Wenn diese Methoden jedoch nicht praktikabel oder bequem sind, gibt es eine zuverlässige Lösung: EaseUS Partition Master. Dieses leistungsstarke Tool vereinfacht nicht nur den Prozess der Passwortwiederherstellung, sondern gewährleistet auch einen sicheren und effizienten Weg, um auf Ihr Windows 10-System zuzugreifen, ohne die Datenintegrität zu gefährden.
FAQs
Die folgenden FAQs bieten prägnante Antworten für diejenigen, die mehr Klarheit über das Knacken von Windows 10-Passwörtern suchen oder auf ähnliche Probleme stoßen.
1. Wie stellt man ein Windows 11-Kennwort wieder her, wenn man ausgesperrt ist?
Mit den folgenden Schritten können Sie Ihr Windows 11-Kennwort wiederherstellen, wenn Sie das Microsoft-Konto für die Anmeldung verwenden:
Schritt 1. Starten Sie Ihren Computer und rufen Sie den Windows-Anmeldebildschirm auf. Wenn Ihr Microsoft-Kontoname nicht angezeigt wird, klicken Sie auf "Ich habe mein Passwort vergessen".
Schritt 2. Geben Sie auf dem nächsten Bildschirm Ihre Microsoft-Konto-E-Mail-Adresse ein und drücken Sie die Eingabetaste. Wählen Sie aus, wie Sie einen Sicherheitscode zur Identitätsüberprüfung erhalten möchten, z. B. über Ihre Telefonnummer. Geben Sie die letzten vier Ziffern Ihrer Telefonnummer ein und fordern Sie einen Code an.
Schritt 3. Geben Sie den Sicherheitscode ein, den Sie nach Aufforderung erhalten haben. Legen Sie nach der Überprüfung ein neues Passwort für Ihr lokales Windows 11-Konto fest.
2. Was ist die Software zum Entfernen von Windows-Anmeldekennwörtern?
EaseUS Partition Master ist eine zuverlässige Software zum Entfernen von Windows-Anmeldepasswörtern. Seine benutzerfreundliche Oberfläche vereinfacht den Prozess und gewährleistet gleichzeitig die Datensicherheit. Durch die Erstellung eines bootfähigen Datenträgers mit diesem Tool. Sie können Windows-Login-Passwörter effizient zurücksetzen oder entfernen.
3. Wie kann ich einen Computer entsperren, wenn ich das Passwort vergessen habe?
Hier erfahren Sie, wie Sie einen Computer entsperren können, wenn Sie das Passwort vergessen haben:
Schritt 1: Schalten Sie zunächst Ihren Computer ein oder starten Sie ihn neu. Halten Sie die Taste F8 gedrückt, bis das Menü Erweiterte Startoptionen angezeigt wird. Wählen Sie dort den Abgesicherten Modus aus, um ihn zu starten.
Schritt 2: Greifen Sie auf das System zu, indem Sie sich mit den Anmeldedaten des Administratorkontos anmelden. Ändern oder löschen Sie Ihr vergessenes Kennwort über die Einstellungen der Systemsteuerung.
Wie wir Ihnen helfen können
Über den Autor
Maria
Maria ist begeistert über fast allen IT-Themen. Ihr Fokus liegt auf der Datenrettung, der Festplattenverwaltung, Backup & Wiederherstellen und den Multimedien. Diese Artikel umfassen die professionellen Testberichte und Lösungen.
Produktbewertungen
-
Mit „Easeus Partition Master“ teilen Sie Ihre Festplatte in zwei oder mehr Partitionen auf. Dabei steht Ihnen die Speicherplatzverteilung frei.
Mehr erfahren -
Der Partition Manager ist ein hervorragendes Tool für alle Aufgaben im Zusammenhang mit der Verwaltung von Laufwerken und Partitionen. Die Bedienung ist recht einfach und die Umsetzung fehlerfrei.
Mehr erfahren -
"Easeus Partition Master" bietet Ihnen alles, was Sie zum Verwalten von Partitionen brauchen, egal ob Sie mit einem 32 Bit- oder 64 Bit-System unterwegs sind.
Mehr erfahren
Verwandete Artikel
-
DiskPart-E/A-Gerätefehler in Windows 10/8/7 behoben
![author icon]() Maria/2025/02/17
Maria/2025/02/17
-
Windows-Fehlerbehebung: MSI bleibt auf dem MSI-Bildschirm hängen
![author icon]() Maria/2025/03/06
Maria/2025/03/06
-
7 Wege zur Behebung von 99% Festplattenauslastung unter Windows | 🔥
![author icon]() Markus/2025/02/17
Markus/2025/02/17
-
"Zu wenig Speicherplatz" unter Windows beheben
![author icon]() Mako/2025/02/17
Mako/2025/02/17








