Gesamte Downloads
Hauptinhalt
Über den Autor
Aktuelle Themen
Ohne das Passwort können Sie auf viele Funktionen nicht mehr zugreifen. Eine solche Aufgabe ist das Zurücksetzen Ihres Windows 11 auf die Werkseinstellungen, wofür Sie das Kennwort zur Bestätigung benötigen.
In diesem Artikel stellt EaseUS die drei effektivsten Methoden vor, um Windows 11 ohne Passwort auf die Werkseinstellungen zurückzusetzen. Es gibt normalerweise zwei Situationen, in denen Sie Windows 11 ohne Passwort zurücksetzen müssen:
- Fall 1. Sie sind von Ihrem Windows 11-PC ausgesperrt
- Fall 2. Sie haben sich auf dem Windows 11 PC angemeldet
Die einfachste Methode ist, das Kennwort zu entfernen und Windows 11 zurückzusetzen. Außerdem bieten wir Ihnen auch zwei andere Methoden an. Lesen Sie den Artikel, um mehr darüber zu erfahren. Sie können Windows 11 zurücksetzen, egal ob Sie das Kennwort vergessen haben.
Methode 1. Das Kennwort entfernen und Windows 11 zurücksetzen
Um Windows 11 ohne Passwort zurückzusetzen, stellen wir Ihnen ein leistungsstarkes Tool vor, das den Prozess so einfach wie nie zuvor macht. EaseUS Partition Master Professional wird empfohlen. Das ist eine All-in-One-Lösung und hilft Ihnen, Ihren nach Ihren Wünschen einfach und effizient zu verwalten. Mit der Funktion zum Zurücksetzen des Passworts bietet diese Software eine zugängliche und sichere Möglichkeit, Ihr System zu entsperren, ohne das Risiko eines Datenverlusts oder einer Beschädigung des Betriebssystems.
Mit dem Verwaltungstool können Sie nicht nur das Passwort entfernen, sondern auch einen bootfähigen USB-Stick mühelos erstellen. Die Vorgänge sind sehr einfach. Es bietet die Sicherheit, dass Ihre wertvollen Daten und die Integrität Ihres Betriebssystems erhalten bleiben.
Schritt 1. Stecken Sie den Ziel-USB-Datenträger in den Computer, laden Sie EaseUS Partition Master herunter, führen Sie es aus und klicken Sie auf "Toolkit" > "Passwort zurücksetzen".

Schritt 2. Es öffnet sich ein kleines Fenster. Nachdem Sie es sorgfältig gelesen haben, klicken Sie auf "Medien erstellen".

Schritt 3. Wählen Sie das richtige USB-Laufwerk oder die externe Festplatte und klicken Sie erneut auf "Erstellen". Warten Sie geduldig. Nachdem das USB-Flash-Laufwerk zum Zurücksetzen des Passworts erstellt wurde, klicken Sie auf "Fertig stellen".

Schritt 4. Entfernen Sie den USB-Kennwortrücksetzer, stecken Sie ihn in den gesperrten PC und starten Sie ihn neu. Sie werden aufgefordert, das Startlaufwerk zu ändern, um den PC von USB zu starten. Sobald dies geschehen ist, bootet das System automatisch von USB.
Schritt 5. Suchen Sie nach dem Neustart erneut EaseUS Partition Master und gehen Sie zu "Passwort zurücksetzen". Alle Konten auf dem PC werden in der Benutzeroberfläche angezeigt; klicken Sie auf das Zielkonto und aktivieren Sie "Zurücksetzen & Entsperren".
Schritt 6. Wenn Sie diese Aufforderung erhalten, klicken Sie auf "Bestätigen", um fortzufahren. Ihr Passwort wird gelöscht.
Video-Anleitung zum Windows 11 Zurücksetzen ohne Passwort
In diesem Video zeigen wir Ihnen 2 Methoden, mit denen Sie einen Windows-Computer ohne Ihr Passwort entsperren können. Folgen Sie, um die detaillierten Schritte zu lernen:

Jetzt können Sie das Zurücksetzen auf die Werkseinstellungen ohne Kennwort über das Menü "Einstellungen" durchführen. Dies gewährleistet ein reibungsloses und bequemes Erlebnis. Dieser unkomplizierte Ansatz ermöglicht es Ihnen, durch die Systemeinstellungen zu navigieren, um den Zurücksetzungsprozess einzuleiten. Wenn Sie diese Schritte befolgen, können Sie Ihren Windows 11-PC ohne Kennwort zurücksetzen:
Schritt 1. Starten Sie die Windows 11 Einstellungen mit der Tastenkombination "Win + I" und öffnen Sie die Registerkarte "System". Klicken Sie hier auf "Wiederherstellung" und gehen Sie zum Abschnitt "Wiederherstellungsoptionen".
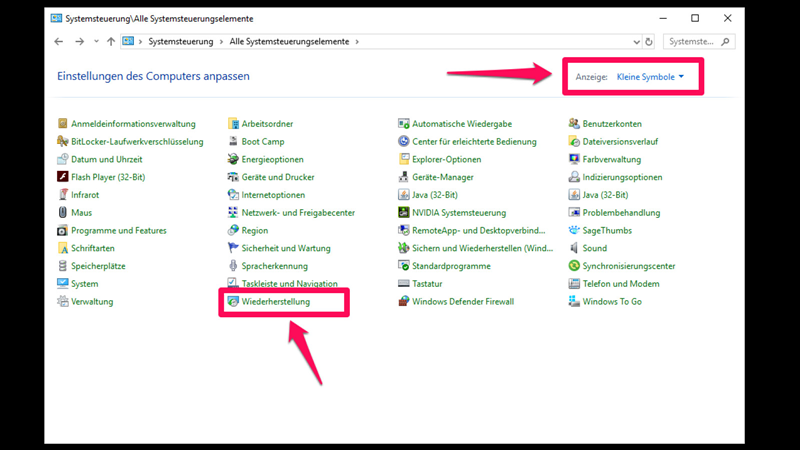
Schritt 2. Tippen Sie nun auf die Option "PC zurücksetzen" und wählen Sie entweder "Eigene Dateien beibehalten" oder "Alles entfernen". Wählen Sie anschließend aus, wie Sie Windows 11 neu installieren möchten, tippen Sie auf "Weiter" und klicken Sie schließlich auf "Zurücksetzen", um den Zurücksetzungsprozess zu starten.
Methode 2. Windows 11 über den Sperrbildschirm zurücksetzen
Für den Fall, dass Sie keinen Zugriff auf Ihren Windows 11-PC haben, können Sie über den Sperrbildschirm das Zurücksetzen ohne Passwort durchführen. Dies ist eine bequeme Methode, um auf die erforderlichen Wiederherstellungsoptionen zuzugreifen, ohne Anmeldedaten zu benötigen. Folgen Sie den nachstehenden Schritten, um mit dem Zurücksetzen auf die Werkseinstellungen fortzufahren:
Schritt 1. Klicken Sie auf dem Anmeldebildschirm von Windows 11 auf das Symbol für den Netzschalter. Klicken Sie dann auf die Schaltfläche Neu starten und drücken Sie gleichzeitig die Umschalttaste.
Schritt 2. Wählen Sie dann auf der Seite Wählen Sie die Option Problembehandlung aus.
Schritt 3. Klicken Sie auf dem Bildschirm "Problembehandlung" auf die Option Diesen PC zurücksetzen.
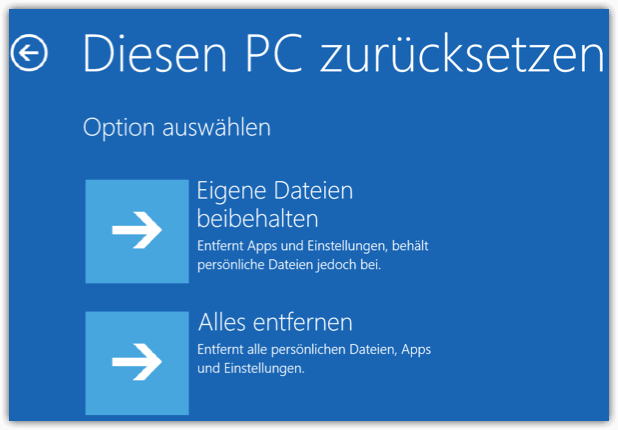
Schritt 4: Auf der Seite Diesen PC zurücksetzen sehen Sie zwei Optionen: Eigene Dateien beibehalten und Alles entfernen. Wählen Sie Alles entfernen, da Sie Ihr Administratorkennwort nicht mehr haben. Wenn Sie die Option Meine Dateien beibehalten wählen, müssen Sie nach dem Zurücksetzen trotzdem das vergessene Windows 11-Administratorkennwort eingeben.
Schritt 5: Wählen Sie anschließend je nach Bedarf Cloud-Download oder lokale Neuinstallation.
Schritt 6: Als Nächstes müssen Sie wählen, ob Sie nur meine Dateien entfernen oder das Laufwerk vollständig löschen möchten. Wenn Sie Ihren PC verkaufen oder verschenken wollen, sollten Sie die Option "Laufwerk vollständig löschen" wählen.
Schritt 7: Klicken Sie anschließend auf Zurücksetzen , um zu beginnen. Lassen Sie Ihren PC eingeschaltet und warten Sie, bis das Zurücksetzen abgeschlossen ist.
Schritt 8: Sobald das Zurücksetzen abgeschlossen ist, befolgen Sie die Schritte auf dem Bildschirm, um Ihren PC zurückzusetzen und Ihren Windows 11-Desktop aufzurufen.
Methode 3. Windows 11 mit einem Installationsmedium zurücksetzen
Es gibt Situationen, in denen Ihr Windows 11-PC Probleme beim Booten hat und den Zugriff auf das Betriebssystem verhindert. In diesem Fall kann die Verwendung eines bootfähigen USB-Laufwerks den Prozess des Zurücksetzens auf die Werkseinstellungen erleichtern, ohne dass ein Passwort erforderlich ist. Führen Sie die folgenden Schritte aus, um zu erfahren, wie Sie Windows 11 ohne Passwort mit einem bootfähigen USB-Laufwerk auf die Werkseinstellungen zurücksetzen können:
Schritt 1. Laden Sie Windows 11 ISO herunter und brennen Sie es mit EaseUS Partition Master auf ein USB-Laufwerk, um ein bootfähiges Windows 11 USB zu erstellen. Nachdem Sie das USB-Laufwerk an den Computer angeschlossen haben, rufen Sie die BIOS-Einstellungen auf und geben dem bootfähigen Windows 11 USB-Laufwerk die höchste Boot-Priorität.

Schritt 2. Sobald der PC hochgefahren ist und der Windows-Setup-Bildschirm angezeigt wird, wählen Sie Ihre bevorzugte Sprache und Tastatur aus und klicken Sie auf die Option "Weiter". Tippen Sie auf "Jetzt installieren", und geben Sie auf der folgenden Seite den Windows 11-Produktschlüssel ein. Wählen Sie dann die Windows-Edition aus, die Sie installieren möchten, und tippen Sie auf "Weiter".

Schritt 3. Stimmen Sie der Microsoft-Softwarelizenz zu, tippen Sie auf "Weiter" und wählen Sie dann den Windows-Installationstyp. Wählen Sie hier "Benutzerdefiniert: Nur Windows installieren (erweitert)" und wählen Sie die Partition aus, auf der Sie Windows 11 installieren möchten. Folgen Sie anschließend den Anweisungen auf dem Bildschirm, um die Installation von Windows 11 abzuschließen.
Lesen Sie auch:
Das Fazit
Abschließend haben wir drei effektive Methoden für das Zurücksetzen von Windows 11 ohne Kennwort untersucht. Von der Nutzung des Sperrbildschirms und des Einstellungsmenüs bis zur Verwendung eines bootfähigen USB-Laufwerks haben wir für jede Methode eine Schritt-für-Schritt-Anleitung bereitgestellt. Da Datensicherheit und Systemintegrität im Vordergrund stehen, bieten diese Methoden zuverlässige Lösungen für Benutzer, die ihren Windows 11-PC zurücksetzen möchten.
Teilen Sie diesen Artikel mit anderen Windows 11-Nutzern, die vor ähnlichen Herausforderungen stehen. Er wird sie befähigen, passwortbezogene Hindernisse beim Zurücksetzen ihrer Systeme auf die Werkseinstellungen zu überwinden.
FAQs
Um mehr Klarheit über das Thema zu schaffen, haben wir einige häufig gestellte Fragen zum Zurücksetzen von Windows 11 ohne Kennwort zusammengestellt. Wenn Sie nach weiteren Informationen suchen, wird dieser Abschnitt eine wertvolle Ressource für Ihre Fragen sein.
1. Gibt es eine Möglichkeit, einen PC ohne Anmeldung auf die Werkseinstellungen zurückzusetzen?
Führen Sie die folgenden Schritte aus, um ein Zurücksetzen auf die Werkseinstellungen zu veranlassen, ohne sich an Ihrem Windows 11-PC anzumelden:
Schritt 1. Um Ihr Windows 11-System vom Anmeldebildschirm aus neu zu starten, klicken Sie zunächst auf die Power-Taste. Drücken Sie anschließend die Umschalttaste und halten Sie sie gedrückt, während Sie auf die Option Neustart klicken.
Schritt 2. Wählen Sie auf der Seite Wählen Sie eine Option die Option Fehlerbehebung. Klicken Sie auf der Registerkarte Problembehandlung auf die Option Diesen PC zurücksetzen.
2. Wie setzt man einen Windows 11-Computer ohne Anmeldung auf die Werkseinstellungen zurück?
Führen Sie die folgenden Schritte aus, um Ihren Windows 11-Computer auf die Werkseinstellungen zurückzusetzen, ohne sich anzumelden:
Schritt 1. Laden Sie die Windows 11 ISO-Datei herunter und verwenden Sie EaseUS Partition Master, um einen bootfähigen Windows 11 USB-Stick zu erstellen. Legen Sie den USB-Stick in den BIOS-Einstellungen als höchste Boot-Priorität fest.
Schritt 2. Starten Sie den PC mit dem USB-Stick, wählen Sie die Sprache und die Tastatureinstellungen, klicken Sie auf Weiter und dann auf Jetzt installieren. Geben Sie den Windows 11-Produktschlüssel ein, wählen Sie die gewünschte Windows-Edition und fahren Sie fort.
Schritt 3. Stimmen Sie der Microsoft-Softwarelizenz zu, wählen Sie Benutzerdefiniert: Nur Windows installieren (erweitert), wählen Sie die Installationspartition aus und folgen Sie den Anweisungen auf dem Bildschirm, um den Installationsvorgang von Windows 11 abzuschließen.
3. Wie setzt man einen Laptop ohne Windows 10-Kennwort auf die Werkseinstellungen zurück?
Sie können diese Schritte befolgen, um Ihren Windows 10 PC ohne Passwort zurückzusetzen:
Schritt 1. Öffnen Sie die Windows 11-Einstellungen mit der Tastenkombination Win + I, navigieren Sie dann zur Registerkarte "System" und wählen Sie "Wiederherstellung".
Schritt 2. Wählen Sie die Option PC zurücksetzen und entscheiden Sie, ob Sie meine Dateien behalten oder alles entfernen möchten. Fahren Sie mit der Neuinstallationsmethode fort, klicken Sie auf Weiter und wählen Sie dann Zurücksetzen, um den Vorgang zu starten.
Wie wir Ihnen helfen können
Über den Autor
Markus
Nach seinem Medientechnik-Studium entschloss sich Markus dazu, als ein Software-Redakteur zu arbeiten. Seit März 2015 bei EaseUS Tech Team. Er hat sich auf Datenrettung, Partitionierung und Datensicherung spezialisiert.
Produktbewertungen
-
Mit „Easeus Partition Master“ teilen Sie Ihre Festplatte in zwei oder mehr Partitionen auf. Dabei steht Ihnen die Speicherplatzverteilung frei.
Mehr erfahren -
Der Partition Manager ist ein hervorragendes Tool für alle Aufgaben im Zusammenhang mit der Verwaltung von Laufwerken und Partitionen. Die Bedienung ist recht einfach und die Umsetzung fehlerfrei.
Mehr erfahren -
"Easeus Partition Master" bietet Ihnen alles, was Sie zum Verwalten von Partitionen brauchen, egal ob Sie mit einem 32 Bit- oder 64 Bit-System unterwegs sind.
Mehr erfahren
Verwandete Artikel
-
WD My Passport für PC/Mac formatieren [2025]
![author icon]() Mako/2025/02/17
Mako/2025/02/17
-
Wie kann man Seagate HDD auf SSD klonen? Hier sind 2 Methoden.
![author icon]() Mako/2025/02/17
Mako/2025/02/17
-
So beheben Sie den Fehler - USB-Stick lässt sich auf fat32 formatieren
![author icon]() Maria/2025/02/17
Maria/2025/02/17
-
Festplattenpartition auf Windows 7/8/10/11 ohne Datenverlust erweitern oder vergrößern
![author icon]() Katrin/2025/02/17
Katrin/2025/02/17








